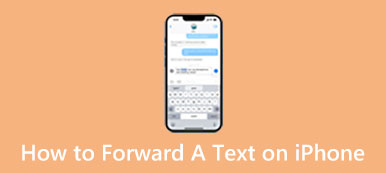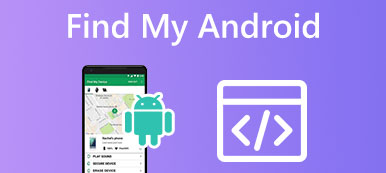如果你想给 iPhone 壁纸增添点趣味,为什么不使用 GIF?与静态图像不同, 在 iPhone 上将 GIF 设置为墙纸 动画可以给屏幕增添乐趣和个性。但是,与 Android 设备不同,iPhone 本身不支持将 GIF 用作壁纸,因此您可能需要学习如何操作。本文将向您展示如何使用不同的方法将 GIF 设置为 iPhone 上的壁纸,这样您就可以在解锁设备时欣赏您最喜欢的动画。
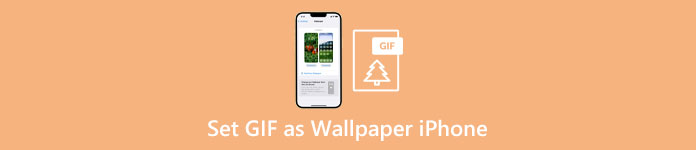
- 第 1 部分:在 iPhone 上将动画 GIF 设置为墙纸的 2 种方法
- 额外提示:将 GIF 传输到 iPhone 而不会造成质量损失
- 第 2 部分:有关在 iPhone 上将 GIF 设置为墙纸的常见问题解答
第 1 部分:在 iPhone 上将动画 GIF 设置为墙纸的 2 种方法
你可以直接在 iPhone 上将 GIF 设置为墙纸吗? 答案是不。 但是有两种方法可以帮助您在 iPhone 上设置动画 GIF 壁纸。
1. 在 iPhone 上将 GIF 设置为墙纸之前转换为实时照片
如果你想要动画壁纸,你必须将 GIF 转换为 Live Photo 并将其设置为你的 iPhone 上的壁纸。 您可以先使用 PicCollage 的 GIF Convert 来转换 GIF。 然后您可以将该 GIF 设置为 iPhone 上的墙纸。
步骤1打开应用程序并选择要转换的 GIF。 您还可以通过修剪、调整速度、添加文本等方式编辑 GIF。
步骤2对您的编辑感到满意后,轻点 已保存 和 现场照片 作为输出格式。 然后选择实时照片大小。
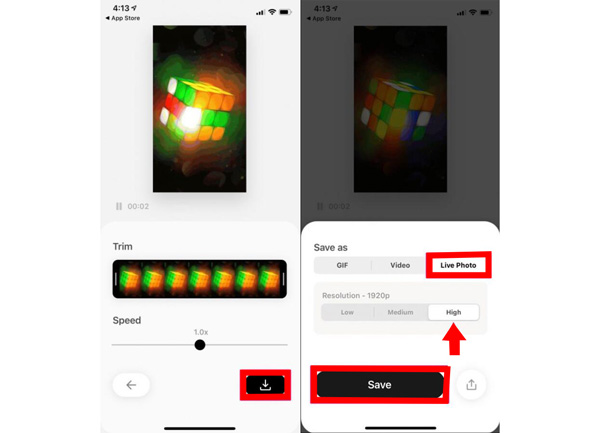
步骤3转到设置应用程序并点击 墙纸. 然后,您可以通过点击选择从 GIF 转换的实时照片 选择新墙纸.
步骤4将实时照片拖动到您喜欢的位置,然后点击设置以将其设置为您的锁定屏幕或主屏幕壁纸。
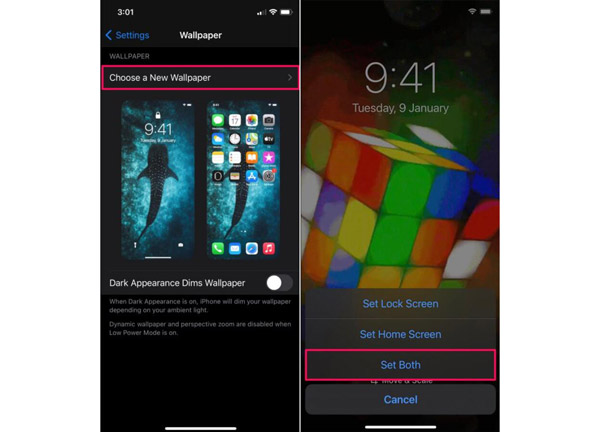
2. 将 GIF 保存为实时照片以在 iPhone 上设置为墙纸
你可能听说过 GIPHY 这个名字。 这是提供 GIF 的最大网站之一。 此外,它还为 iOS 用户提供将 GIF 作为实时照片保存到他们的相机胶卷中的功能。 因此,您可以通过将图片保存在 GIPHY 上轻松地将 GIF 设置为 iPhone 上的墙纸。
步骤1当你去 GIPHY 找到你喜欢的 GIF 时。 你可以点击 更多 带有三个点图标。
步骤2有两个选项可以保存 GIF。 假设您想将 GIF 设置为 iPhone 上的墙纸。 如果你轻拍那会是最好的 转换为实时照片.
步骤3在 iPhone 上将 GIF 保存为 Live Photo 后,您可以转到照片应用程序查看图片并将其设置为墙纸。
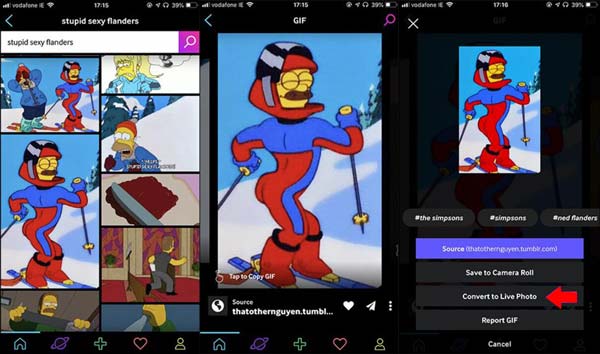
额外提示:将 GIF 传输到 iPhone 而不会造成质量损失

众所周知,GIF 与动画图片相比质量较低。 因此,如果您想将 GIF 传输到您的 iPhone 并将 GIF 设置为您的 iPhone 上的墙纸,您可以使用 Apeaksoft iPhone转移. 该软件可以帮助您将 GIF 从您的 PC 传输到您的 iPhone 而不会造成质量损失。 您可以借助此软件将 GIF 设置为具有原始质量的 iPhone 壁纸以传输 GIF。 您甚至可以直接与它同步实时照片。

4,000,000+ 下载
第 2 部分:有关在 iPhone 上将 GIF 设置为墙纸的常见问题解答
问题 1. GIF 动图设置为墙纸有什么尺寸和格式要求?
设置为墙纸的 GIF 文件的最大文件大小为 15 MB。 推荐尺寸为 1080 x 1920 像素。
问题 2。我可以将 GIF 设置为墙纸以更快地耗尽 iPhone 电池吗?
是的。 使用 GIF 作为墙纸可能比静止图像更快地耗尽 iPhone 电池。 然而,程度 iPhone电池电量耗尽 可能取决于动画的长度和复杂性。
问题 3. 我可以在旧款 iPhone 上将 GIF 设置为墙纸吗?
不可以。因为你必须先将 GIF 转换为 Live Photos,而 Live Photos 是在 iPhone 6s 及以后的机型中首次推出的。所以旧机型可能具有不同的功能。但是,一些旧机型可能仍支持 Live Photos。请检查你的设备规格,看看它是否支持 Live Photos。
结语
总之, 在 iPhone 上将 GIF 设置为墙纸 是自定义您的设备和表达您的个性的好方法。 但是你必须先把它转换成Live Photo,你也需要在你做的时候做 将视频设置为 iPhone 上的墙纸. 无论您使用第三方应用程序还是将 GIF 保存为 Live Photo,该过程都相对简单。 将 GIF 从另一台设备传输到 iPhone 的最佳方式是使用 Apeaksoft iPhone Transfer。 这是在包含质量的同时传输图像然后将 GIF 设置为 iPhone 上的墙纸的最佳方式。