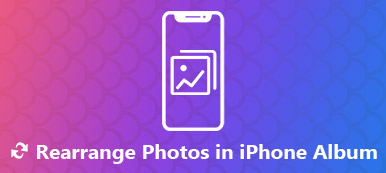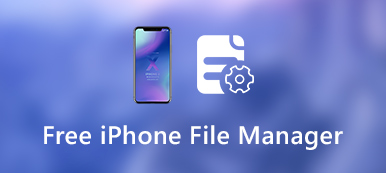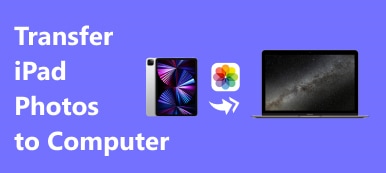是否可以直接从iPhone打印照片,文档,PDF和许多其他文件? 好吧,答案是“是”。 借助Apple AirPrint技术,您可以直接从iPhone上的所有Apple应用程序进行打印。
首先,您需要首先准备与AirPrint兼容的打印机。 好了,您应该在iPhone上设置AirPrint打印机以从iPhone无线打印。 顺便说一下,某些新打印机允许用户使用USB电缆将iPhone插入打印机。 如果没有此功能,则可以采取以下措施从iPhone打印到无线打印机。

第1部分:如何从我的iPhone无线打印
检查您是否正在使用支持AirPrint的打印机。 直接从iPhone打印图片真的很重要。 如果这是您第一次在iPhone上打印屏幕,则需要在iPhone上设置打印机。 AirPrint设置过程主要取决于打印机型号。
步骤1在支持AirPrint打印机的iPhone上打开应用程序,例如照片,邮件等。
步骤2选择要从iPhone打印的照片或其他文件。
步骤3点击“共享”,然后在弹出窗口中选择“打印”。
步骤4点击“选择打印机”以获取所有可用的打印机。 您也可以点击“ +”将打印机添加到iPhone。
步骤5选择您的AirPrint打印机的名称。
步骤6点击“打印”以从iPhone无线打印。

第2部分:如何使用打印应用程序从我的iPhone打印
如果要获得更多可自定义的功能,可以使用第三方打印应用程序将AirPrint与iPhone连接。 例如,您可以通过Printer Pro,HP All-in-One Printer Remote等从iPhone打印到无线打印机。稍后,您可以将iPhone和AirPrint打印机放置在同一网络上。 您可以浏览并选择要在iPhone上手动打印的文件。
步骤1从App Store下载并安装iPhone打印机应用程序。
步骤2按照屏幕上的设置说明在iPhone上设置打印机。 您可能还需要设置首选项和其他设置。
步骤3查找并打开要打印的项目。
步骤4点击“共享”,然后从“更多”部分中选择无线打印应用程序。
步骤5在目标应用程序上触发到“打开”状态。 将您的iPhone连接到Wi-Fi。 以后,您可以从iPhone打印到网络打印机。

第3部分:如何在不使用AirPrint的情况下从iPhone打印照片和文档
如果没有适用于iPhone的无线打印机,则可以将文件从iPhone传输到Windows或Mac计算机。 以后,您可以使用普通打印机轻松打印iPhone照片和文档。 要快速传输iPhone文件,您可以尝试 Apeaksoft iPhone转移。 该程序使用户可以轻松地在PC和Mac上传输和管理iPhone数据。

4,000,000+ 下载
通过使用Apeaksoft iPhone Transfer,您可以在短时间内从iPhone传输大文件而不会丢失数据。 你可以 通过电子邮件发送大照片 以获得数据交叉传输之前。 要摆脱文件大小和传输速度限制,可以免费下载该程序以进行尝试。
结语
如果您周围没有 USB 数据线或计算机,您可以使用前两种方法使用无线打印机从 iPhone 进行打印。 从 iPhone 进行无线打印之前,您需要将 iPhone 连接到打印机。 将 iPhone 连接到打印机后,您可以指定详细信息以从 iPhone 16 或其他设备打印任何内容。