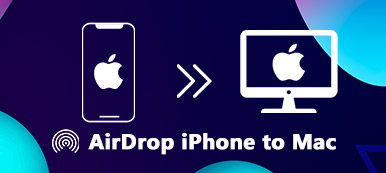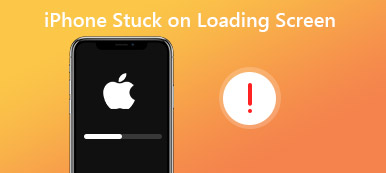Apple 的 AirDrop 是一项方便的功能,允许用户在 Apple 设备之间快速无线共享文件、照片和其他内容。 它被设计为无缝且无麻烦的。 然而,与任何技术一样,AirDrop 也可能会遇到问题,其中一个常见问题是 AirDrop 陷入等待错误。 如果您曾经经历过这种挫败感,请不要担心,您并不孤单。 这份全面的故障排除指南探讨了问题背后的潜在原因 AirDrop 陷入等待状态 问题并提供所有可能解决方案的分步教程。
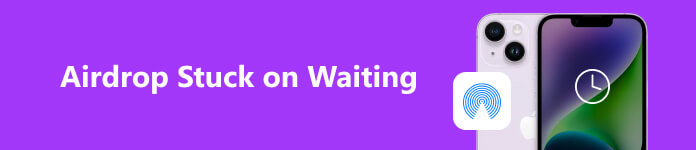
第 1 部分:了解 AirDrop 的全部信息
空投有什么用?
AirDrop 是 Apple 推出的一项创新文件共享功能,可在 macOS 和 iOS 设备上使用。 它使用 Wi-Fi 和蓝牙技术在设备之间创建点对点连接,使用户能够快速、安全地传输文件。 在不依赖互联网或第三方应用程序与附近的 Apple 用户共享照片、视频、文档或其他文件时,AirDrop 特别有用。
AirDrop 提供三种接收文件的设置: 只有联系, 大家及 接收。 当你遇到 AirDrop 陷入等待状态 问题,这意味着您的设备无法与接收者的设备连接,或者接收者的设备未响应传输请求。
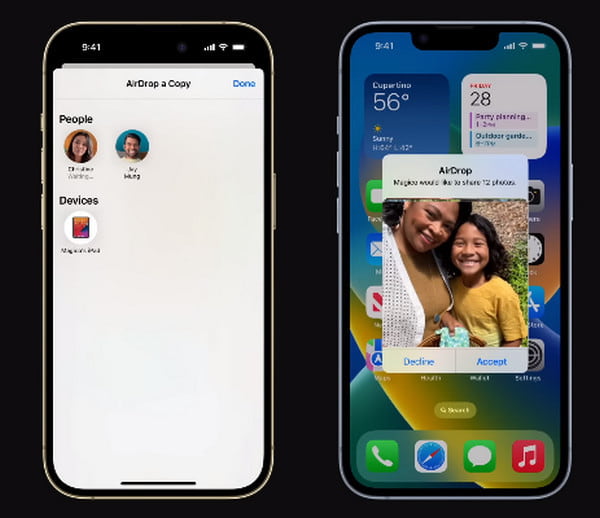
为什么我的 AirDrop 提示正在等待?
有几个因素可能会导致 AirDrop 卡住等待错误。 了解这些原因将有助于您更好地排除故障并解决问题。 一些常见原因包括:
1. 网络问题:AirDrop 依赖 Wi-Fi 和蓝牙连接。
如果其中任何一个连接较弱或不稳定,传输可能会失败或陷入等待状态。
2. 软件不兼容:在发送或接收设备上运行过时的软件可能会导致兼容性问题,从而阻止成功传输,并导致 AirDrop无法正常工作.
3. AirDrop 设置配置错误:不正确的 AirDrop 设置(例如启用“接收关闭”或“仅限联系人”模式)可能会阻碍传输过程。
4. 设备接近度:当设备彼此靠近时,AirDrop 效果最佳。 如果设备相距太远,传输可能无法正确启动。
5. 请勿打扰模式: 具有 请别打扰 在任一设备上激活的模式都可以阻止发送 AirDrop 通知。
6. 防火墙或 VPN 干扰:某些防火墙设置或 VPN 配置可能会干扰 AirDrop 连接。
第 2 部分:AirDrop 等待问题的快速修复
为了打破跨设备传输的限制,让您免于长时间等待AirDrop,您可以拥有一个优化的解决方案。
对于想要在 iOS 和 Android 设备之间、iOS 到 Mac/PC 或反之亦然之间传输数据的人来说,无需再犹豫 Apeaksoft iPhone转移。 您将按照预期重新获得对所有平台上的数据传输和同步的完全控制。

4,000,000+ 下载
在 Apeaksoft iPhone Transfer 上在 iOS 设备之间传输数据
步骤1 根据您的设备下载并安装 Apeaksoft iOS Transfer。 然后通过 USB 数据线将 iPhone 连接到电脑。 然后您可以检查屏幕上显示的所有设备信息。
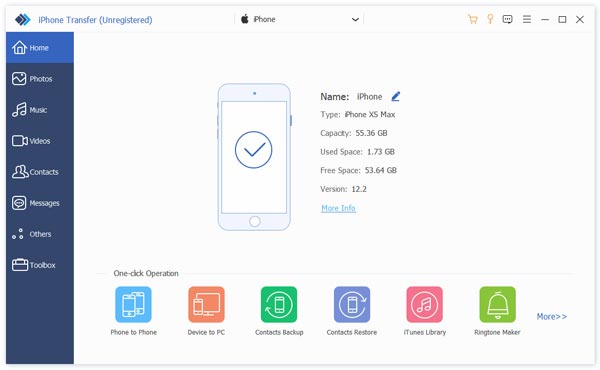
步骤2 向下滚动左侧菜单列表并选择您想要传输的数据。 单击数据并移至 iPhone 图标。 找到另一台 iOS 设备作为接收者,该过程将开始。
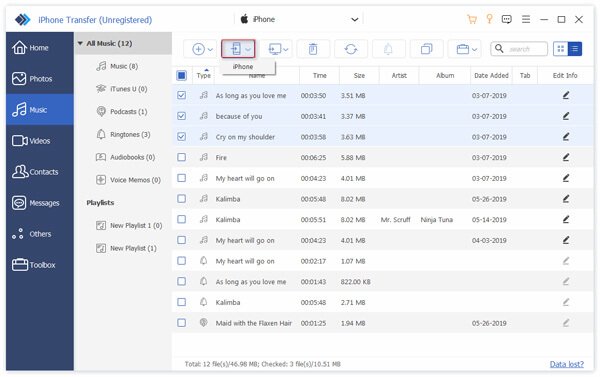
Tips: 如果你遇到这样的情况 我的应用程序没有转移到新 iPhone,这里为您提供了可用的出路。
第 3 部分:其他提示和技能
以下是一些有用的建议,可帮助您解决 AirDrop 停滞等待问题。 如果需要,您可以执行以下操作。
1.检查AirDrop兼容性和设置:
确保您的设备和收件人的设备都支持 AirDrop。 AirDrop 适用于运行 iOS 7(或更高版本)(适用于 iPhone 和 iPad)和 OS X Yosemite(或更高版本)(适用于 Mac)的设备。 检查 Apple 支持网站以获取兼容设备列表。
在iOS设备上:从右上角向下擦拭即可打开 控制中心。 长按网络连接框,然后点击 空投 将其设置为 只有联系 or 大家,具体取决于您的偏好。
在Mac上: 打开 发现者, 选择 空投 从侧边栏,将可见性设置调整为“仅允许联系人”或“所有人”发现我。
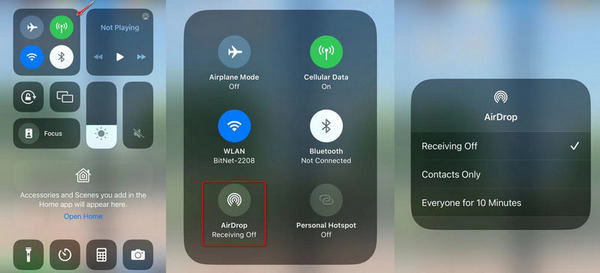
2. 启用 Wi-Fi 和蓝牙:
确保您的设备上已启用 Wi-Fi 和蓝牙。 您可以在 控制中心 iOS 设备上的菜单栏和 Mac 上的菜单栏。
3. 确保设备距离很近:
将两台设备靠得更近,以确保它们处于 AirDrop 最佳工作的合理范围内。
4. 关闭和打开 Wi-Fi 和蓝牙:
在您的设备上,关闭 Wi-Fi 和蓝牙,等待几秒钟,然后重新打开。 这可以帮助重置网络连接并可能解决较小的连接问题。
5. 禁用请勿打扰模式:
确保您已在两台设备上禁用“请勿打扰”模式。 在 iOS 设备上,打开控制中心并检查月亮图标是否未突出显示。 在 Mac 上,转至系统偏好设置 > 通知 > 请勿打扰。
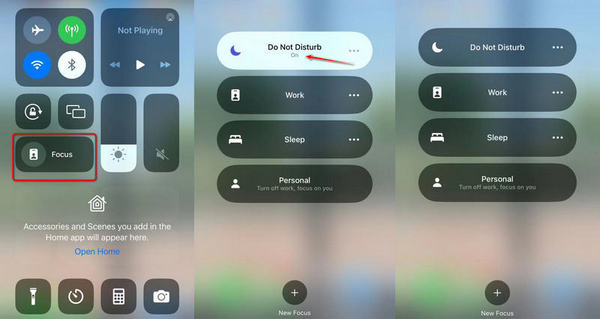
6. 更新软件:
检查您设备的软件是否是最新的。 在 iOS 设备上,请转至 个人设置 > 一般用途总体评估 > 。 在 Mac 上,转到 系统偏好设定 > .
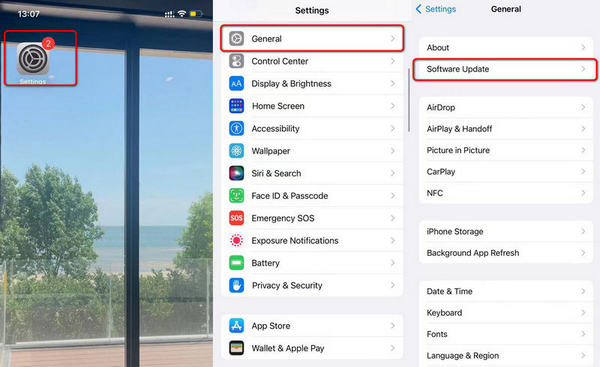
Tips: 学习解决 iPhone 和 iPad 无法检查更新 这里有实际解决方案的问题。
7.重置网络设置:
在 iOS 设备上,如果问题仍然存在,您可以尝试通过访问重置网络设置 个人设置 > 一般用途总体评估 > 关于我们 (或 个人设置 > 一般用途总体评估 > 重设 > 重置网络设置 在旧版本上)。 这将重置所有与网络相关的设置,包括 Wi-Fi 和 VPN 配置。
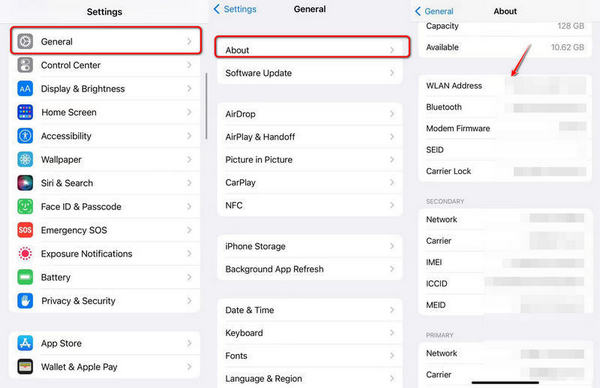
8. 检查防火墙和 VPN 设置:
如果您在任一设备上使用防火墙或 VPN,请暂时禁用它们,然后再次尝试 AirDrop 传输。
9. 重启设备:
重新启动发送和接收设备。 简单的重新启动就可以解决时不时出现的临时故障。
10.尝试在不同设备之间进行AirDrop:
尝试在不同的 Apple 设备之间进行 AirDrop,看看问题是否特定于特定设备或型号。
建议
• 隐私设置:确保两台设备的 AirDrop 可见性均设置为仅限联系人或所有人。 如果一台设备设置为“接收关闭”,则 AirDrop 将无法发现该设备。
• 检查 AirDrop 图标的可见性:AirDrop 图标应出现在 iOS 上的“照片”、Safari 或“文件”或 Mac 上的“访达”等应用程序的共享选项中。 如果您没有看到 AirDrop 图标,请仔细检查 Wi-Fi 和蓝牙是否已启用。
• 清除空投缓存:在 Mac 上,您可以尝试通过打开终端并输入命令:killall Finder 来清除 AirDrop 缓存。 这可以解决一些连接问题。
• 联系Apple支持:如果尽管尝试了上述解决方案,AirDrop 仍然停留在等待状态,最好联系 Apple 支持以获取进一步帮助。 他们可以提供个性化指导并解决更复杂的问题。
第 4 部分:AirDrop 卡在等待中的常见问题解答
为什么 AirDrop 一直在等待?
可能的因素包括:WiFi 和蓝牙不可用、Airdrop 开启 接收 模式、不适当的设备模式(例如 请别打扰)或系统崩溃。
如何解决 iPhone 上 AirDrop 卡在等待状态的问题?
您可以去检查网络和蓝牙设置。 确保您已禁用“请勿打扰”模式并将两台 iOS 设备靠近以进行连接。
为什么我的 AirDrop 不工作?
AirDrop 功能可在 iOS 7 及更高版本上使用。 您可以检查设备更新、重新启动 iOS 设备并为其充电,或者向 Apple 支持寻求帮助。
结语
AirDrop 是一项非常有用的功能,可以简化 Apple 设备之间的文件共享。 虽然遇到 AirDrop 停滞等待问题可能会令人沮丧,但通常可以通过正确的故障排除步骤来修复。 通过了解此问题背后的常见原因并遵循本指南中概述的分步解决方案,您可以解决问题并恢复 与 AirDrop 无缝共享。 请记住保持您的设备更新并定期检查 AirDrop 设置以确保顺利运行。 快乐分享!