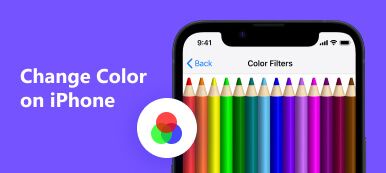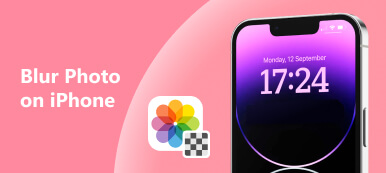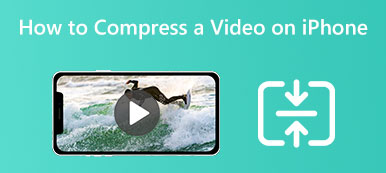向 iPhone 视频添加文本 可以成为增强故事叙述能力和传达重要信息的绝佳方式。无论您是想为 iPhone 视频添加字幕、标题还是副标题,都比您想象的要容易。虽然 iPhone 上的照片应用没有内置向视频添加文字的功能,但许多第三方视频编辑应用可以无缝完成这项工作。这篇文章将教您如何使用流行的视频编辑应用向 iPhone 视频添加文字,使您能够创建带有个性化文本叠加的引人入胜的视频。
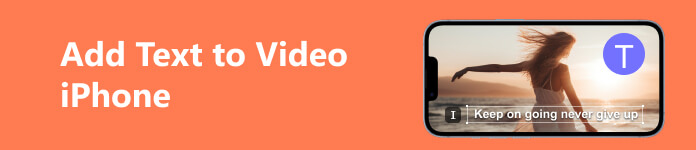
- 第 1 部分:使用 Apeaksoft 将文本添加到计算机上的 iPhone 视频
- 第 2 部分: 如何使用 iMovie 应用程序在 iPhone 视频上添加文本
- 第 3 部分:有关在 iPhone 视频上添加文本的常见问题解答
第 1 部分:使用 Apeaksoft 将文本添加到计算机上的 iPhone 视频
如果您将 iPhone 视频传输到 Windows 和 Mac,则有一个更好的工具可以向 iPhone 视频中添加文本。您可以使用 Apeaksoft Video Converter Ultimate。该软件提供了多种强大的工具来编辑视频。您可以在视频中添加文本、图像、水印等。此外,就像该软件的名称一样,您可以将 iPhone 视频转换为其他格式。

4,000,000+ 下载
步骤1 点击 添加文件 按钮添加 iPhone 视频。然后,您可以点击 编辑 按钮打开编辑窗口。

步骤2 你可以点击 水印 屏幕顶部的按钮可为视频添加文字。

步骤3 如果您想在不同的持续时间内向 iPhone 视频添加文本,您可以点击 字幕 主屏幕上的按钮。

步骤4 更改文本的颜色、字体和大小后,您可以单击 OK 按钮。 然后点击 全部转换 按钮获取您的视频。

第 2 部分: 如何使用 iMovie 应用程序在 iPhone 视频上添加文本
您需要使用第三方视频编辑应用程序来为 iPhone 视频添加文字。有几种常用选项可供选择,但 iMovie 是无需下载其他应用程序的最佳选择。以下是有关如何 向iMovie添加文本 详细步骤。
步骤1 打开 iMovie 应用程序并创建一个新项目。将要添加文本的视频从相机胶卷导入 iMovie 时间线。
步骤2 找到文本工具 T 应用程序中的图标。它通常位于工具栏或菜单中。点击 文本 并选择您喜欢的文本样式、字体、大小和颜色。
步骤3 将文本叠加层拖到时间线上的所需位置,将其放置在视频上。通过拖动文本叠加层的边缘或使用提供的选项来调整文本叠加层的持续时间。
步骤4 预览视频以确保文本按预期显示。对文本位置满意后,将视频导出并保存到相机胶卷中。
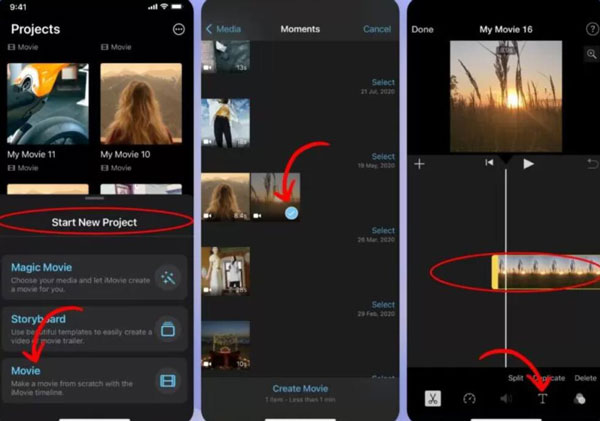
第 3 部分:有关在 iPhone 视频上添加文本的常见问题解答
我可以使用 iPhone 上的照片应用程序向视频添加文字吗?
不可以。iPhone 上的照片应用没有内置直接向视频添加文字的功能。照片应用主要专注于照片整理和基本编辑功能。您只能裁剪和 在 iPhone 上缩短视频 在照片应用程序中。
添加文本会影响我的 iPhone 视频的质量吗?
使用可靠的视频编辑应用程序时,向 iPhone 视频中添加文字不会显著影响其质量。这些应用程序通常会保持原始视频的分辨率和清晰度。
在我的 iPhone 视频中添加文本后是否可以添加文本效果?
是的,许多视频编辑应用程序都为文本提供效果,如动画、闪光、垃圾等。 您可以添加淡入、淡出或滚动动画等效果,使您的文本以创造性的方式出现和消失。
结语
你现在已经学会了 将文本添加到您的 iPhone 视频 使用计算机上的 iMovie 应用程序和 Apeaksoft Video Converter Ultimate。通过添加文本叠加,您可以让您的视频更具吸引力、信息量更大、视觉效果更佳。尝试不同的字体、样式、动画和定位,为您的视频找到完美的外观。Apeaksoft Video Converter Ultimate 拥有更多样式和功能,您可以使用它们向 iPhone 视频添加文本。借助这些新技能,您可以解锁无限可能,提升您的视频内容并使其脱颖而出。