为了优化网页的加载速度,您可能需要压缩照片。 寻找照片压缩器以缩小照片尺寸并不难。 Photoshop压缩图像 是具有特殊算法来压缩网站照片的最佳选择之一。
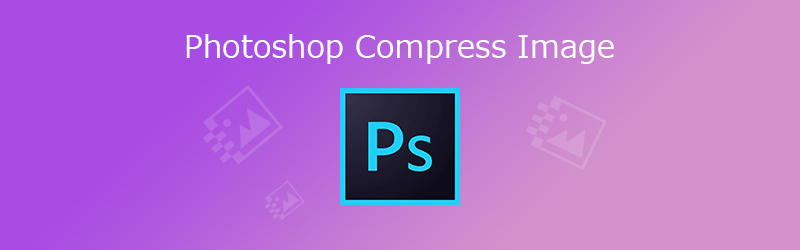 Photoshop压缩图像
Photoshop压缩图像 您是否想了解有关如何在Photoshop中压缩图像的更多信息? 是否有压缩PNG文件或使用批处理方法? 只需了解有关该过程的更多详细信息,然后根据您的要求选择所需的分辨率即可。
第1部分:如何在Photoshop中压缩图像而不损失质量
如何在Photoshop for Web中压缩图像
步骤1 在计算机上启动Photoshop。 转到 文件 选项,然后选择 可选 选项将相应的原始图像从计算机加载到计算机中。
步骤2 当您需要为网络保存较小的照片时,可以转到 文件 选项,然后选择 保存用于网络和设备 通过Photoshop压缩网络图像的选项。
步骤3 之后,您可以调整其他参数,例如 预置, 优化, 转换为RGB, 图像大小, 百分之 or 品质保证 以保持图像质量良好。
步骤4 只需预览图像以及文件大小和质量比较中的差异 4人以上 标签。 当您需要压缩一定大小时,可以据此估算百分比。
步骤5 之后,点击 选择下载速度 图标更改 大小/下载时间 估算在选定位置下载图像所需的时间 大小/下载时间.
步骤6 如果您对压缩照片满意,可以单击 已保存 按钮以使用Photoshop压缩Web图像。 请将图像保存到另一个文件夹,以免替换原始文件夹。
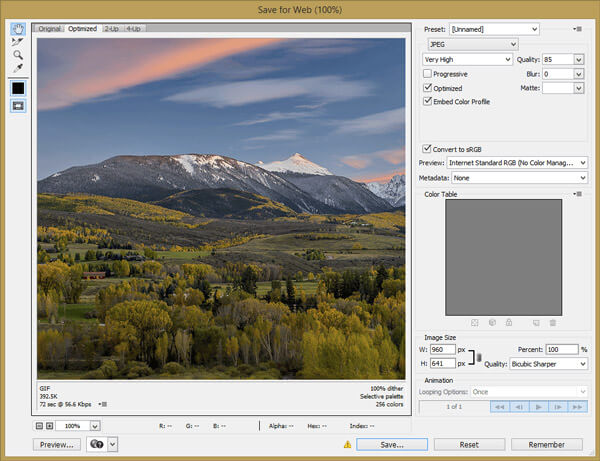
压缩的图像会因为Photoshop崩溃而丢失? 恢复照片 现在。
如何使用Photoshop批量压缩图像
步骤1 当要使用Photoshop批量压缩图像时,应将所有图像分组到要在计算机上压缩的同一文件夹中。
步骤2 打开Adobe Photoshop,可以选择 文件 菜单并选择 脚本 选项。 在展开列表中,您可以点击 影像处理器 选项。
步骤3 在图像处理器窗口中,您可以单击 选择“文件夹” 选项以选择您创建的文件夹。 之后,您还可以设置位置来保存过程映像。
步骤4 为了缩小照片质量,您只能调整照片质量,或在 调整大小以适合 选项以获取所需的照片质量。
步骤5 输入设置后,您可以点击 运行 选项可通过Photoshop批量压缩照片。 不适合批量转换PNG文件。
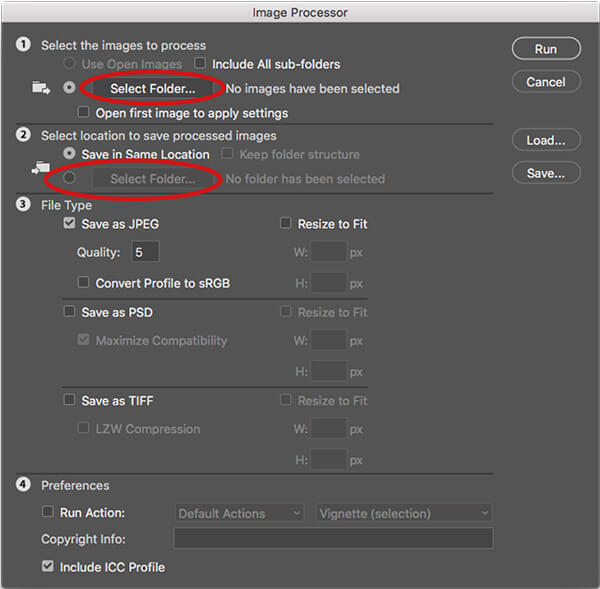
第2部分:压缩Web图像的最佳Photoshop替代品
是否有Photoshop压缩图像方法可免费压缩原始质量的照片? 如何为您的网站自动缩小和缩小照片? 免费在线图像压缩器 是用Photoshop在线压缩原始质量照片的理想选择。
1.先进的无损算法,压缩文件时保持最佳质量。
2.快速同时批量压缩和收缩最多40张图像。
3.能够以高压缩率缩小所需图像文件的大小。
4.与最受欢迎的4种类型的图像文件兼容,包括PNG。
步骤1 使用计算机上的任何浏览器访问免费的在线图像压缩器。 Photoshop替代品支持4种不同的文件格式,例如JPEG,PNG,SVG和GIF文件格式。
步骤2 之后,您可以点击 添加图像 按钮可将最多40张图像加载到在线照片压缩器中。 您也可以将照片相应地拖放到程序中。
步骤3 压缩文件仅需几秒钟。 照片自动压缩后,您可以单击 全部下载 按钮下载您网站的照片。
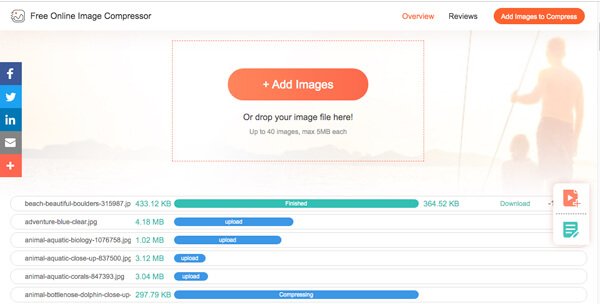
结语
当您要为网站压缩照片时,Photoshop压缩图像算法是最佳选择之一。 只需了解有关如何通过Photoshop压缩照片以及本文中最佳替代方法的更多详细信息。




