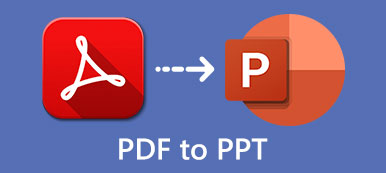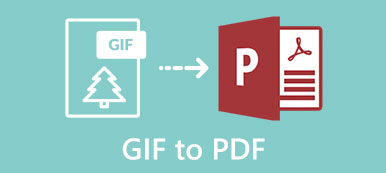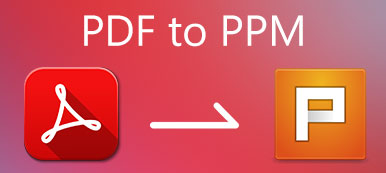对于桌面用户,您可以使用默认的PDF查看器或第三方PDF转换器软件将PDF转换为GIF。 更具体地说,您可以使用“画图”将PDF转换为GIF动画。 对于Mac用户,“预览”可以是免费的PDF到GIF转换器。 您可以使用Mac上的“预览”打开PDF文档并将其保存为GIF图像文件。 但是,默认的PDF到GIF转换无效。 如果要在不损失质量的情况下将PDF批量转换为GIF动画图像,则使用PDF到GIF转换器软件是更好的选择。 本文介绍了在Windows和Mac上将PDF更改为GIF格式的3种简单方法。 只需阅读并关注。
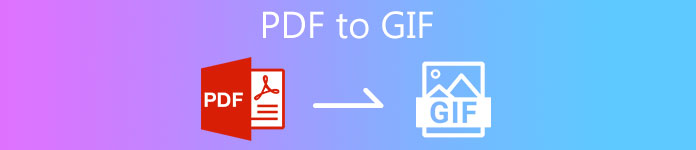
- 第1部分:将PDF高质量转换为GIF的快速方法
- 第2部分:如何在Windows 10/8/7上将PDF转换为GIF
- 第3部分:如何在Mac上将PDF转换为GIF
- 第4部分:PDF到GIF的常见问题解答
第1部分:将PDF高质量转换为GIF的快速方法
与其他PDF转换器不同, Apeaksoft PDF Converter Ultimate 允许用户控制PDF页面并调整输出效果。 从PDF转换为GIF之前,您可以设置PDF布局,文本编码,图像格式/分辨率。 此外,您可以将选定的PDF页面转换为动画GIF,而不是整个PDF文件。 自定义页面范围功能支持用户设置GIF动画的自定义PDF页面。 此外,批量转换和OCR技术也很好用。
Apeaksoft PDF Converter Ultimate
- 将PDF转换为GIF动画格式,而不会损失质量。
- 使用灵活的输出设置和效果编辑PDF文件。
- 一次将多个PDF文档或一个PDF文件中的选定页面转换为GIF动画。
- 预览原始PDF页面并检查自定义输出效果。
 步骤2从底部 输出格式 列表,选择 GIF(* .gif) 作为输出格式。 您可以在 导出目录 必要的部分。
步骤2从底部 输出格式 列表,选择 GIF(* .gif) 作为输出格式。 您可以在 导出目录 必要的部分。  步骤3点击 优先 管理 一般用途总体评估 和 OCR 设置。 在这里,您可以设置识别模式,文件方向,布局,语言等。 点击 OK 保存更改。
步骤3点击 优先 管理 一般用途总体评估 和 OCR 设置。 在这里,您可以设置识别模式,文件方向,布局,语言等。 点击 OK 保存更改。  步骤4点击 开始 开始将PDF转换为GIF,同时保持格式。
步骤4点击 开始 开始将PDF转换为GIF,同时保持格式。 
第2部分:如何在Windows 10/8/7上将PDF转换为GIF
如果要将PDF部分转换为GIF,可以使用Windows Print Screen键和Paint完成该过程。 通过在PDF文档上截取屏幕截图,可以将PDF转换为GIF,JPG,PNG和其他图像格式。 现在,让我们看看如何在Windows 7/8/10计算机上将PDF转换为GIF而无需其他软件。
步骤1打开您的PDF文件。 向下滚动以查找要转换为GIF格式的部分。 步骤2按住 Windows 和 打印屏幕 同时按下键盘上的按键。 步骤3去 文件 文件夹并找到 图片。 选择全屏PDF屏幕截图。 步骤4在右键菜单上,选择 打开方式 其次是 喷漆. 步骤5使用 选择 的功能 图片 裁剪不需要的部分。 步骤6选择 另存为 来自 文件 下拉列表。 然后选择 GIF图片 并确认 已保存 在PC上将PDF更改为GIF。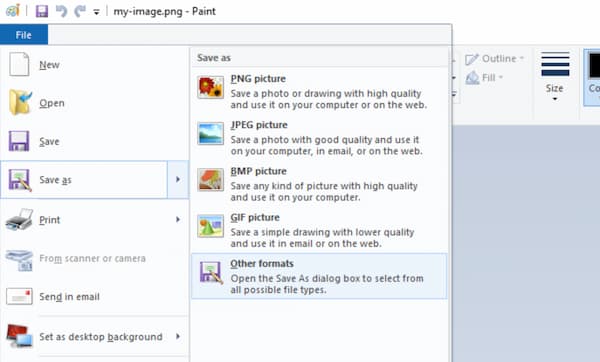
第3部分:如何在Mac上将PDF转换为GIF
预览是适用于Mac的免费PDF查看器。 此外,您也可以在Mac上使用Preview将PDF导出为GIF文件。 这是一个通过使用Preview在Mac上免费将PDF转换为GIF的教程。
步骤1双击您的PDF文件。 选择 预览 来自 打开方式 子菜单。 步骤2点击 文件 在Mac预览的顶部菜单栏中。 步骤3选择 导出模板 得到一个新的弹出窗口。 步骤4按住 附加选项 当您单击键盘上的键时 格式 领域。 步骤5查找并选择 的GIF 在Mac上从PDF转换为GIF。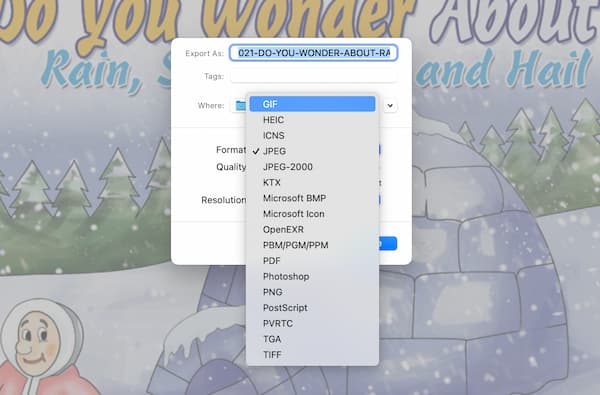
如果您的PDF文件太大,则可能需要 在Mac上缩小PDF大小.
第4部分:PDF到GIF的常见问题解答
可以使用“我爱PDF”将PDF转换为GIF吗?
不可以。“我爱PDF”不支持PDF到GIF的转换。 如果要在线将PDF转换为GIF,则可以使用其他PDF在线转换器,例如Zamzar,Sodapdf等。
如何在Linux上将PDF转换为GIF?
您可以将GIMP用作Linux的免费PDF到GIF转换器。 打开GIMP。 选择 可选 来自 文件 清单。 在里面 从PDF导入 对话框中,设置 以以下方式打开页面 选项 层。 点击 导入模板 在Linux上使用GIMP打开PDF。 向下滚动到某个PDF页面。 选择 导出为 来自GIMP 文件 列表。 将GIF设置为输出格式。 稍后,您可以在Linux上免费将PDF转换为GIF图像。
如何将PDF转换为小尺寸的GIF?
如果要缩小转换为GIF的PDF文件,可以使用GIF压缩器。 有许多在线GIF压缩器,例如Ezgif,Iloveimg,Gifcompressor等。 您可以选择任何工具免费缩小大型GIF动画。 你可以 压缩PDF 点击此处。
结语
总而言之,您可以使用上述3种解决方案在Windows和Mac上将PDF转换为GIF。 如果要获得最佳性能和体验,建议使用Apeaksoft PDF Converter Ultimate。 您可以轻松控制整个PDF到GIF的转换。 只需免费下载该程序,然后立即尝试。