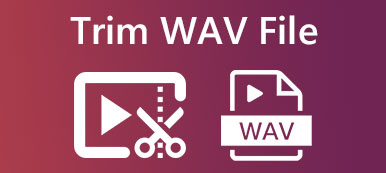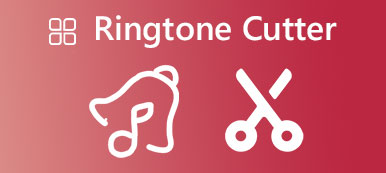内置的 语音备忘录 iPhone 或 iPad 上的应用程序提供了一种免费录制音频的便捷方式。 无论您是在录制讲座、记住当前的想法,还是集思广益,您都可以依赖它。

如果您经常使用 iOS 设备上的语音备忘录应用程序录制音频片段,您可能需要编辑和修剪您的录音。 你知道吗 如何修剪语音备忘录 并删除不需要的部分?
第 1 部分。 如何在 iPhone 和 iPad 上修剪语音备忘录
语音备忘录应用程序带有内置的编辑功能,您可以编辑录制的语音片段。 您无需为后期处理工作安装音频编辑器应用程序。 您可以直接在语音备忘录中对录音进行裁剪、替换和删除录音等操作。 您可以查看以下部分以了解如何在 iPhone 上修剪语音备忘录。
在语音备忘录中创建录音
当您进入语音备忘录应用程序时,您只需点击 Record 按钮开始录音。 当您想完成录制时,您可以再次点击该按钮。 您捕获的音频将自动保存并在此处列出。 您可以点击 下注 按钮收听。
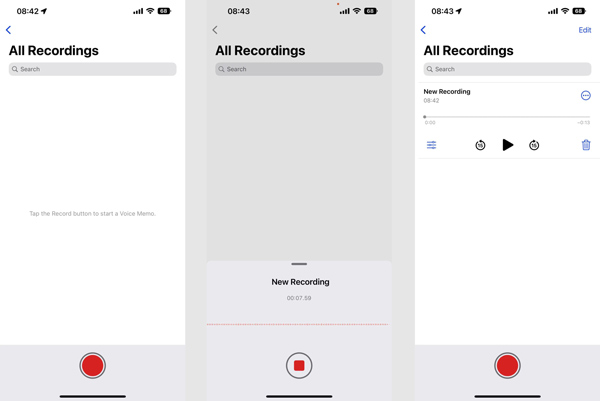
在语音备忘录中编辑和共享录音
在语音备忘录中录制后,您可以点击 可选项 录音文件下方的按钮可访问一些基本的编辑功能。在这里您可以自由调整播放速度、跳过静音并增强录音效果。
您可以点击 编辑 按钮,选择特定的录制文件,然后点击 分享 左下角的按钮以通过 AirDrop 或其他应用程序共享它。 在此步骤中,您还可以将其设置为收藏夹、复制和复制它、将其移动到文件夹、保存到文件或在另一个应用程序中打开它。
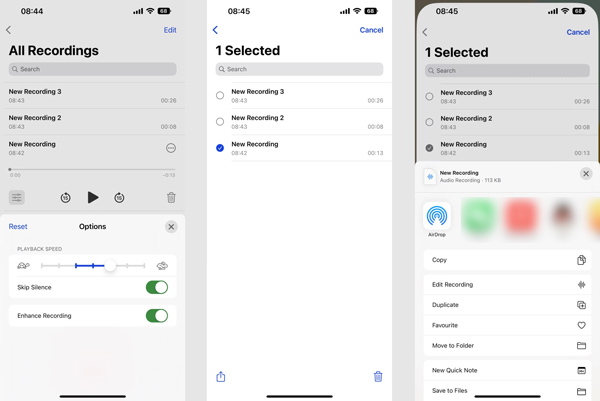
在 iPhone 上修剪语音备忘录
现在我们来到关键点,如何在语音备忘录中修剪录音。 当您想要修剪 iPhone 语音备忘录时,您还应该点击 编辑 按钮。 选择您要修剪的语音备忘录,点击 分享 按钮,然后选择 编辑录制 选项。
您可以在 iPhone 语音备忘录中看到一条蓝线。 它指示播放的时间和后面的记录流。 如果您想快速更改和替换录音中某个部分的内容,您可以点击 更换 按钮并开始新的录音。
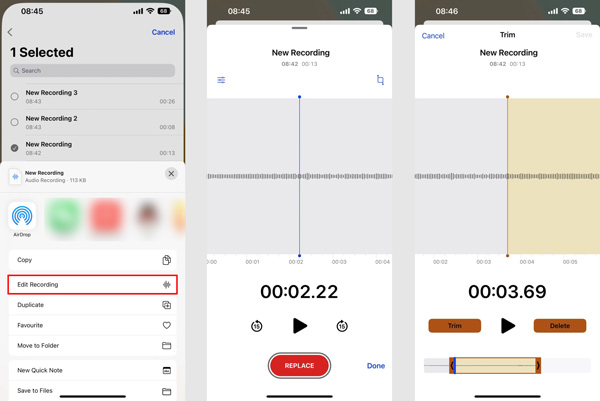
要修剪语音备忘录中的录音,您可以点击 修剪 按钮,然后拖动底部屏幕上的修剪条。 之后,您可以点击 修剪 按钮确认您的操作。 在这里您也可以选择不需要的部分,然后点击 删除 按钮将其删除。 修剪 iPhone 语音备忘录后,点击 已保存 右上角的按钮。
第 2 部分。 如何在 Mac 和 Windows 10/11/8/7 PC 上修剪录音
要剪切计算机上的录音或其他音频文件,您可以使用全功能 视频转换器旗舰版。它为您提供了一种简单的方法来修剪任何视频和音频文件,而不会损失音质。此外,这个强大的工具可以转换和压缩您的语音备忘录,让您轻松 电子邮件语音备忘录.

4,000,000+ 下载
步骤1 在您的 Mac 或 Windows 计算机上免费下载并打开 Video Converter Ultimate。 点击 添加文件 or + 添加您的录音。 支持所有流行的音频格式,如 MP3、M4A、M4R、AAC、ALAC、FLAC 等。

步骤2 加载录制文件后,您可以单击 切 按钮打开主音频修剪窗口。
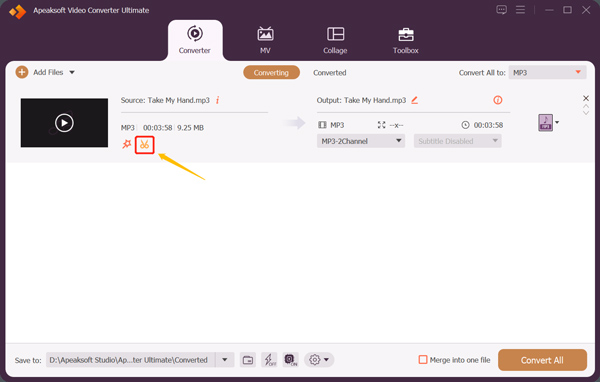
步骤3 拖动左右修剪把手以自由剪切您的录音。 您还可以设置 开始 时间和 结束 时间到了 修剪它. 更重要的是,这款录音机为您提供 快速拆分, 添加细分等功能快速剪切音频。
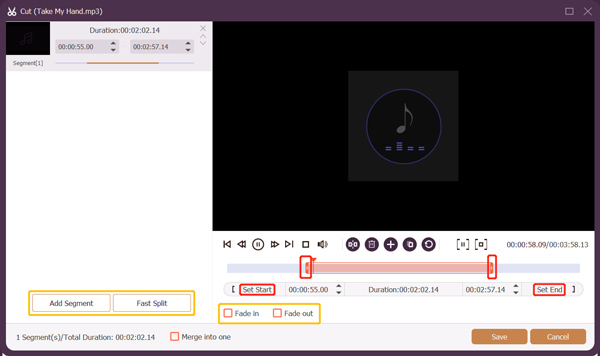
步骤4 修剪语音备忘录后,您可以返回主窗口并从中选择合适的输出音频格式 全部转换为.
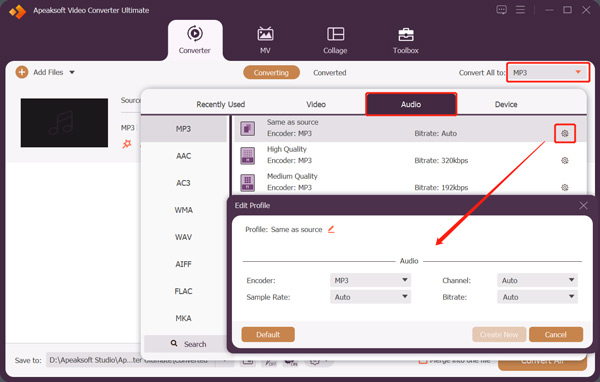
第 3 部分。有关如何修剪语音备忘录的常见问题解答
问题 1. 如何在 iPhone 上复制语音备忘录?
在语音备忘录应用程序中编辑录音之前,您最好制作一个副本并确保您始终拥有原始文件。要在 iPhone 上复制语音备忘录,您可以点击录音的三点按钮,然后选择“复制”选项。通过这样做,语音备忘录应用程序将立即复制您的录音。
问题 2. 我可以在我的 iPhone 上恢复意外删除的语音备忘录吗?
是的。 您删除的语音备忘录将存储在名为“最近删除”的单独文件夹中。 您可以去那里轻松恢复 iPhone 上任何意外删除的语音备忘录。 当您进入最近删除文件夹时,您可以点击选择您喜欢的录音 恢复 然后点击恢复将其取回。
问题 3. 如何从 iPhone 语音备忘录中分离音频?
在 iPhone 上打开语音备忘录应用程序,选择一个录音文件,然后点击 3 点更多按钮。 在弹出窗口中选择分离音频功能,然后使用它将音频与语音备忘录分离。
结语
阅读这篇文章后,您可以了解一些有关如何在 iPhone 或 iPad 上使用语音备忘录应用程序的有用提示。 您可以轻松录制、编辑、分享或 修剪语音备忘录.