如何从 Mac 中删除程序 - 重要性、方法和技巧
在 Mac 上卸载应用程序 有时可能比简单地将应用程序拖放到垃圾箱更复杂。请阅读本文以了解有关如何在 Mac 上卸载应用程序以及卸载技巧的更多信息。
第 1 部分。卸载应用程序的重要性
卸载应用程序非常重要。
释放磁盘空间
众所周知,每个软件都会占用一定的磁盘空间,卸载一些不常用的应用程序可以释放存储空间,从而为一些必要的应用程序腾出空间。
提高计算机性能
大量后台运行的软件会消耗系统资源,降低系统性能。卸载不必要的软件或不经常使用的软件可以减轻系统负担,提高整体性能。
避免系统兼容性问题
部分老版本软件可能与最新系统或其他软件不兼容,导致性能异常,影响用户体验。您可以删除相关软件,以确保其他应用正常运行。
保护个人隐私
有些软件可能会收集用户的身份证号码、联系方式、照片访问权限等隐私信息,在不再使用时卸载它们,可以帮助保护用户的隐私,防止数据泄露。
清算系统
每次启动应用程序时,都会生成其他派生文件,例如缓存。这就是为什么同一款软件占用的内存空间会是刚下载时的两倍甚至三倍。不时卸载此类软件可以清理这些派生文件,在系统延迟或崩溃时有助于清理系统。
自律
卸载应用程序的另一个重要性是防止上瘾。我们中的一些人可能下载了一些游戏或视频应用程序。有时,我们可能过于沉迷于游戏或观看电视节目或视频,以至于把预定的工作放在一边,从而滋生拖延症。卸载这些应用程序可以在一定程度上帮助我们专注于重要的事情。
第 2 部分。卸载应用程序的方法
由于需要卸载应用程序,因此我们将在本节介绍如何在 Mac 上删除应用程序。
使用 Apeaksoft Mac Cleaner
Apeaksoft Mac Cleaner 如果你是 Mac 用户,那绝对是你电脑上的必备软件。
有了它,你可以随意卸载Mac上的任何应用程序,尤其是那些无法通过Launchpad或App Store卸载的应用程序。
而且清理的很彻底,你完全不用担心某个地方还有残留文件。
最后但同样重要的是,它的删除速度很快,而且该工具本身很容易上手。只需点击几下醒目的功能按钮,您就可以成功卸载应用程序。
安全下载
以下是如何通过它从 Mac 删除已安装的应用程序的步骤:
步骤 1。 下载 Apeaksoft Mac Cleaner 点击上面的按钮。安装后运行它。
步骤 2。 点击 工具包 在主界面上。
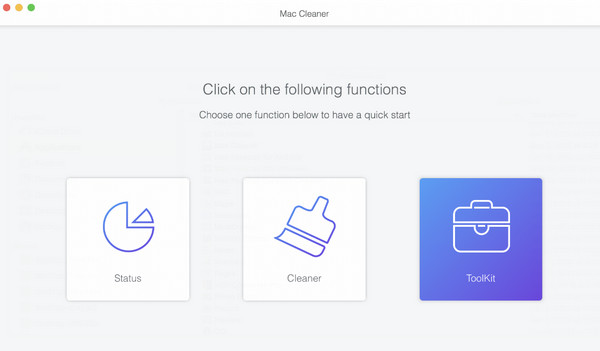
然后点击 卸载 在下一页上。
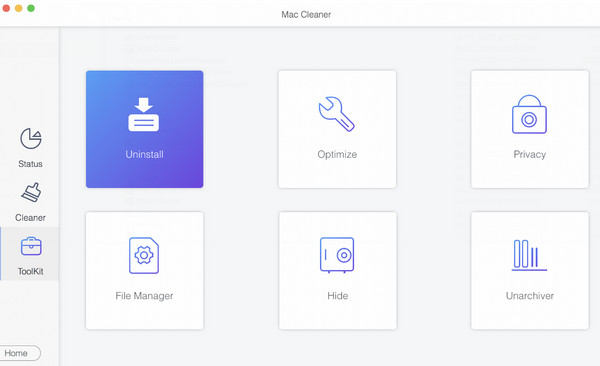
按 Scan 扫描 按钮允许应用程序彻底扫描您的计算机。

步骤 3。 扫描完成后,单击 首页 可以全面查看 Mac 上的所有应用程序。然后,检查要删除的应用程序。如果很难找到所需的应用程序,您可以在右上角的搜索栏中输入应用程序的名称。最后,单击 清洁 从 Mac 中删除该应用程序。
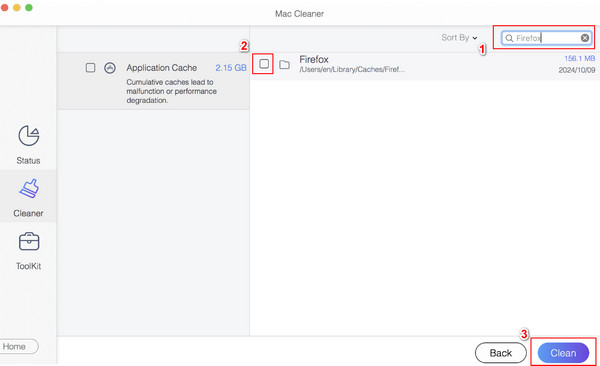
使用 Launchpad
快速启动 可能是删除应用程序的最简单方法。以下是如何通过 Launchpad 卸载 MacBook 上的应用程序的步骤。
步骤 1。 点击 快速启动 在 Mac 的 Dock 中。然后,Mac 上的所有应用程序将自动出现。
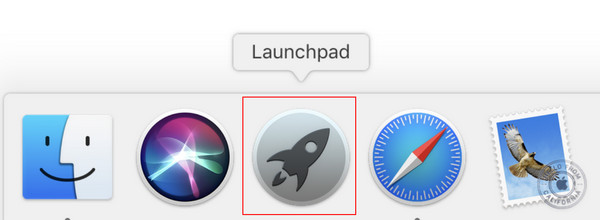
步骤 2。 点击要删除的应用程序并按住一会儿,直到应用程序抖动。应用程序左上角会出现一个×图案。点击它并选择 删除 在弹出窗口中。
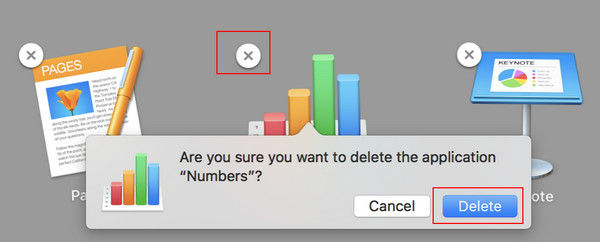
提示:此方法并不适用于所有应用程序。
使用Finder
发现者 和 垃圾桶 是卸载软件最常用的方法。以下是如何通过 Finder 在 Mac 上删除应用程序的详细步骤。
步骤 1。 可选 发现者 在底部的 Dock 栏中。
步骤 2。 选择 应用 并向下滚动以找到要卸载的应用程序。然后点击该应用程序并将其拖放到 垃圾桶 在 Mac 的 Dock 中。
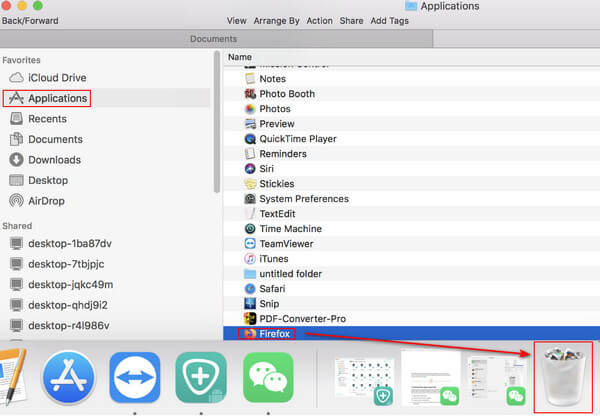
步骤 3。 正式上线 垃圾桶。 点击 空的 彻底删除 Mac 上的应用程序。
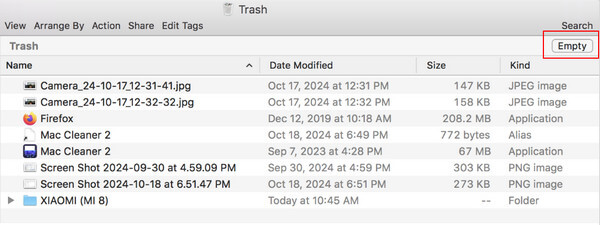
更多提示:您还可以使用 Apeaksoft Mac Cleaner 清除垃圾箱中的应用程序。只需选择 清洁工人 在主界面上选择 垃圾桶 在以下页面上。然后,您将在右侧页面上看到所有已删除的文件。选中所有文件并单击 清洁 右下角即可彻底删除。
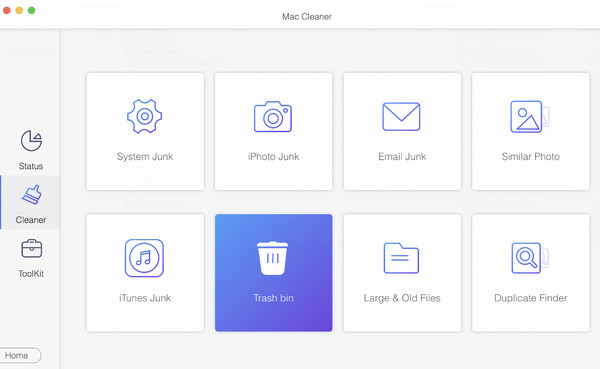
使用 App Store
App Store 仅适用于卸载安装在 App Store 中的应用程序。以下是如何通过它在 Mac 上删除应用程序的简单步骤。
步骤 1。 启动 App Store 在 Mac 的 Dock 中。
步骤 2。 转到左侧导航栏,然后单击底部的您的帐户。
步骤 3。 将光标悬停在 可选,则会出现一个三点图案。单击它并选择第二个 - 删除应用程序...
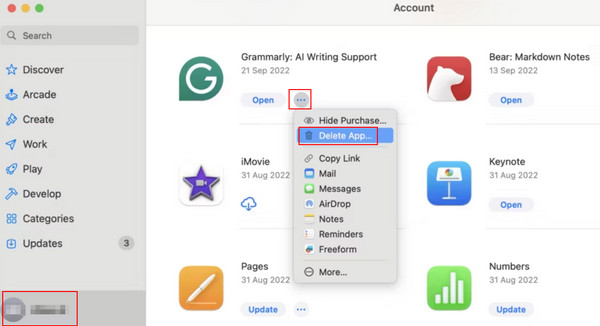
使用终端
此方法需要您具备一定的专业知识。如果您不小心删除了一些重要数据,请仔细按照以下步骤操作。以下是如何通过它卸载 Mac 上的程序的步骤
步骤 1。 在MyCAD中点击 软件更新 发现者 并选择 应用 在左侧页面上。然后转到右侧页面,向下滚动以查找 Utilities / 效用 并点击。然后选择 终端.
步骤 2。 然后会弹出一个窗口,输入命令: 须藤卸载文件:// 在它。
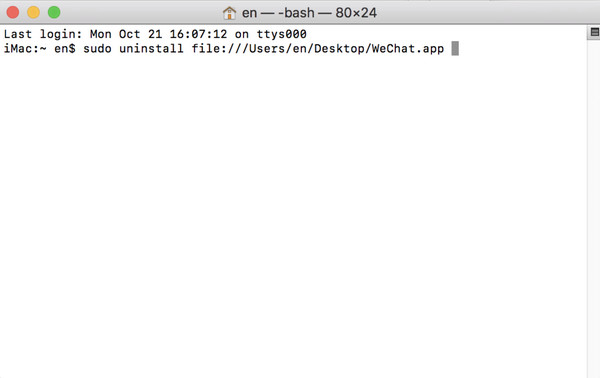
步骤 3。 将您要卸载的应用程序拖放到窗口中,然后您将看到该应用程序的路径。
步骤 4。 媒体 回程 并输入相关凭据以卸载相应的应用程序。
第 3 部分。彻底删除应用程序的提示
备份重要数据
卸载软件之前备份相关数据非常重要,尤其是当您卸载软件以节省空间时。此外,您还可以 将 MacBook 备份到 iCloud 如果您担心某些重要的应用程序在卸载过程中会被错误删除。
确保软件已关闭
卸载前请确保软件已经关闭,这样可以省去不必要的麻烦。卸载过程中,如果你的应用还没有关闭,系统会提醒你先关闭应用,然后你需要关闭应用,再按同样的步骤卸载。
使用适当的卸载方法:
您可以使用 Launchpad 或 APP Store 直接卸载从 App Store 下载的软件。
但对于从其他来源安装的软件,你应该通过将应用程序拖放到 垃圾桶。 你也可以使用 Apeaksoft Mac Cleaner 因为它适用于所有应用程序。
卸载内置软件时要小心
Mac 的一些内置软件可能受到系统保护,无法轻易卸载。如果确实要删除它们,应在卸载前查阅相关信息并寻求专业建议。
检查残留文件
您应该检查 Mac 上是否还存在残留文件。例如,当您将应用拖放到“废纸篓”进行卸载时,您应该打开 垃圾桶 清空其中已删除的文件。此外,您还可以使用第三方清理工具,例如 Apeaksoft Mac Cleaner 扫描和 清理您的Mac.
遵循特定软件的特定卸载说明
一些专业软件可能有自己的卸载系统。如果是这样,如果卸载不正确或不彻底,则需要按照软件自己的卸载说明进行操作。
结语
如何在 Mac 上卸载软件?现在您知道答案了。在本文中,我们介绍了 Mac OS 卸载应用程序的重要性并提供了提示。此外,我们还介绍了 如何在 Mac OS X 上卸载应用程序. 在这 5 种方法中,我们建议 Apeaksoft Mac Cleaner 最好的,因为它不仅可以卸载应用程序,而且 清除 Mac 上的缓存。希望你能找到最适合自己的路!
相关文章
如何从 Mac 中彻底删除 Outlook? 如何在 Mac 上卸载并重新安装 Outlook? 了解 2 种在 Mac 上彻底卸载 Microsoft Outlook 的简单方法。
如何卸载 iPhone 上的应用程序? 如何在 iPhone 上卸载应用更新? 从这篇文章中获取有关如何在 iPhone 上卸载应用程序的完整指南。
本文为您提供了三种如何在 mac 上完全卸载 NoMAD 并确保没有留下任何关联文件的方法。
如果您不知道如何完全卸载Google Chrome,可以按照教程轻松地在任何设备上删除或重置Google Chrome浏览器。

