如何删除 Mac 上的系统数据以释放空间
Mac 存储空间不足可能会导致问题。一般来说,这会导致机器运行速度变慢,并出现其他问题,使其无法以最佳状态运行。最糟糕的情况是您的电脑根本无法启动。因此, 在 Mac 上清除系统数据 定期进行。本指南将解释如何在 iMac、MacBook Pro/Air、Mac mini 等设备上执行此操作。
第 1 部分:Mac 系统数据包含哪些内容
一些 Mac 用户对存储空间如此之快感到困惑。是什么占用了你的磁盘空间?Mac 上的系统数据并非单一的,而是涵盖多种文件类型,包括:
系统垃圾和缓存文件。它们可以帮助你的应用更快地打开。你可以把它们想象成应用用来记录你操作的快速笔记。
系统日志。它们是 Mac 上的日记,用于查找出现问题的原因。
临时文件。这些文件存储了您使用 Mac 的所有活动,例如未保存的文档。关闭计算机后,它们会被删除。但有时,它们会保留下来。
应用支持文件。它们保存你的应用设置等信息。
浏览历史记录和 Cookie。它们存储您的在线活动,例如您访问过的网站和网页。
第2部分:手动清除Mac上的系统数据
如前所述,系统数据是指缓存、垃圾文件、系统日志、浏览历史记录等文件。换句话说,您必须逐步删除Mac上的系统数据。
步骤 1。 清除缓存
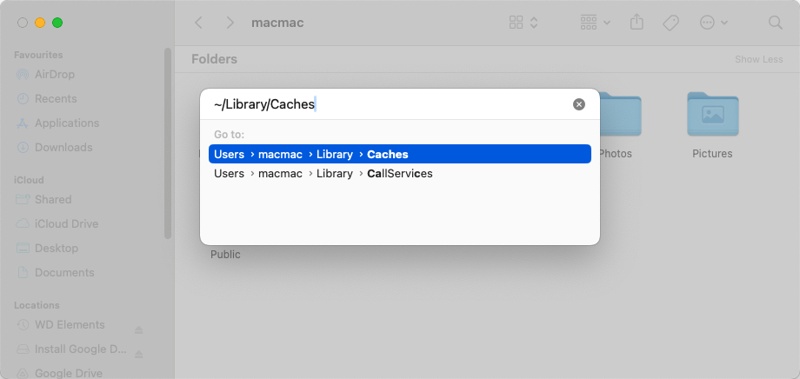
从 码头 酒吧。
前往 Go 顶部菜单栏上的菜单,然后选择 前往文件夹.
输入 〜/库/缓存 在弹出对话框中的框中,点击 回程 键盘上的键或单击 Go 按钮。
然后你会看到很多以你的应用名称命名的文件夹。它们存储着你的应用缓存。
进入文件夹,按 CMD + A 键盘上的键选择所有文件,然后将其拖放到 垃圾桶 上的图标 码头 栏。然后重复该工作流程以删除其他文件夹中的文件。
步骤 2。 删除日志
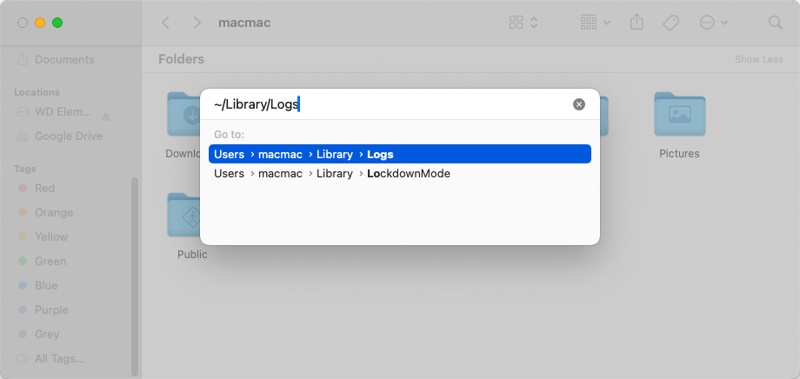
如果您打算删除系统日志文件,请返回 Finder 应用,输入 Go 菜单,然后选择 前往文件夹.
类型 〜/资源库/日志 在弹出对话框中输入字段,然后按 回程 键来访问日志文件夹。
在这里你会看到各种日志文件。继续按 CMD 键并选择每个过时和不必要的文件和文件夹。
右键单击一个选定的文件,然后选择 移到废纸篓 清除 Mac 存储的系统数据。
请注意: 如果文件或文件夹最近被修改过,则表示它仍在使用中。为了安全起见,最好保留它。
步骤 3。 删除应用程序数据
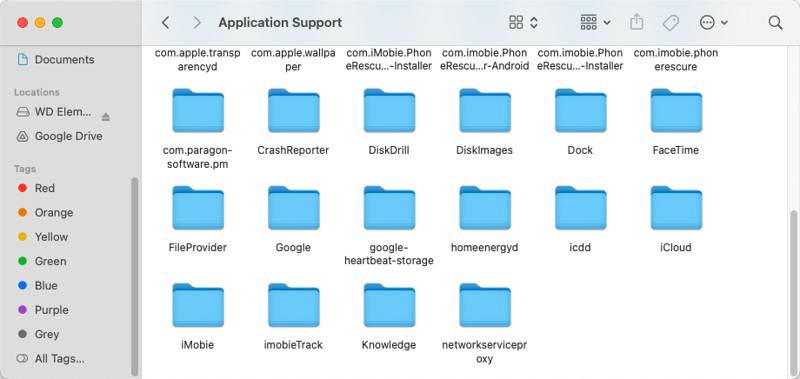
要删除 Mac 上的系统数据,请运行 前往文件夹 Finder 应用中对话框。
输入 〜/图书馆/应用支持 进入场地,然后击中 回程 键来访问用于存储应用数据的文件夹。
浏览以您的应用命名的子文件夹。如果您发现某个应用包含您不再使用或需要的子文件夹,请将其删除。
接下来,您还可以访问 ~/图书馆/容器 文件夹并删除与无用应用程序相关的文件夹。
步骤 4。 删除浏览历史记录
打开 Safari 应用,前往 Safari 菜单,然后选择 清除历史记录和网站数据.
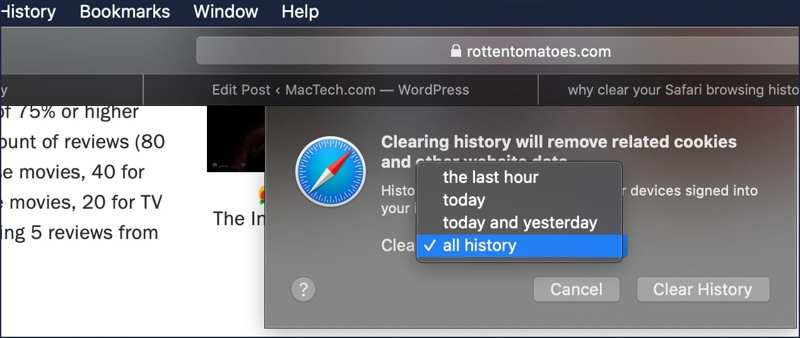
或者去 发展历程 菜单,然后选择 清除历史记录。接下来,拉下 清除 选项,然后选择持续时间。最后,点击 清除历史记录 按钮确认。请注意,它只能清除历史记录,而不能 在 Mac 上清除 cookie.
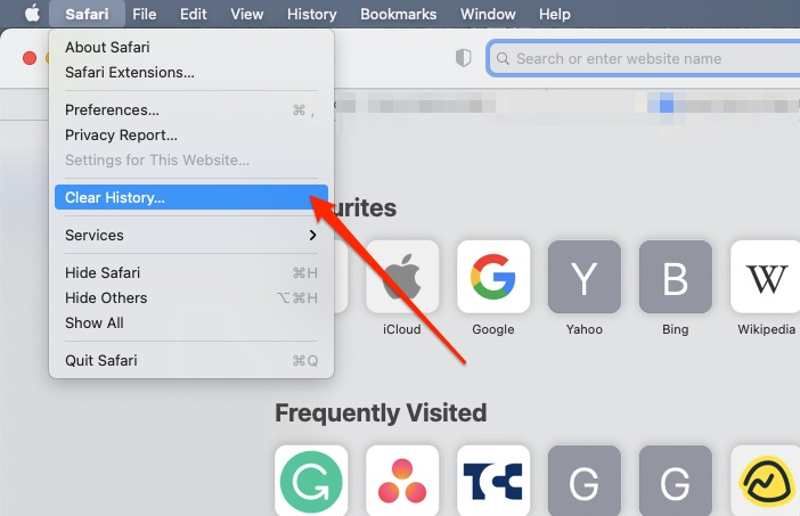
步骤 5。 清空回收站
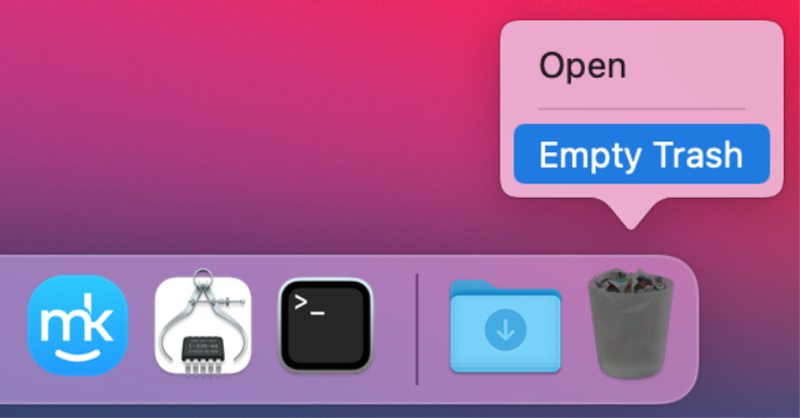
最后,清空“废纸篓”以减少 Mac 上的系统数据。右键单击 垃圾桶 上的按钮 码头 栏,然后选择 清空回收站.
如果出现提示,请选择 清空回收站 再次确认操作。
第3部分:如何一键清除Mac上的系统数据
请记住,手动删除 Mac 上的系统数据非常危险。如果删除任何重要数据,您的 Mac 或应用程序将无法正常运行。因此,您需要一款功能强大的 Mac 数据清理应用,例如 Apeaksoft Mac Cleaner。它会扫描无用的系统数据并使您能够快速将其删除。
快速清除 Mac 系统数据的最佳方法
- 检测系统缓存、应用程序缓存、系统日志等。
- 只需单击即可删除 Mac 系统数据。
- 保护您的 Mac 和必要的系统文件。
- 附带多种奖励功能。
- 适用于 macOS Sequoia 及更高版本。
安全下载

如何一键删除 Mac 系统数据
步骤 1。 检查系统状态
在您的计算机上安装最好的 Mac 清理应用程序并启动它。点击 状态 按钮,您可以检查您的 中央处理器, 内存及 圆盘.

步骤 2。 扫描系统数据
接下来,去吧 清洁工人 选项卡,您将看到所有清洁工具。选择 系统垃圾,然后点击 Scan 扫描 按钮开始查找系统缓存、应用缓存、系统日志、用户日志和本地化信息。完成后,点击 首页 按钮继续前进。

步骤 3。 删除 Mac 系统数据
在详细信息窗口中,选中要删除的系统数据类型旁边的框,例如 系统缓存, 应用缓存等等。此外,您还可以在右侧面板中选择不需要的文件夹。如果您打算删除所有文件,请勾选 选择全部. 最后,点击 清洁 在此按钮 Mac清洁剂. 出现提示时,确认操作。

结语
本指南演示了如何 删除 Mac 上的系统数据您可以清除系统缓存、系统日志、应用数据、浏览历史记录和垃圾文件。默认情况下,Mac 只允许您逐个删除这些文件。而 Apeaksoft Mac Cleaner 能够快速扫描并删除 Mac 上的系统数据。它使用安全,不会损坏必要的系统文件。如果您对此主题还有其他疑问,请随时在本文下方留言。
相关文章
Mac Cleaner Pro 好用吗? 在哪里下载 Super Mac Cleaner? Super Mac Cleaner 的价格是多少? 从这篇评论中了解更多关于 Super Mac Cleaner 的信息。
这是 Mac 用户对 Smart Mac Cleaner 的诚实评论。 审查后,您将做出最佳决定并享受免费下载和特别优惠。
要从 Advanced Mac Cleaner 中清除弹出窗口和病毒,这里是从 MacBook 中删除它们的终极指南。
OneSafe Mac Cleaner 的诚实评论。 发现您需要了解的有关此软件的所有信息及其最佳替代方案。

