如何在 Google Chrome 上清除某个网站的 Cookie
当您每天浏览网页时,最受欢迎的浏览器之一 Google Chrome 会在您的设备上存储 Cookie。它们可帮助网站记住您的偏好并提供个性化体验。但是,这些 Cookie 可能会随着时间的推移影响浏览器的性能。因此,定期 清除 Chrome 中的 Cookie 对于保护您的隐私和增强您的浏览器体验至关重要。在本文中,我们将详细介绍如何轻松删除这些 cookie,以保持您的浏览器快速、干净和安全。
页面内容:
第一部分 Cookie 是什么
在使用 Cookie 之前,您必须了解它们是什么。Cookie 是网站在您访问时存储在您设备上的小型文本文件。它们包含一系列数据,例如用户偏好、会话信息和用于用户身份验证的标识符。借助 Cookie,网站可以记住您的设置、自动填写表单或让您在各个页面之间保持登录状态。
一般来说,cookie分为几种类型:
会话Cookie:这些是临时的,仅当您打开浏览器并与网站互动时才存在。当您关闭浏览器时,这些将被自动删除。
持久性 cookies.:这些 Cookie 会保留很长时间,即使您关闭浏览器也是如此。它们可帮助网站在您下次访问时记住您的信息,例如语言偏好或登录状态。
第三方Cookie:这些 cookies 由其他网站或广告公司创建,通常用于跟踪您的在线行为以提供有针对性的广告。
尽管 Cookie 有助于改善用户体验,但它们也可能威胁隐私,尤其是用于跟踪和分析浏览习惯时。因此,了解和管理您的 Cookie 设置非常重要,您还可以更改 隐私与安全 在处理 cookie 之前,在您的设备上
第 2 部分。如何在 Chrome 中清除一个网站的 Cookie
有时,您可能希望在 Chrome 中清除某个网站的 Cookie,而不是清除所有 Cookie,以便保留其他网站的登录状态和偏好设置。幸运的是,Google Chrome 提供了一种简单的方法来做到这一点。
步骤 1。 首先,打开 Google Chrome 并更新到最新版本。在窗口的右上角,您会看到 三个点 按钮,作为 Chrome 的主菜单条目。点击后,选择 个人设置 从下拉菜单中选择。
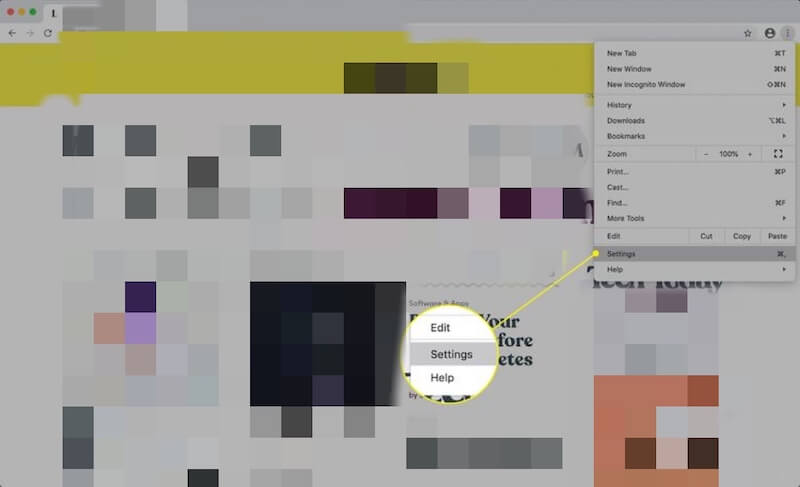
步骤 2。 向下滚动页面,或使用左侧导航栏,找到并单击 隐私和安全,然后选择 网站设置。此选项可让您查看和调整每个网站的权限和存储的数据。
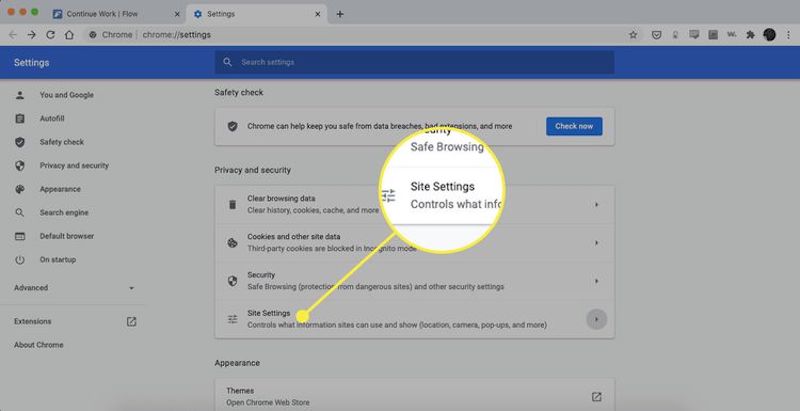
步骤 3。 继续向下滚动页面,找到并点击 查看所有Cookie和网站数据. 这将打开一个新页面,其中显示存储在您的浏览器中的所有网站数据和 cookie,您可以在其中详细查看和管理它们。
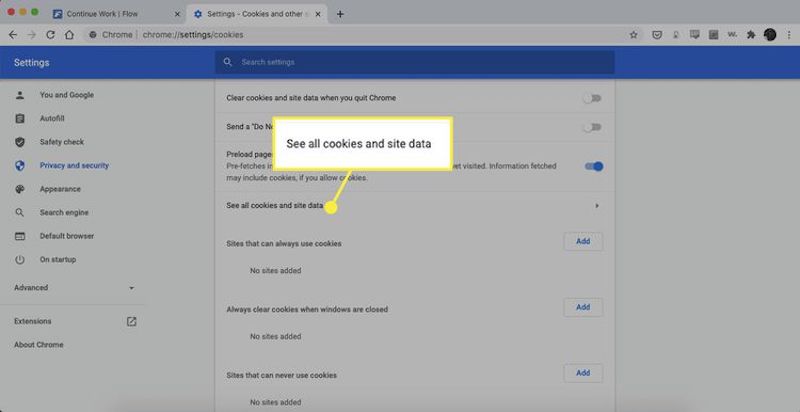
步骤 4。 页面顶部的搜索框会过滤特定网站的数据。找到目标网站后,您将看到与该网站相关的数据条目。每个条目旁边都有一个 垃圾箱 按钮,单击该按钮将立即删除该网站的所有 cookie 和存储的数据。
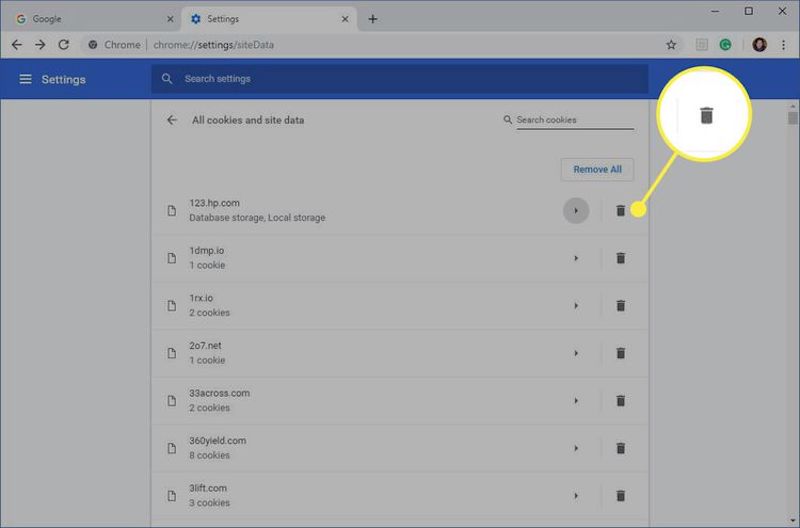
完成后,您可以关闭设置页面并刷新或重新访问该网站。
第 3 部分。永久清除 Mac 上缓存的最佳工具
在我们讨论了如何在 Chrome 中清除浏览器 Cookie 之后,您可能已经意识到保持系统和浏览器清洁对于整体性能和隐私的重要性。但是,除了 Google Chrome 的 Cookie 之外,许多缓存文件还会累积在您的 Mac 系统中,这会占用存储空间,还会降低设备速度。为了更彻底地优化您的系统,您需要一个高效的工具来永久删除这些缓存文件,并且 Apeaksoft Mac Cleaner 是一个不错的选择。
永久清除 Mac 上的缓存
- 通过彻底扫描和有效清理,可以释放大量磁盘空间。
- 配备实时监控功能,帮助您跟踪 Mac 的性能状态。
- 提供灵活的清洁选项,以优化您的存储空间。
安全下载

步骤 1。 下载并安装 Apeaksoft Mac Cleaner。安装过程快速简便,只需几分钟即可完成。打开软件后,您将看到多个清理选项。选择 清洁工人 > 系统垃圾 点击此处。
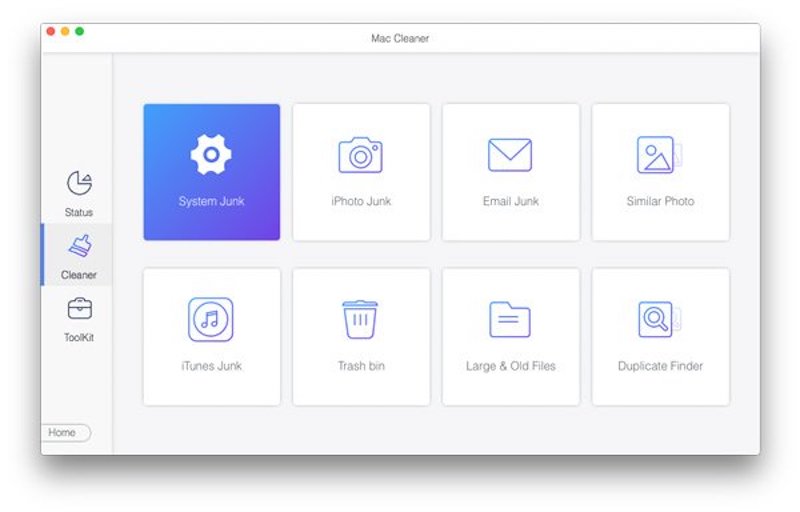
步骤 2。 然后点击 Scan 扫描 按钮,软件将自动扫描您的本地缓存文件。
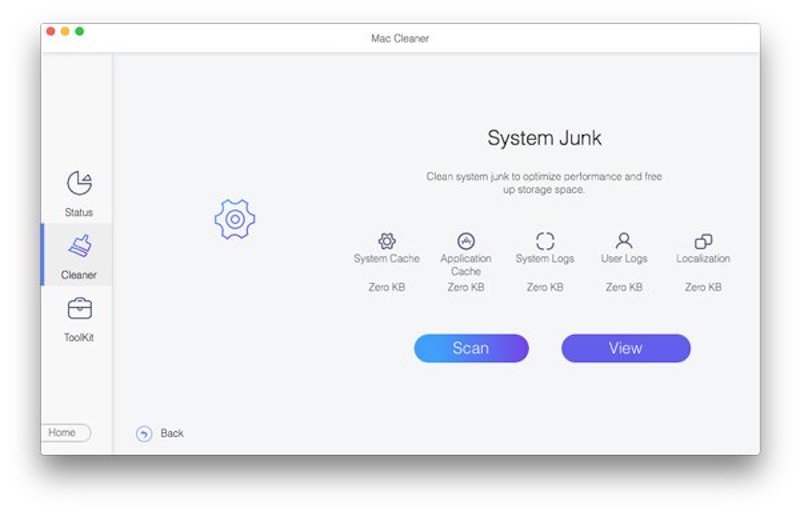
步骤 3。 扫描完成后,您可以预览所有缓存文件并选择要永久删除的文件。 Apeaksoft Mac Cleaner 将对不同类型的缓存数据进行分类,以便您可以有针对性地清理它。 最后,单击 清洁 按钮。
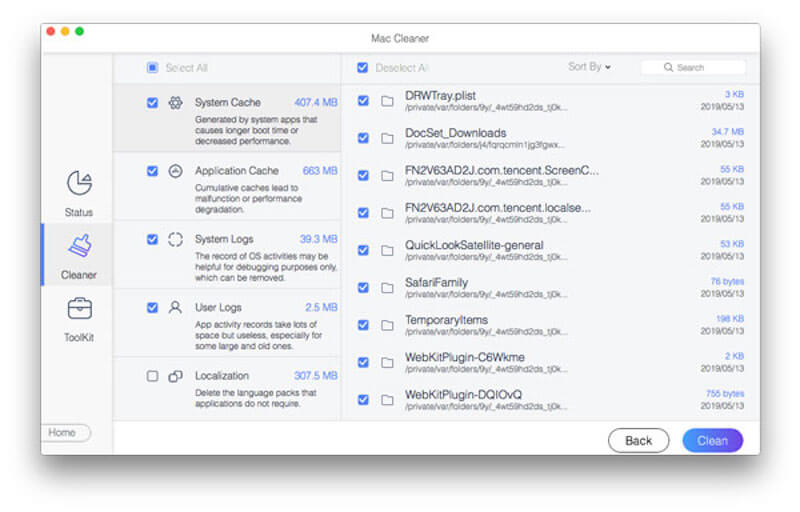
通过定期使用 Apeaksoft Mac Cleaner,您可以让 Mac 始终保持最佳运行状态,同时避免手动删除可能带来的风险。如果您需要清除过多的缓存, 卸载谷歌浏览器 并重新安装以确保重要数据已备份。
第 4 部分。如何在 Chrome 中查看 Cookie
在 Chrome 中管理和删除 Cookie 之前,查看并确认信息是个好主意。除了在设置中查看外,Google Chrome 的开发者工具还可以帮助您深入了解和管理您网站的 Cookie,特别适合希望查看实时 Cookie 数据的开发者或用户。
步骤 1。 打开 Chrome 浏览器,转到要查看 Cookie 的网站页面。然后点击 三个点 按钮来选择 更多工具 > 开发者工具。您也可以使用快捷方式直接按 F12 or Ctrl + Shift + I 在Windows上或 Cmd+选项+我 在Mac上。
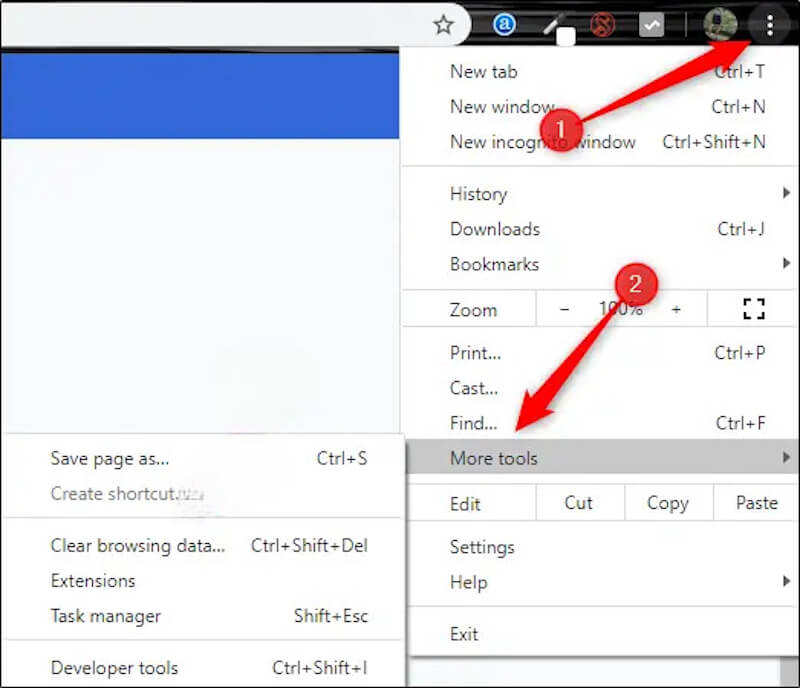
步骤 2。 然后,找到并点击 应用程序 顶部导航栏。如果您没有看到此选项,请点击 双箭头 右侧的按钮显示更多面板,您就可以找到它。
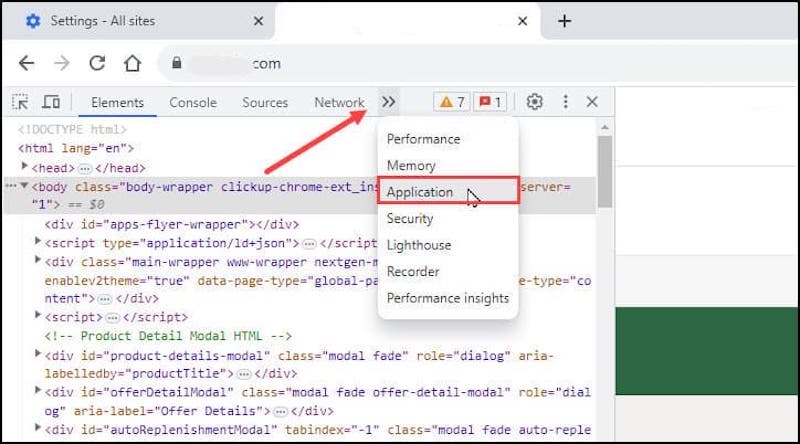
步骤 3。 在左侧 应用程序 面板上,你会看到 部分。点击 Cookies 下面会打开当前网站及其关联域名的 Cookie 列表,点击某个域名后,右侧会显示该域名下存储的所有 Cookie 的详细信息。
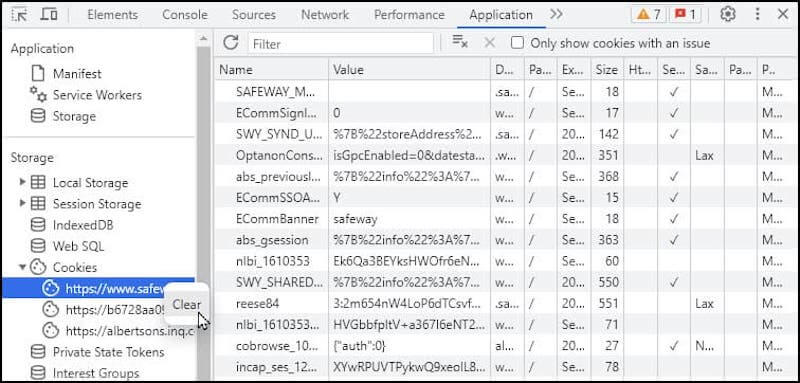
通过开发者工具,您可以看到每个 cookie 的具体信息。右键单击任何 cookie 条目,然后选择 清除 删除它。
结语
恭喜你!现在你已经学会了 如何清除 Chrome 上的 Cookie 以及如何以不同的方式查看这些数据。同时,要保持整个系统高效运行,不仅仅需要清除浏览器缓存。为了进一步优化 Mac 的性能, Apeaksoft Mac Cleaner 可以作为一个强大的工具,确保您的设备始终处于最佳状态。
相关文章
本教程介绍如何清除 iPhone 和 iPad 上的 Safari 缓存数据,让您的设备享受卓越的性能。
如何清除 Mac Safari 上的缓存和 cookie? 如何清除 Safari 中的历史记录? 您可以从这篇文章中获得在 Mac 上清除 Safari 缓存的详细指南。
当你的 iPhone 存储空间不足时,你会感到很困惑。别担心!这篇文章为你列出了五款免费的 iPhone 存储空间清理工具。
本指南告诉您如何在计算机或移动设备上的 Safari 和 Chrome 中删除经常访问的网站。

