如何清除计算机上的缓存 - 浏览器缓存和系统缓存
您是否曾尝试清除 Mac 缓存?您上次清除缓存是什么时候?您是否曾想过“我该如何 清除 Mac 上的缓存 正确吗?”本教程将教您如何从浏览器和系统中清除 MacBook Air/Mac 上的缓存。
第 1 部分。什么是缓存以及为什么要清除它?
什么是缓存?缓存是指计算机运行时,将相关的浏览数据暂时保存在特定的文件中,以加快同一网页的加载时间,从而提高用户的效率和体验的技术。
计算机上的缓存可以分为三类——浏览器缓存、应用程序缓存和系统缓存。
但随着缓存文件的积累,可能会对系统的性能以及存储空间产生负面影响,因此缓存的提升将会被缓存积累的影响所抵消。
这就是为什么我们需要时不时清除缓存。
第 2 部分。如何清除不同浏览器中的缓存
既然缓存太多会产生负面影响,那么如何清除计算机缓存呢?本节将向您展示如何清除 Safari、Chrome 和 Firefox 上的 Mac 缓存。
1。 苹果浏览器
Safari 是 Apple 开发的一款网络浏览器,是 iPhone、iPad 和 iPhone 等所有 iOS 设备的默认浏览器。本节将介绍 3 种清除 Safari Mac 上的缓存和 Cookie 的方法,以 加速缓慢的 Safari.
空缓存
步骤 1。 可选 Safari 在你的Mac上。
步骤 2。 选择 制定政策 在上方导航栏中。如果 制定政策 找不到,请转到 Safari 左上角菜单并选择 偏爱.

然后,在以下页面上,转到 先进的 检查 在菜单栏中显示“开发”菜单 在页面底部。

步骤 3。 去 制定政策 菜单栏,然后点击 空缓存.然后,您就可以成功清除Mac上的Safari缓存。

清除历史记录
步骤 1。 去 发展历程 顶部的栏可点击 清除历史记录.
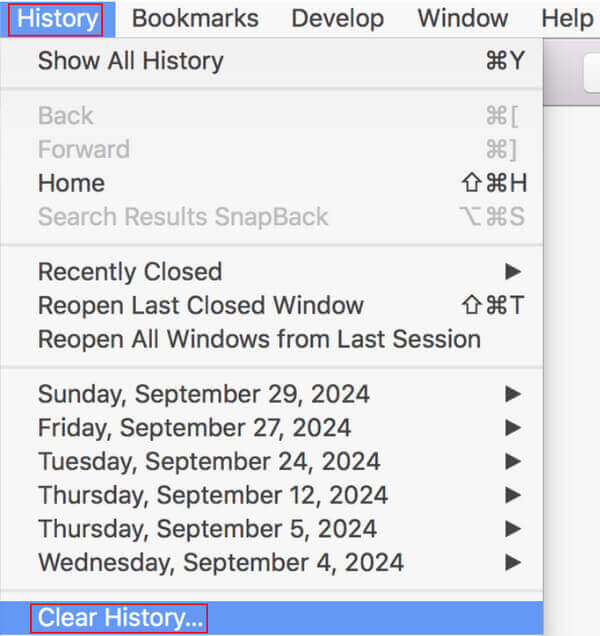
步骤 2。 然后,在以下页面中,按向上/向下箭头设置要删除的时间段(最近一小时、今天、今天和昨天以及所有历史记录)。然后单击下面的清除历史记录即可开始。
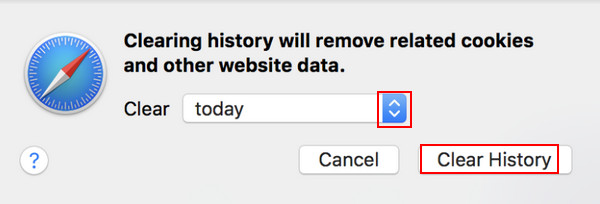
请注意,清除历史记录将删除相关 Cookie 和其他网站数据。请确保您的重要信息已备份。
清除网站数据
步骤 1。 点击 Safari 在左上角找到 隐私政策。 点击它。
步骤 2。 按 管理网站数据 窗口底部的按钮。
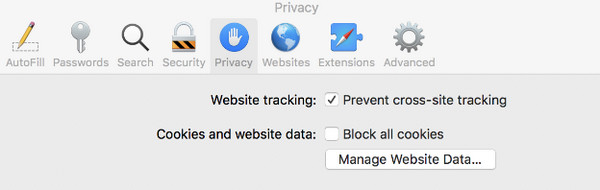
步骤 3。 你可以选择 全部删除 清除所有网站Cookies及储存,或者您也可以在右上角的搜索框中输入链接,清除某个网站的相关数据。
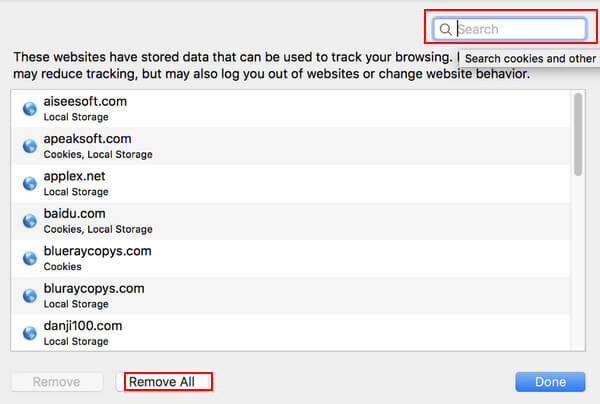
您还需要注意的是,此方式除了缓存和cookie之外,网站所有数据都将被删除,请谨慎使用。
2。 铬
Google Chrome 是全球使用最广泛的浏览器之一。本节将向您展示如何在 Mac 上清除 Chrome 的缓存和 Cookie。
步骤 1。 首先在电脑上打开 Chrome 浏览器。点击 三个点 页面右上角的图案菜单,然后选择 更多工具 在以下列表中,点击 清除浏览数据 在弹出页面上。

步骤 2。 转向 先进的 弹出窗口中的选项,更改 时间范围 至 所有时间,然后检查 Cookie和其他网站数据 和 缓存的图像和文件 清除 Chrome 中的缓存和 Cookie。您还可以检查其他选项,例如 浏览记录 or 下载历史记录 如果需要的话。
选择后,点击 清除日期 在弹出窗口的右下角。

您也可以通过按键盘快捷键访问上述页面 按Ctrl + 转移 + 删除 同时进行。
3。 火狐
Firefox 是 Mozilla 开发的一款免费开源网络浏览器。本节将介绍如何清除 MacBook Firefox 上的缓存。
步骤 1。 首先在电脑上打开Firefox浏览器。
步骤 2。 找到最适合您的地方 Firefox 并单击它。在以下列表中选择“首选项”。

步骤 3。 选择 隐私与安全 ,然后向下滚动右侧页面以找到 Cookie和网站数据 线。点击 清除数据 在右侧。

步骤 4。 访问 缓存的网页内容 框并单击 清除 执行操作。
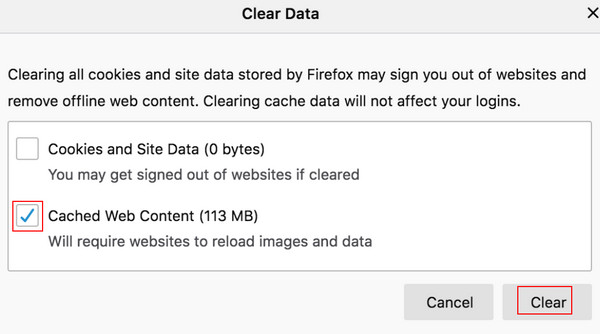
您也可以检查 Cookie和网站数据 清除 Firefox 中的 cookie。但您应该知道,这可能会使您退出网站并删除离线网页内容。
第 3 部分。清除系统缓存
1.使用 Apeaksoft Mac Cleaner
Apeaksoft Mac Cleaner 是一款非常好用且专用的 Mac 清理工具,如果你是 Mac 用户,一定不能错过!
作为一款专用的Mac清理软件, Apeaksoft Mac Cleaner 能够:
清理系统缓存
只需单击一下即可清理系统缓存。除了清理系统缓存外,您还可以使用系统垃圾功能清除应用程序缓存、系统日志和用户日志。
监控系统性能
您可以轻松查看每种文件类型占用的 CPU、内存和磁盘空间。
提供许多其他功能
它还为Mac提供其他功能,例如实时电池监控、卸载应用程序、优化Mac、管理文件、清理隐私信息、隐藏文件和解压RAP文件。
下载按钮:
安全下载
以下是有关如何使用以下方法清除 Mac 上的缓存的详细步骤 Apeaksoft Mac Cleaner:
步骤 1。 下载 Apeaksoft Mac Cleaner 点击上方按钮即可在您的 Mac 上进行操作。将其拖放到 发现者 并在安装后打开。
步骤 2。 点击 清洁工人 在界面中间,选择 系统垃圾 在下一页上。

步骤 3。 敲打 Scan 扫描 允许该工具扫描您的 Mac。然后按 首页 扫描后。

步骤 4。 访问 系统缓存 在左页 选择全部 点击右侧页面顶部的 清洁 选择后,单击“清除缓存”按钮。然后,只需单击几下,即可轻松清除系统缓存。
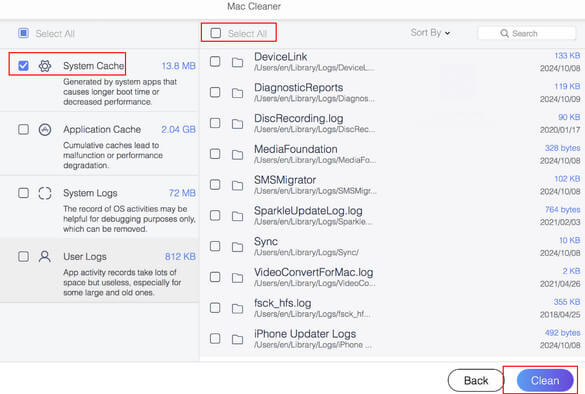
顺便说一下,你也可以使用此工具清除应用程序缓存,方法是检查 应用缓存 就在 系统缓存.
2. 通过文件夹
您还可以清除文件夹中的系统缓存。步骤如下:
步骤 1。 可选 发现者。 然后选择 Go 在菜单栏中,然后选择 前往文件夹.
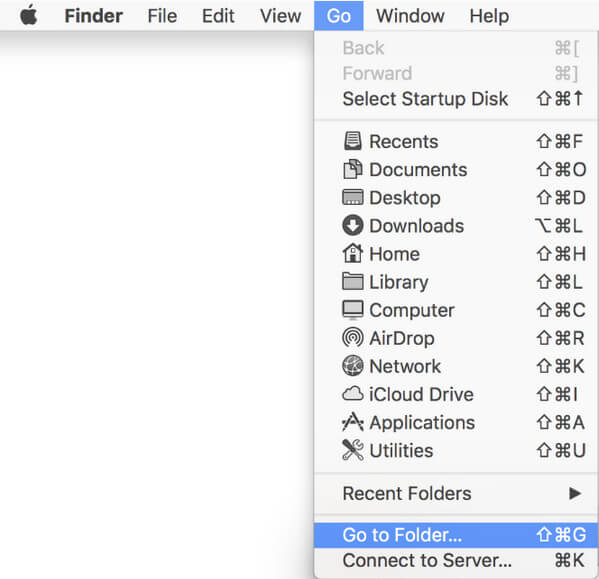
步骤 2。 输入 〜/图书馆/缓存/ 在弹出窗口的搜索框中单击 Go.
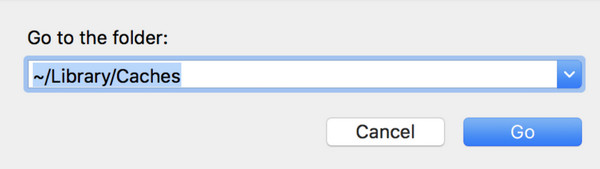
步骤 3。 选择所有相关的缓存文件并将其拖放到垃圾箱中进行彻底清理。
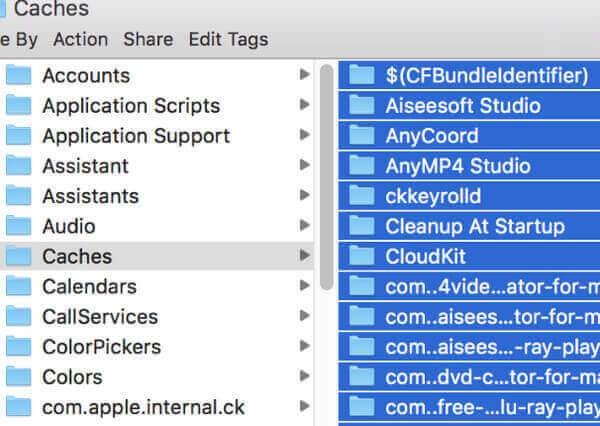
第 4 部分。清除缓存的好处
删除 Mac 缓存有很多好处。
首先,它可以在很大程度上释放计算机的存储空间。缓存文件会占用大量空间,尤其是当您长时间运行计算机时。清除这些文件将为其他重要文件和数据腾出更多空间。
第二,可以提高系统性能。缓存文件的积累会给系统响应系统带来压力,从而减慢我们启动程序时的响应速度。更糟糕的是,它可能会影响整个系统的运行,从而导致你的电脑延迟或崩溃。因此,你可以 加速运行缓慢的 Mac 通过清除缓存。
其次,清除缓存有时可以帮助你解决由于缓存过期而导致的一些操作问题。如果应用程序更新,旧的缓存可能不再适用。所以你需要及时清除旧的缓存。一旦你恢复浏览,缓存就会再次开始建立。
最后但同样重要的是,它可以保护我们的 Mac 上的安全和隐私缓存文件中可能包含一些个人信息,例如浏览历史记录和登录凭据。删除它们可以保护我们的隐私和安全,以防他人获取数据。
结语
缓存是一项重要的技术,并且是必要的 清除 Mac 缓存 定期清理浏览器和系统缓存。在本文中,我们介绍了几种清除浏览器和系统缓存的方法,其中我们推荐 Apeaksoft Mac Cleaner 最多。此外,我们列出了清除缓存的好处。
相关文章
这篇文章收集了6最佳解决方案,以清除iPhone缓存,历史记录和Cookie。 您可以按照分步指南进行操作,以使iPhone的运行速度更快。
本教程介绍如何清除 iPhone 和 iPad 上的 Safari 缓存数据,让您的设备享受卓越的性能。
本文介绍了什么是缓存数据以及如何清除缓存Android。 因此,您可以轻松腾出空间并加快Android手机的速度。
想永久删除Mac上的cookie吗? 这是您在Mac(Safari / Chrome / Firefox)上清除cookie的完整教程。

