如何删除 Google Chrome 浏览器缓存 - 分步说明
Google Chrome 是全球使用最广泛的浏览器之一,它为用户提供了各种有用的功能。然而,你使用得越多,它产生的缓存就越多。本教程将向你展示如何 删除 Chrome 中的缓存 并提供了一些定期维护的技巧。
页面内容:
第一部分。清除浏览器缓存的重要性
清除 Chrome 浏览器缓存主要有四个原因。
第一,提升浏览体验。虽然浏览器缓存可以加快页面的加载速度,但是如果长时间不清除,反而会降低页面的加载速度。
第二,解决网页显示问题。有时候,由于页面更新,旧的缓存过期了,不再适用。比如,我们可能会看到布局混乱,图片加载不上去等显示问题。
第三,释放存储空间。缓存积累太多意味着设备负担过重,从而无法保存其他有用的文件。
最后,保护用户隐私。缓存可能包含登录凭据等重要信息。定期清理缓存可以降低隐私泄露的风险。
第 2 部分。Chrome 中清除缓存的分步指南
那么,您知道如何清除 Chrome 中的缓存吗?在本节中,我们将教您三种实用方法来删除 Chrome 中的所有缓存。
1. 访问设置
清除 Chrome 中的缓存和 Cookie 的最常用方法是调整其设置。在这里,我们提供了分步指南:
步骤 1。 首先在计算机上打开 Chrome。然后转到 右上 找到一个三点图案,点击它并选择 发展历程 在以下列表中。
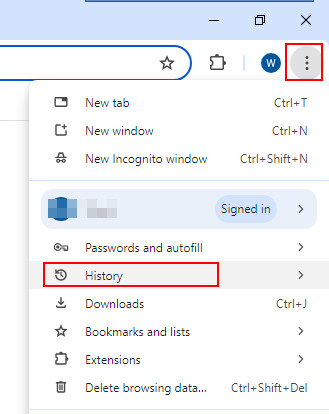
步骤 2。 选择 删除浏览数据 在下面 发展历程 列。
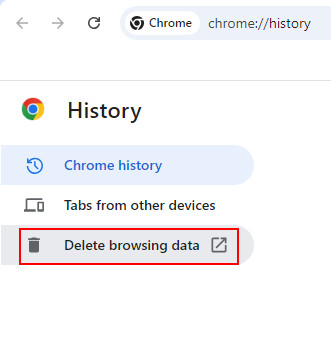
步骤 3。 转向 先进的 选项,更改 时间范围 至 所有时间,并勾选前四个框以清除浏览历史记录、下载历史记录、Cookie 和其他网站数据以及缓存的图片和文件。选择后,点击 删除数据 在弹出窗口的右下角。
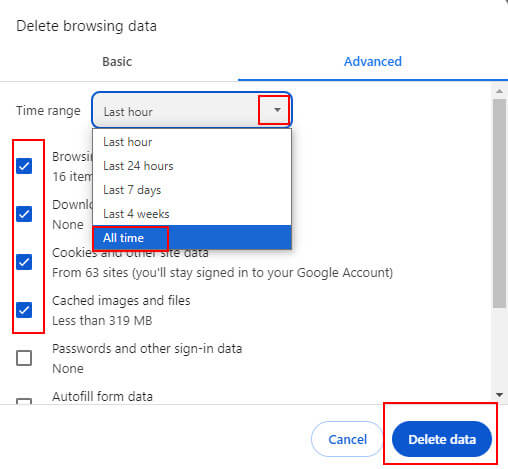
您也可以通过按键盘快捷键访问上述页面 按Ctrl + 转移 + 删除 同时进行。
2. 使用桌面快捷方式
您也可以通过 Windows 桌面快捷方式清除 Google 缓存。步骤如下:
步骤 1。 媒体 Windows + R的 同时在您的键盘上。
步骤 2。 然后你会看到一个 运行 框弹出。
输入 %localappdata%\Google\Chrome\用户数据 在地址栏中输入 缓存 在右上角的搜索框中。
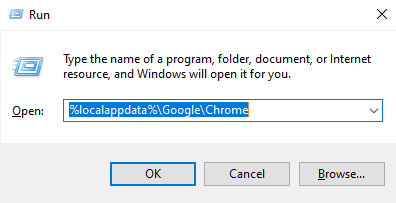
步骤 3。 媒体 按Ctrl + A 选择所有缓存文件,然后右键单击其中一个文件并选择 删除 清除它们。
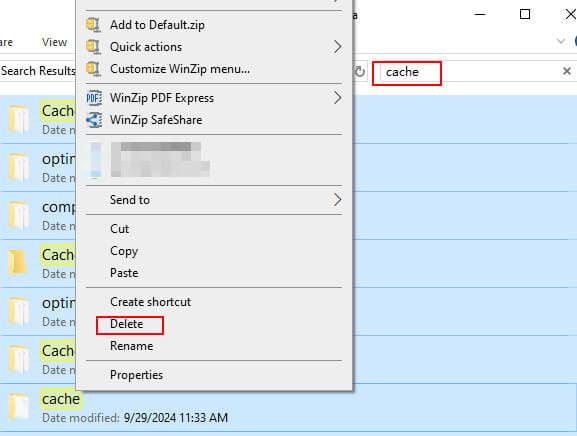
3.使用 Apeaksoft Mac Cleaner
如果你是 Mac 用户,我们强烈建议 Apeaksoft Mac Cleaner 的状况,我们将允许退货。
作为为Mac量身定制的清理工具, Apeaksoft Mac Cleaner 具有多种特点:
• 除了缓存,您还可以通过它清除其他垃圾文件,如 iPhoto 垃圾、电子邮件垃圾、iTunes 垃圾、大文件和旧文件等。
• 整个过程可以在短时间内完成。
• 加速 Mac 时 100% 安全。
• 您可以轻松查看每种文件类型占用的 CPU、内存和磁盘空间。
• 它具有许多其他适用于 Mac 的功能,包括但不限于卸载应用程序、 优化 Mac、管理文件、清除隐私信息、隐藏文件、解压RAP文件。
下载按钮:
安全下载
以下是清除 Chrome 中缓存的步骤:
步骤 1。 下载 Apeaksoft Mac Cleaner 在 Mac 上点击上面的按钮。在 发现者 安装后。
步骤 2。 选择中间函数 - 清洁工人 在主界面上。
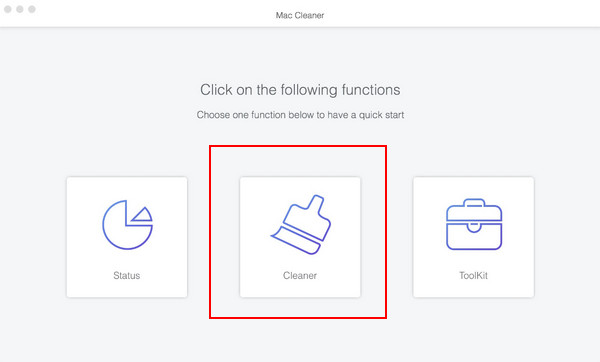
然后,选择 系统垃圾 选项。

敲打 Scan 扫描 首先允许该应用扫描 Mac 中的垃圾文件。然后点击 首页 扫描后。

步骤 3。 仅检查 应用缓存 在左侧导航栏中,然后输入 谷歌 并检查所有相关文件。点击 清洁 在右下角。
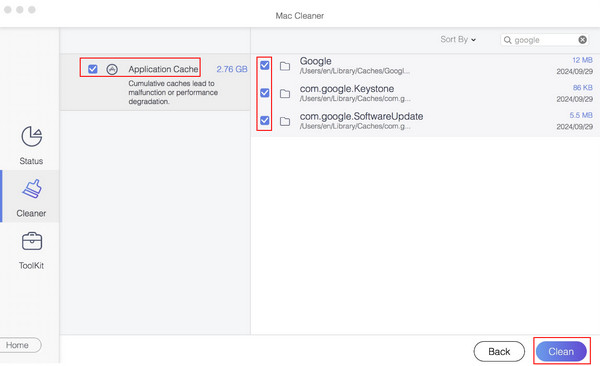
第 3 部分。清除特定站点的缓存
有时,您不想清除 Chrome 中整个部分的缓存,而是清除特定网站的缓存。在这里,我们将向您展示如何通过设置、地址栏和开发工具从 Chrome 中删除特定网站的缓存。
使用 Chrome 设置
步骤 1。 点击 三个点 并选择 个人设置 在以下列表中。然后,选择 隐私和安全 选项。
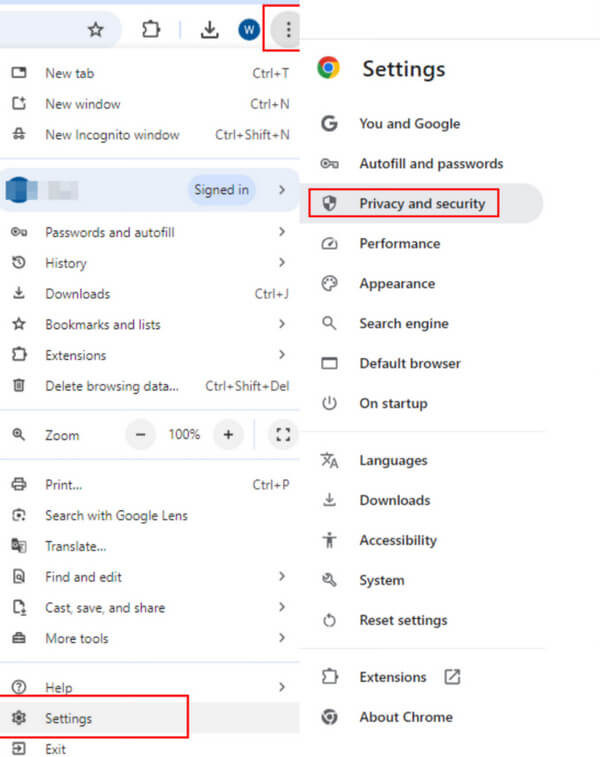
步骤 2。 选择 第三方Cookie 并找出 查看所有站点数据和权限 在下一页上。
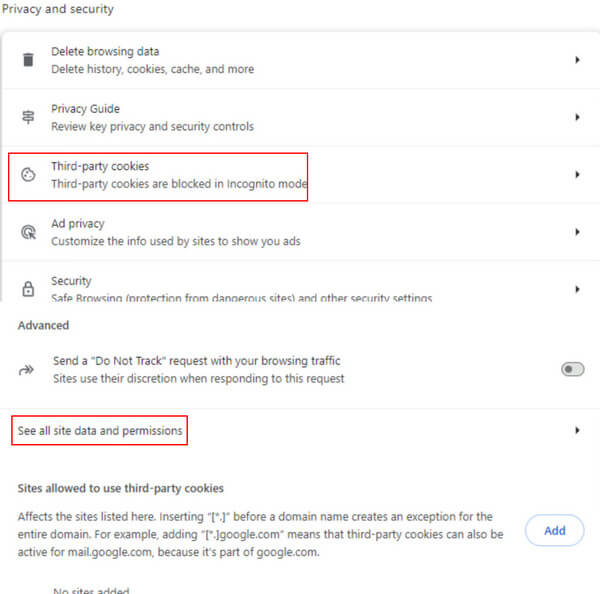
步骤 3。 您可以在搜索框中输入域名,相关数据就会显示在下方,点击垃圾桶图案即可删除。
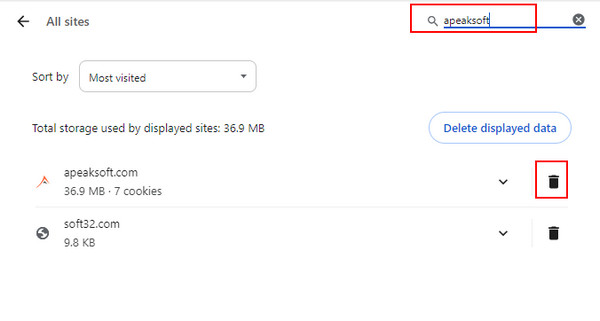
从地址栏编辑
步骤 1。 点击 URL 栏中网页链接前的图案。选择 网站设定 在以下列表中。
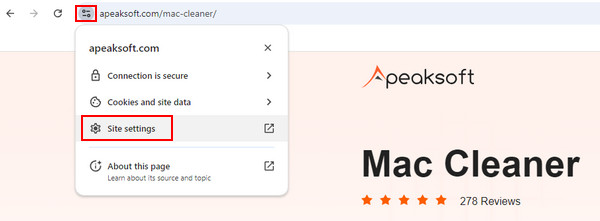
步骤 2。 按 删除数据 弹出窗口右侧的按钮即可完成您的任务。
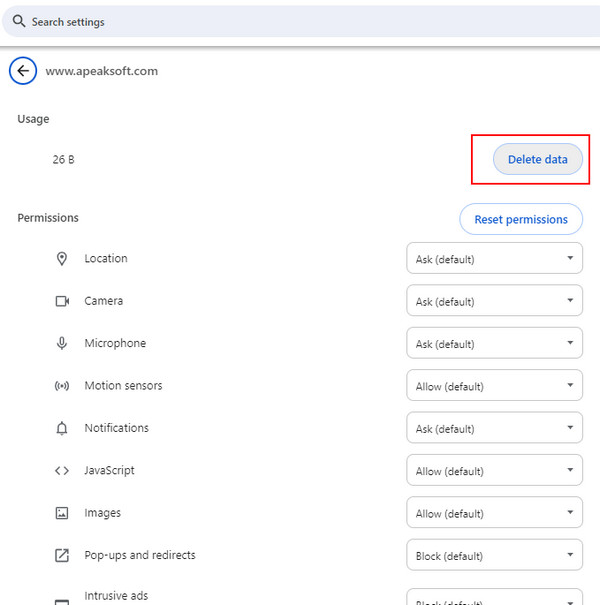
通过开发者工具
步骤 1。 打开网站,右键单击页面并选择 检查 (最后一个)打开 Chrome 开发者工具。或者你也可以直接按 F12 在你的键盘上
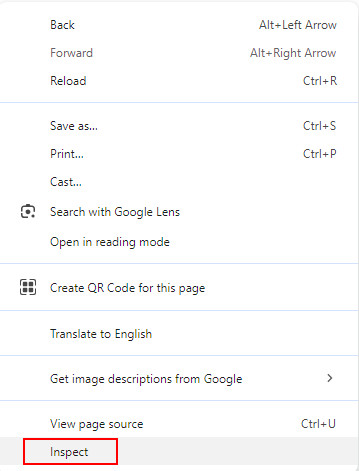
步骤 2。 选择 应用程序 ,然后选择 在左侧。转到右侧页面查找 清除网站数据 并单击它。
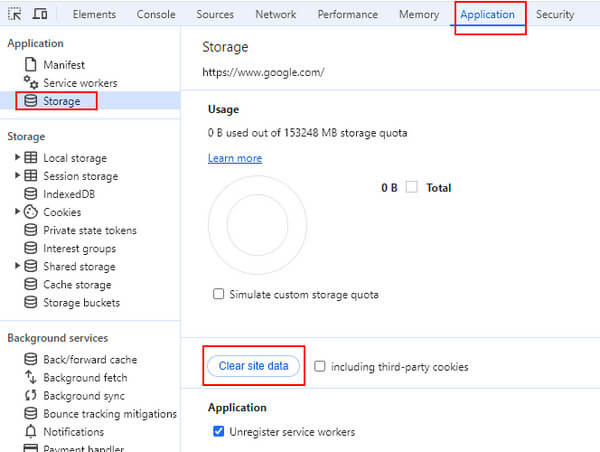
第 4 部分。一键彻底清除 Chrome 缓存
如果你觉得每隔一段时间清除一次 Chrome 浏览器缓存很麻烦,可以尝试以下 2 种方便的方法。但它们只在特定情况下才可行。
开启自动删除模式
步骤 1。 去 三个点 右上角的菜单可供选择 设置 然后选择 隐私和安全.
步骤 2。 转到右侧并选择 网站设定.
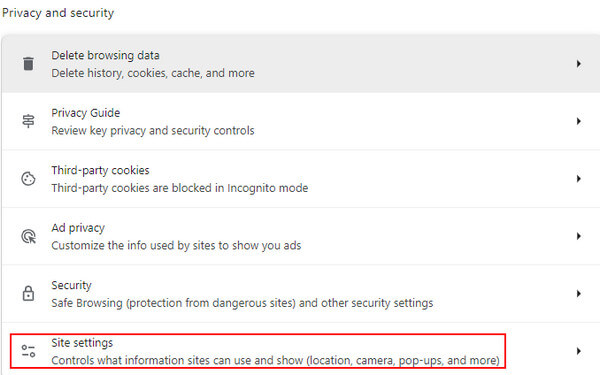
步骤 3。 找到 内容 酒吧,打开 附加内容设置,然后向下滚动以选择 设备上的站点数据.
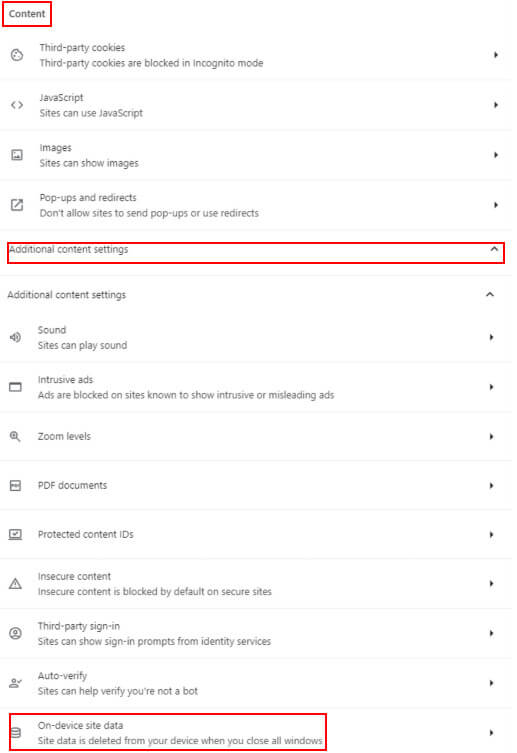
步骤 4。 看看 关闭所有窗口时删除网站已保存到您设备的数据 在下一页上。
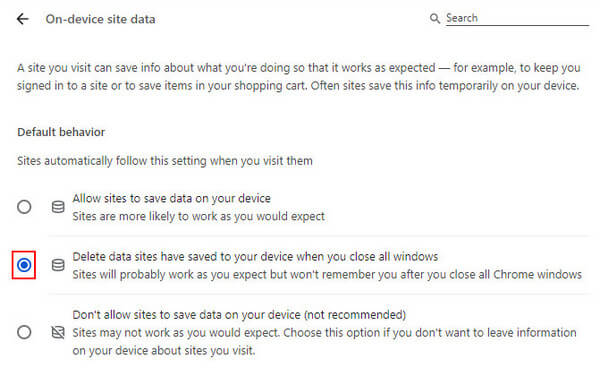
使用隐身模式
您还可以使用 Chrome 隐身模式清除缓存。在此模式下,您不会留下任何浏览数据,包括浏览历史记录、cookie 和网站缓存。
要打开 Chrome 隐身模式,您可以点击右上角的 三个点 菜单并选择 新的隐身窗口 在以下列表中。
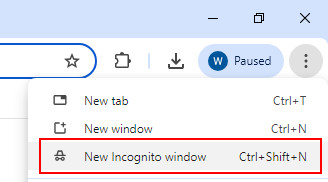
如果你在隐私模式下浏览重要文档并意外忘记保存,可以采用以下解决方案: 查看计算机上的隐身历史记录.
第 5 部分。定期维护的提示
1.提前备份重要数据。
2.避免误删除系统文件。
3.关闭正在运行的应用程序。
4. 选择时要谨慎 Mac清洁工.
5.保持适度的清洁频率。
结语
如何删除 Chrome 中的浏览器缓存?现在您有答案了。希望您能找到最合适的方法 在 Chrome 中清除缓存.
相关文章
如何清除 Mac Safari 上的缓存和 cookie? 如何清除 Safari 中的历史记录? 您可以从这篇文章中获得在 Mac 上清除 Safari 缓存的详细指南。
Chrome可以恢复您已删除的书签,但不能轻松完成。 这是一个分步指南,告诉您如何有效地恢复Chrome书签。
如果您不知道如何完全卸载Google Chrome,可以按照教程轻松地在任何设备上删除或重置Google Chrome浏览器。
如何清除 Firefox 上的缓存?你应该经常清除它吗?快来学习如何删除 Firefox 中的缓存文件以及何时清除它们。

