iCloud是备份iPhone数据的无线工具。
但有些用户报告说, iPhone不会备份到iCloud,或无法完成iCloud备份。
为什么iCloud备份不起作用? 怎么解决?
继续阅读这篇文章,找出修复iPhone无法备份到iCloud的原因和解决方案。
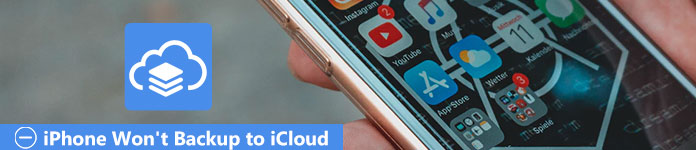
- 1.释放更多空间来修复iPhone不会备份到iCloud
- 2.启用iCloud设置以修复iPhone不会备份到iCloud
- 3.重置网络设置以修复iPhone不会备份到iCloud
- 4.重新登录到iCloud帐户以修复iPhone不会备份到iCloud
- 5.恢复出厂设置的iPhone以修复iPhone不会备份到iCloud
- 6。 最好的iCloud替代摆脱iPhone不备份到iCloud
1.释放更多空间来修复iPhone不会备份到iCloud
当没有足够的空间用于iCloud备份时,您必须释放iCloud存储空间以获得更多空间。
使用iCloud备份iPhone就像在搬入家具后重新布置家具一样,最重要的是,无论家具多么漂亮或昂贵,您都应该有足够的空间来布置它们。 当您发现由于存储不足而无法将iPhone备份到iCloud时,可通过删除一些无用的备份或数据来管理您的存储,或者您可能不再需要它们,这是最方便的方法。 您可以按照以下步骤简单地解决它:
步骤1.单击“设置”>“ iCloud”>“存储”>“管理存储”。
步骤2.选择“文档和数据”,然后点击“编辑”,单击页面右上角,然后选择要删除的特定项目,或者点击“全部删除”按钮删除所有文档或数据。 您可以重复此过程以为备份留出更大的空间。
Mopreover,你可以 删除iCloud备份 释放更多空间,因为iCloud仅为用户提供免费的5GB存储空间。
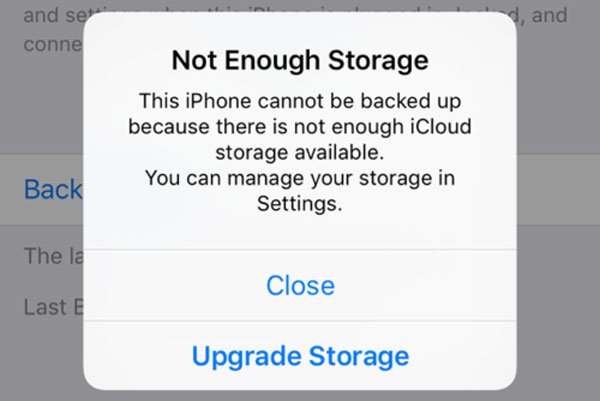
2.启用iCloud设置以修复iPhone不会备份到iCloud
当iCloud设置未打开时,您可能还会收到消息,指出iPhone不会备份到iCloud。
只需打开iCloud备份按钮即可。 转到“设置”>“您的名称”>“ iCloud”>“存储和备份”以检查iCloud备份是否已打开。 如果不是,只需手动打开iCloud Backup。
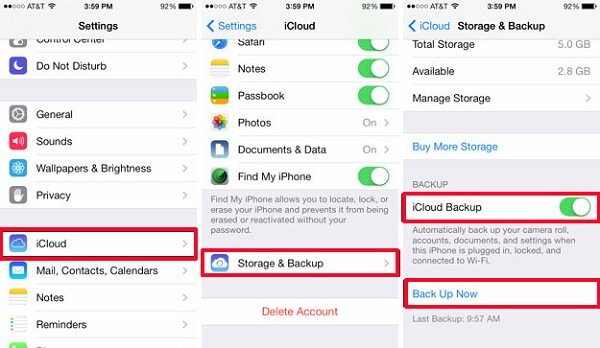
3.重置网络设置以修复iPhone不会备份到iCloud
如果iPhone无法备份到iCloud,则可能是因为您的iPhone设备无权建立可靠的连接。 没有网络支持,您的iPhone将无法将任何内容备份到云。 因此,您需要确保使用稳定的Wi-Fi。
转到“设置”>“常规”>“重置”>“重置网络设置”。 重置网络设置,以确保iPhone已连接可用且可用的Wi-Fi。
当您的iCloud不工作时,这些步骤也可以正常工作 iCloud错误.
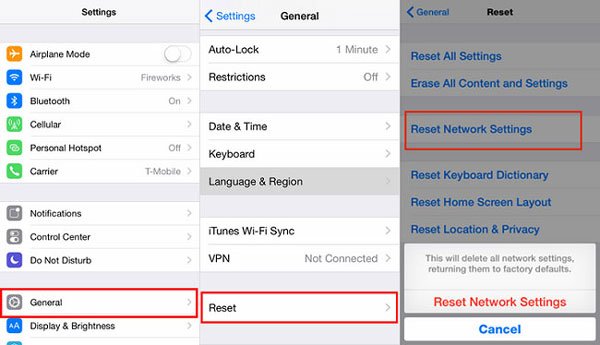
4.重新登录到iCloud帐户以修复iPhone不会备份到iCloud
如果问题出在您的iPhone上怎么办? 在这种情况下,您可以尝试重设iCloud帐户,以解决“ iPhone无法备份到iCloud”的问题。
转到“设置”>“ iCloud”,然后单击页面底部一直向下的“退出”按钮。 点击两次“退出”按钮,再次确认您的决定。 它使您可以方便地验证您的ID。
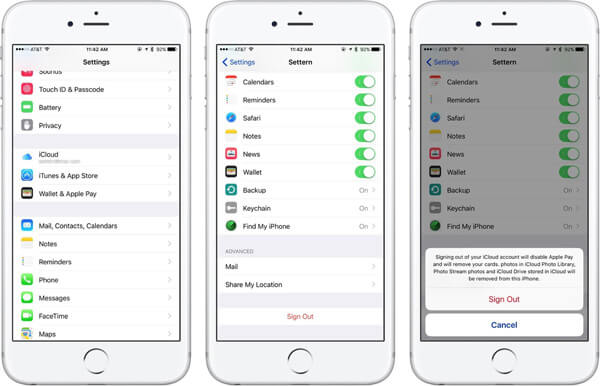
5.恢复出厂设置的iPhone以修复iPhone不会备份到iCloud
如果上述所有方法均无效,并且您的iPhone仍无法备份到iCloud,则您需要重新启动或重置iPhone。 但是,您应该充分意识到它将完全删除iPhone中的所有用户数据,依此类推,因此 将iPhone备份到笔记本电脑 或建议使用其他外置硬盘驱动器前额。
转到“设置”>“常规”>“重置”,然后点击“删除所有内容和设置”选项。 再次确认选择,然后等待几分钟,因为您的iPhone会重置。
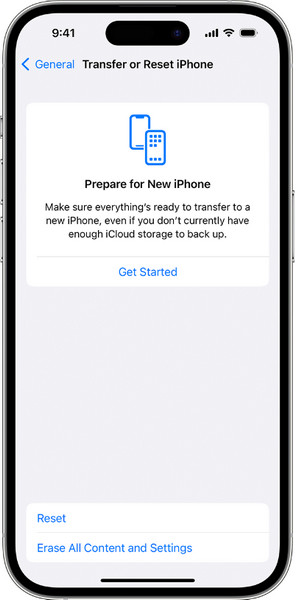
仍然有一些用户声称需要2方式将iPhone备份到iCloud并且估计剩余时间不确定。 由于类似的原因你无法将iPhone备份到iCloud,只需跳过这篇文章寻求解决方案: 如何在iPhone上修复长iCloud备份.
6。 最好的iCloud替代摆脱iPhone不备份到iCloud
如果您厌倦了iCloud的备份,那么强烈建议您备份iPhone的替代方法。 考虑 iOS数据备份和还原,您可以在iPhone无法备份到iCloud时备份iPhone,甚至可以无限制地预览备份之前和之后要备份的所有内容。
与iCloud相比,iOS数据备份和还原功能更能成为您最好的iOS数据管理软件,因为它使iOS从iPhone备份到个人计算机的速度更快,更方便。

4,000,000+ 下载
步骤1。 下载并运行该程序
在任何软件市场中将iOS数据备份和还原在线下载到您的计算机。 安装它并耐心等待几分钟,软件将自动在个人计算机上运行。
步骤2。 将iPhone连接到PC
进入界面后,选择“ iOS数据备份和还原”功能,然后您将看到两个选项:“ iOS数据备份”和“ iOS数据恢复”。 选择“ iOS数据备份”选项。 请记住将您的iPhone设备通过USB电缆连接到PC。 然后点击“开始”按钮开始初始备份过程。

步骤3。 选择要扫描的数据内容
在您要备份的文件类型之前检查小方框,例如照片,视频,注意等。如果选择了内容,小方框将显示绿色小支票,这使您可以更清楚地看到。 然后单击按钮开始扫描。

步骤4。 备份iPhone到PC
扫描结束后,将显示您想要的所有类型的数据文件。 现在,您可以快速预览扫描结果。 由于PC上的位置是选择性的,现在您只需确认所需的内容,然后单击“恢复”按钮开始将它们备份到PC。
现在,您可以完美解决iPhone无法备份到iCloud的问题。





