如何使用 iTunes 在 Windows 和 Mac 上备份 iPhone
备份对于 iPhone 和 iPad 用户来说至关重要。由于内部存储空间有限,iOS 用户必须定期释放空间。在此之前,您必须备份设备以避免数据丢失。此外,它始终是故障排除的起点。本指南介绍了如何 将您的iPhone备份到iTunes 在 Windows 和 macOS 上,以及在没有 iTunes 的情况下将设备备份到计算机的最佳方法。
第 1 部分:如何在 PC 上使用 iTunes 备份 iPhone
尽管 Apple 自 macOS Catalina 以来已停止使用 iTunes,但 iTunes 仍可在 PC 和 macOS Mojave 或更早版本上使用。您可以通过 USB 数据线使用 iTunes 将 iPhone 备份到 PC。此外,还可以加密您的备份。
步骤 1。 在桌面上打开 iTunes,并确保将其更新到最新版本。如果您没有 iTunes,请从 Microsoft Store 或 Apple 网站安装。
步骤 2。 使用 USB 数据线将您的 iPhone 或 iPad 连接到 PC。
步骤 3。 当 iTunes 检测到您的设备时,点击 电话 左上角的按钮。
步骤 4。 接下来,去吧 概要 选项卡,然后移至右侧面板上的备份部分。
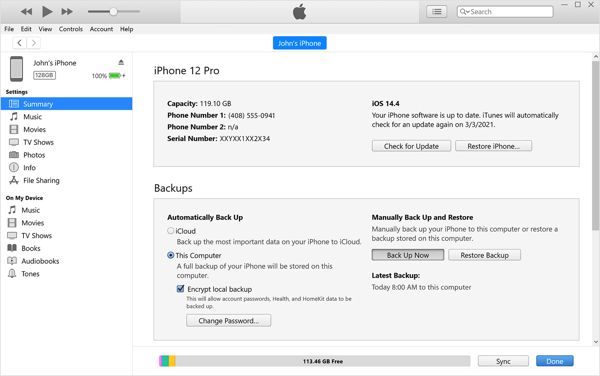
步骤 5。 选择 这台电脑 进行本地 iTunes 备份。如果您想进行加密备份,请选中 加密本地备份。然后输入密码,验证,然后点击 设置密码.
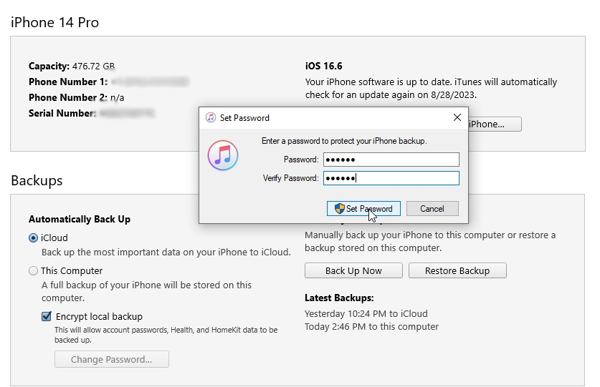
步骤 6。 最后,点击 立即备份 按钮开始进行本地备份。在此过程中,请保持 iOS 设备连接到计算机。完成后,您将在 最新备份 部分。
第 2 部分:iTunes 存储备份在哪里
由于 iTunes 将备份存储在硬盘上,因此您可以将它们保存到外部硬盘或其他地方。Windows 和 macOS 上的 iTunes 备份位置不同,但找到它并不难。位置是 C:用户用户名AppDataRoamingApple ComputerMobileSyncBackup 在 Windows 11/10/8/7 上。如果您从 Microsoft Store 安装 iTunes,则位置为 C:用户用户名AppleMobileSync在 Windows XP 上,位置是 C:Documents and Settings用户名应用程序数据Apple ComputerMobileSyncBackup在 Mac 上,iTunes 将备份存储在 〜/ Library / Application Support / MobileSync / Backup /.
第 3 部分:如何恢复 iTunes 备份
要从 iTunes 备份中恢复数据,您必须覆盖您的 iPhone 或 iPad。将 iTunes 备份恢复到新 iOS 设备和旧 iPhone 的工作流程不同。我们在下面分别演示它们。
如何将 iTunes 备份恢复到旧 iPhone
步骤 1。 打开你的 iPhone,前往 个人设置 应用程序,点击你的个人资料,选择 找到我的,并关闭 查找我的iPhone 选项。
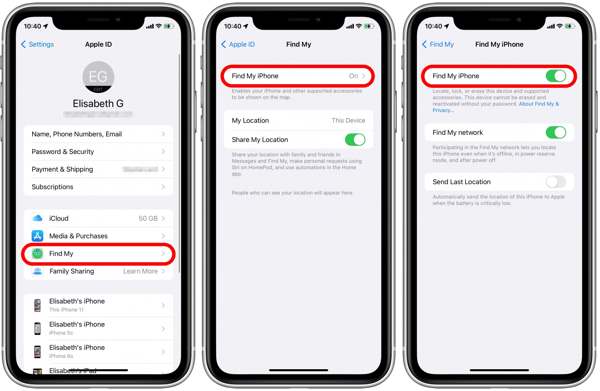
步骤 2。 出现提示时,输入您的 Apple ID 密码,然后点击 关闭.
步骤 3。 使用 USB 数据线将 iPhone 连接到电脑。然后打开最新版本的 iTunes。您可以 下载iTunes 从 Apple 获取最新版本。
步骤 4。 敲打 信任 在弹出的对话框中选择信任您的计算机。输入密码以解锁您的设备。
步骤 5。 打开 iTunes,点击 电话 检测到您的 iPhone 后,点击左上角的按钮。
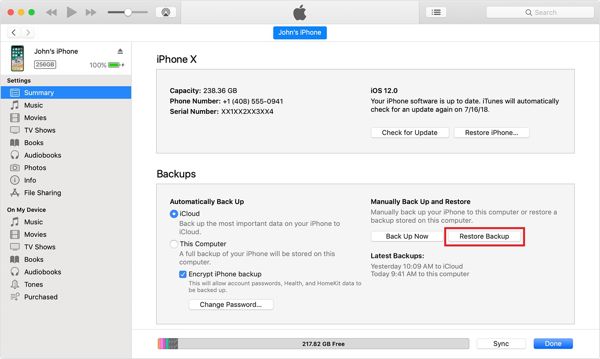
步骤 6。 去 概要 选项卡,然后单击 恢复备份 备份部分下的按钮。
步骤 7。 然后选择您的 iPhone 名称,并点击 恢复 按钮。如果 iTunes 备份已加密,请输入密码以 删除加密 iTunes 备份的保护.
如何将 iTunes 备份恢复到新 iPhone
步骤 1。 打开新 iPhone,并进行设置,直到达到 应用和数据 屏幕上。
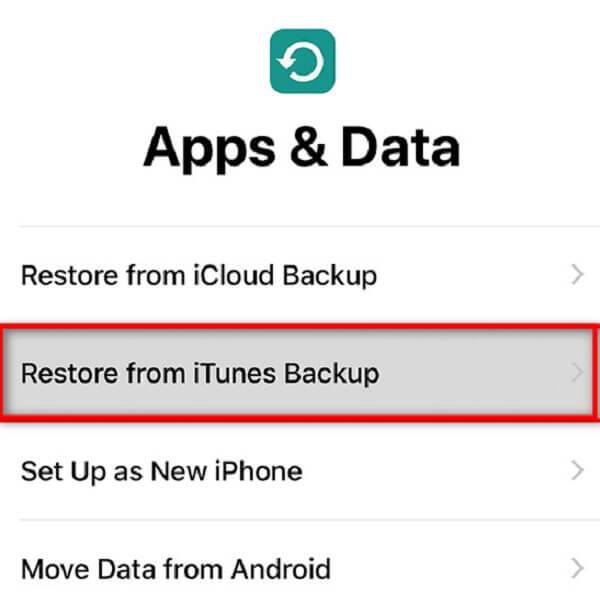
步骤 2。 选择 从iTunes备份还原,然后使用兼容的电缆将新 iPhone 连接到电脑。

步骤 3。 确保信任您的计算机,并按照屏幕上的说明在新 iPhone 上恢复 iTunes 备份。
第 4 部分:iTunes 备份 iPhone 的最佳替代方案
iTunes 并不总是有效。此外,它使用起来有点复杂。因此,您可能需要替代解决方案来备份和恢复您的 iOS 设备。从这一点来看,我们建议 Apeaksoft iOS数据备份和还原.
iTunes的最佳替代
- 无需 iTunes 即可轻松备份 iPhone。
- 复制整个 iPhone 或特定数据类型。
- 支持iOS上的几乎所有数据类型。
- 预览并恢复 iPhone 备份而不覆盖。
- 与多种 iPhone 和 iPad 型号兼容。

如何在没有 iTunes 的情况下备份 iPhone
步骤 1。 扫描你的iPhone
在 PC 上安装 iTunes 后,启动它进行备份。Mac 有另一个版本。接下来,使用 Lightning 线将 iPhone 插入 PC。选择 iOS数据备份和还原,然后点击 iOS数据备份 按钮。

步骤 2。 选择数据类型
检测到你的 iPhone 后,你将看到两个选项, 标准备份 和 加密备份。如果您想保护您的备份,请选择加密备份并输入密码。点击 开始 按钮移动到数据类型窗口。勾选要备份的每个数据类型旁边的复选框。要备份整个 iPhone 而不使用 iTunes,请勾选 选择全部.

步骤 3。 备份你的iPhone
准备就绪后,请点击 点击下一页 按钮。对于 iOS 13 或更高版本,请输入您的 iPhone 密码,然后开始复制您的 iPhone。

步骤 4。 恢复iPhone备份
要恢复数据,请使用数据线将 iPhone 连接到电脑,然后单击 iOS数据还原 按钮。选择合适的备份文件,然后单击“立即查看”按钮将其打开。现在,您可以按类别查看所有数据。选择所需的文件,然后单击 恢复到设备。您还可以将 iPhone 备份恢复到您的 PC。

结语
本指南解释了如何 使用 PC 和 Mac 上的 iTunes 备份你的 iPhone。如果您的桌面上已经有 iTunes,那么复制整个 iOS 设备是一个不错的选择。如果您不喜欢 iTunes,Apeaksoft iOS 数据备份和恢复是最佳选择。对这个主题还有其他问题吗?请随时在这篇文章下方留言。
相关文章
忘记了 iOS 设备的密码?无法访问 iTunes?别担心!阅读本详细指南并练习四种无需 iTunes 即可解锁 iDevices 的方法。
如果您的 iTunes Match 突然无法工作,请不要惊慌。您可以从这篇文章中获得多种解决方案来解决该问题。
iTunes 备份密码是什么?与 iTunes 密码相同吗?您可以轻松了解和使用 iTunes 备份密码。
如果您的 iTunes Match 突然无法工作,请不要惊慌。您可以从这篇文章中获得多种解决方案来解决该问题。

