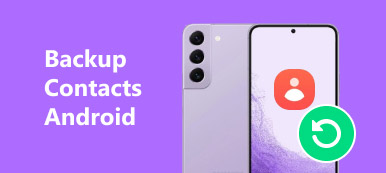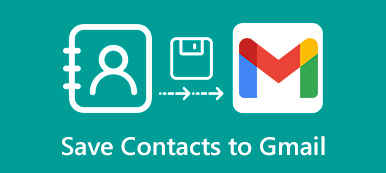苹果不断改进相机技术,但内部存储无法满足用户的需求,部分原因是存储容量已达到临界点。 为了避免数据丢失和免费的内部存储,Apple发布了iCloud并为每个帐户提供免费存储。 这使得iCloud成为备份iPhone上的联系人和其他重要文件的流行方法。 也许您每天都在使用iCloud,但这并不意味着您掌握了该服务并正确使用了它。 因此,在本教程中,我们将讨论如何将联系人备份到iCloud。 遵循我们的分步指南,以保护您在Apple的云服务器中的联系人。
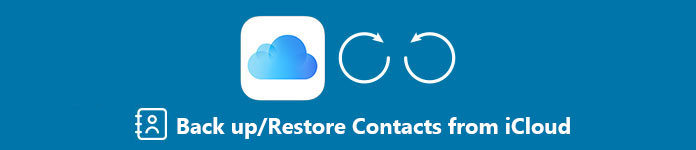
1。 如何将联系人备份到iCloud
根据我们的研究,十分之三的iPhone用户不知道iCloud提供多少免费存储空间。 因此,在了解如何将联系人备份到iCloud之前,让我们先看一下iCloud的功能。
- 1。 iCloud为每个帐户提供5GB免费存储空间。 如果您需要更多空间,可以在Apple Store在线购买计划。
- 2。 您可以在iPhone上将联系人备份到iCloud,也可以随时以无线方式恢复它们。
- 3。 除了联系人,iCloud还允许你 同步照片,日历邮件,照片和其他文件到云服务器。
- 4。 使用iCloud,您可以在iDevice和Mac之间管理和传输数据。
- 5。 内置的“查找我的iPhone”功能可以在地图上搜索iPhone并远程执行出厂重置。
- 6。 此外,您可以使用iCloud Web应用程序在Windows上访问iPhone联系人和其他文件。
备份联系人到iCloud
步骤1。 在iPhone上设置iCloud
如果您已经在iPhone上设置了iCloud,则只需跳到下一步。 从主屏幕打开“设置”应用,然后点击屏幕顶部的[您的名字]。 向下滚动以找到“ iCloud”选项,然后登录您的Apple ID和密码。
提示: 确保已将iPhone连接到Wi-Fi网络。
步骤2。 备份联系人到iCloud
在iCloud屏幕上,找到“联系人”选项,然后将滑块向右移动以将其打开。 当提示弹出消息时,触摸“合并”以开始将联系人备份到iCloud并将其与现有联系人合并。
步骤3。 打开自动备份功能
在iCloud屏幕上点击“备份”选项,然后打开iCloud“备份”选项。 当您在iPhone上编辑或添加联系人时,更改将自动同步到iCloud联系人。
步骤4。 从iCloud恢复联系人
当您需要从iCloud恢复丢失的联系人时,请转到“设置”> [您的姓名]>“ iCloud”。 禁用“联系人”选项,然后再次将其打开。 如果提示将联系人还原到您的iPhone,请点击“合并”。 在这里你可以检查 什么是iCloud备份.
这样,您必须一次将所有联系人恢复到iPhone并清除现有联系人。 如果您不想这样做,请使用 iCloud备份提取器 帮助你做到这一点。
2。 如何使用iOS数据备份和还原来备份/还原iPhone联系人
由于iCloud仅提供有限的存储空间来备份iPhone内容,有没有其他方法可以将联系人备份到iCloud? 此外,联系人非常重要,您需要在计算机上备份它们。 至于这个案子, iOS数据备份和还原 应该是最适合您的程序。 与iCloud相比,iOS数据备份和还原具有更多优势。
- 它使用物理连接来备份iPhone联系人,因此它不需要Internet连接。
- 备份程序支持更广泛的数据类型,包括联系人,通话记录,照片,视频,笔记等。
- iOS数据备份和还原易于使用,这对初学者很重要。 一键即可实现联系人备份或还原。
- 支持所有 iOS 设备类型,例如 iPhone 16/15/14/13/12/11/X、iPad、iPad Pro、iPad Air、iPod 等。
- 它可以将iPhone联系人保存到您的计算机上,而不会中断iPhone上的当前数据。
当您需要一些替代解决方案或忘记如何将联系人备份到iCloud时,您可以通过一次单击了解有关备份iPhone联系人的更多详细信息。
使用iOS数据备份和还原备份联系人
步骤1。 将iOS联系人备份工具安装到您的PC
下载并安装iOS数据备份和还原到您的PC。 如果您有Mac设备,则可以使用Mac版本。 将iPhone也连接到PC并运行程序。

步骤2。 只需点击一下即可备份联系人
在主界面上选择“ iOS数据备份和还原”,然后单击“ iOS数据备份”按钮。 然后程序将开始为您的iPhone创建备份文件。

步骤3。 选择要备份的联系人
该程序将自动检测iPhone,然后单击“开始”按钮,然后选择“联系人”作为将联系人备份到iCloud的替代解决方案。
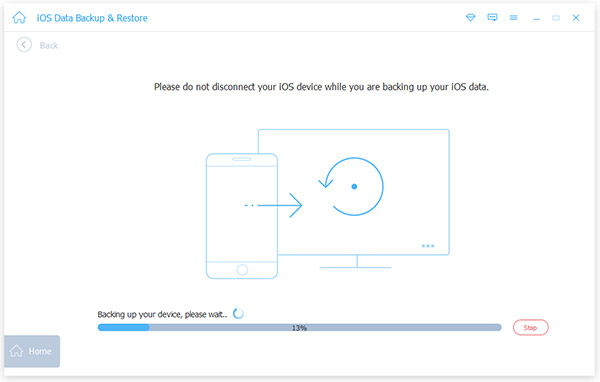
步骤4。 备份联系人到计算机
之后,您可以单击“下一步”按钮并确认详细的目的地。 单击“备份”按钮将联系人备份到您的计算机。

使用iOS数据备份和还原来还原联系人
步骤1。 将iPhone连接到该程序
通过USB线将iPhone插入PC并启动程序。 转到iOS数据备份和还原模式。
步骤2。 选择要还原的备份文件
单击“ iOS数据备份”按钮以扫描计算机上可用的备份文件。 根据日期选择备份文件,然后单击“立即查看”按钮将其打开。 选择左侧的“联系人”,然后选择任何要还原的联系人。
步骤3。 立即恢复联系人
单击“还原到设备”按钮后,选定的联系人将还原到您的iPhone。

点击这里获取更多信息 联系备份应用 备份你的iPhone。
总结
在本教程中,我们讨论了如何将联系人备份到iCloud。 这是所有iPhone用户的必备技能。 虽然5GB是有限的,但它足以将您的iPhone联系人保存在您的iCloud帐户中。 自动同步功能可以帮助您自动备份从iPhone到iCloud的任何更改。 考虑到地址簿包含非常重要的信息,我们建议您按照我们的指南,经常将联系人备份到iCloud。
如果您想找到备份联系人到iCloud的替代解决方案,iOS数据备份和恢复应该是最好的解决方案,它能够在一次点击内备份联系人。 更重要的是,您可以将联系人保存到计算机,没有任何限制。