如何将 iPhone 联系人备份到云端和电脑
Apple 允许用户在 iPhone 上存储最多 50,000 万个联系人。每个联系人可能包含个人资料照片、电话号码和其他信息。换句话说,你的联系人列表存储了大量信息。如果你不小心删除了联系人、损坏了 iPhone 或丢失了设备,那将是一场灾难。保护你信息的最佳解决方案是 备份 iPhone 中的联系人.本指南演示了四种有效的方法。
页面内容:
第 1 部分:如何将 iPhone 上的联系人备份到 iCloud
iCloud 是备份 iPhone 联系人的便捷方式。它无需额外硬件。此外,苹果还为每位 iPhone 用户提供 5GB 的免费 iCloud 存储空间。缺点是 iCloud 备份难以恢复。请注意,同步到 iCloud 的联系人不会包含备份。
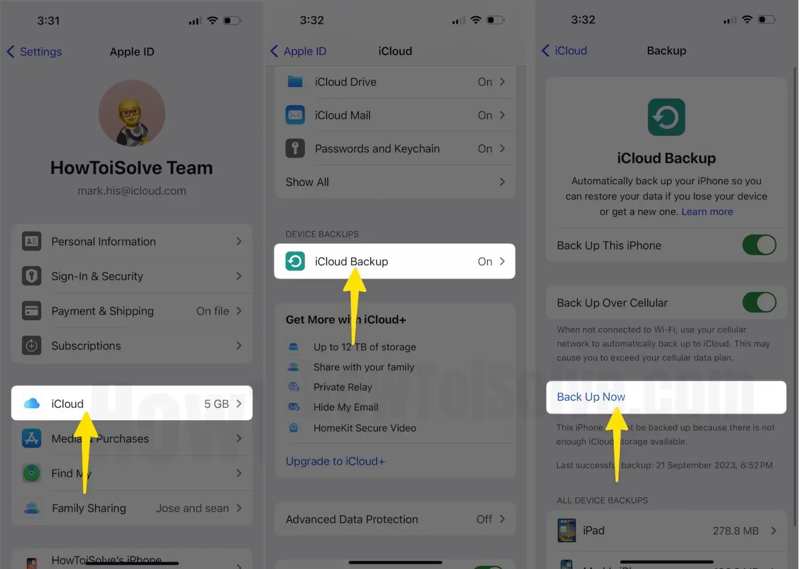
步骤 1。 打开 个人设置 应用程序在您的主屏幕上。
步骤 2。 点击您的个人资料,选择 iCloud的 选项,向下滚动,然后点击 iCloud的备份.
步骤 3。 按 立即备份 如果您的设备连接到互联网,请按按钮开始将 iPhone 联系人备份到 iCloud。
请注意: 如果您希望自动备份 iPhone,请切换到 备份此 iPhone 选项 备份 屏幕上。
第 2 部分:如何将 iPhone 上的联系人备份到 iTunes/Finder
iTunes 是一款在电脑上广泛使用的 iPhone 管理工具。它允许您通过数据线将 iPhone 上的联系人备份到电脑上。这种方式无需网络连接,而且不受云存储的限制。自 macOS Catalina 系统更新以来,Apple 已停止 iTunes 服务,您必须使用 Finder 应用来备份 iPhone 联系人。
通过 iTunes 将联系人备份到 PC
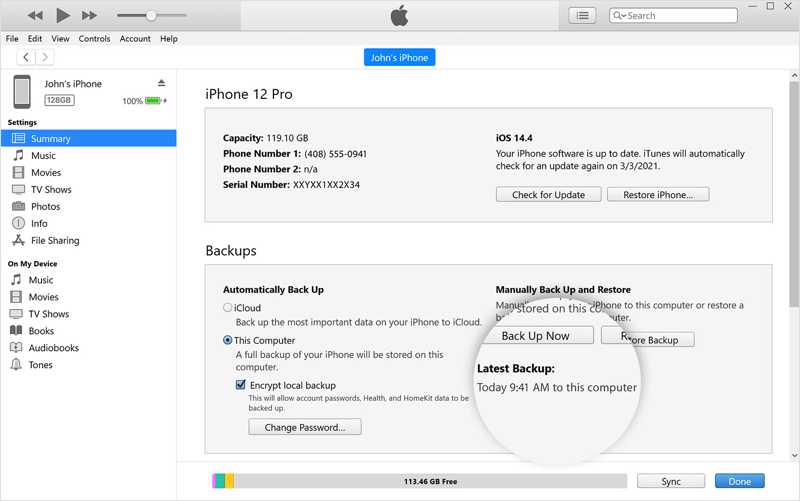
步骤 1。 使用兼容电缆将您的 iPhone 连接到 PC,并运行最新版本的 iTunes。
步骤 2。 检测到您的设备后,点击 电话 按钮,转到 概要 选项卡,然后移至 备份 部分。
步骤 3。 选择 这台电脑。如果您想保护您的 iPhone 联系人,请勾选 加密本地备份,并输入密码。最后,点击 立即备份 按钮。您还可以设置 iTunes备份密码 保护它。
通过 Finder 将联系人备份到 Mac
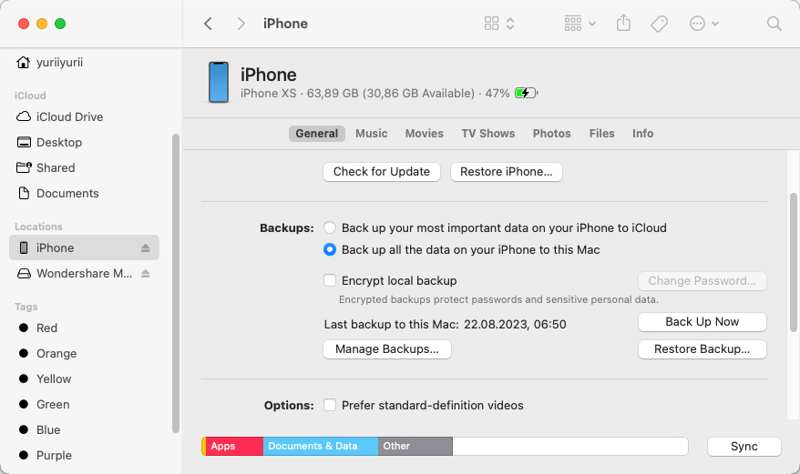
步骤 1。 在您的 码头 使用 USB 数据线将 iPhone 插入 Mac 后。
步骤 2。 点击您的手机名称,前往 一般用途总体评估 选项卡,然后找到 备份 部分。
步骤 3。 选择 将 iPhone 上的所有数据备份到这台 Mac。从视觉上看,选中 加密本地备份 并输入密码来加密您的 iPhone 联系人。
步骤 4。 点击 立即备份 按钮启动将 iPhone 联系人备份到计算机。
第 3 部分:如何将 iPhone 联系人备份到 Gmail
除了 iCloud,您还可以将 iPhone 上的联系人备份到其他帐户,例如 Gmail、Outlook 等。在手机上添加帐户并进行设置后,您的联系人将保存到您的帐户中。我们以 Gmail 为例向您展示工作流程。
步骤 1。 选择 邮箱: or 帐号和密码 在您的 个人设置 应用程序取决于您的 iOS 版本。
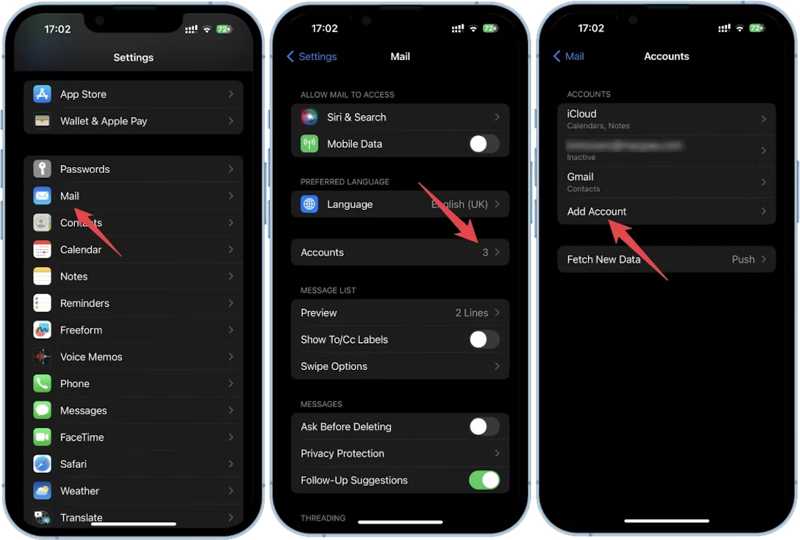
步骤 2。 按 账户 选项,点击 新增帐户,并选择 Google 在名单上。
步骤 3。 输入您的 Gmail 和密码,将您的帐户添加到您的设备。您需要验证您的帐户并确认此操作。
步骤 4。 现在,您有两种选择可以将 iPhone 上的联系人备份到您的 Google 帐户:
带回了 账户 在你的屏幕 个人设置 应用程式。 选择 Gmail的,然后打开旁边的开关 联系我们 在您的帐户下。
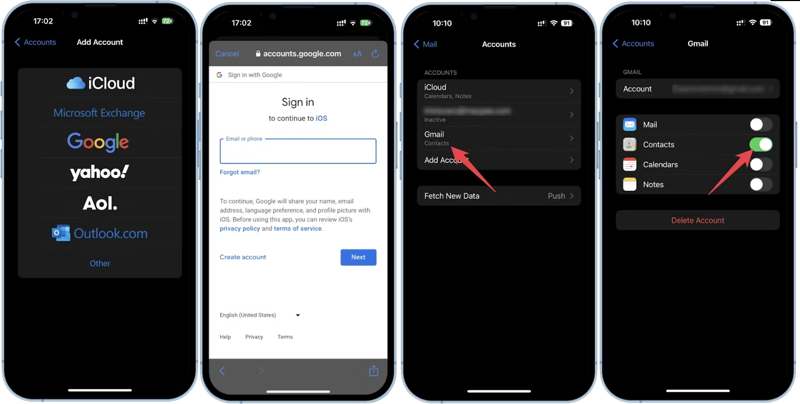
或者选择 联系我们 在您的选项 个人设置 屏幕,点击 账户, 并切换 默认帐号 至 Gmail的.
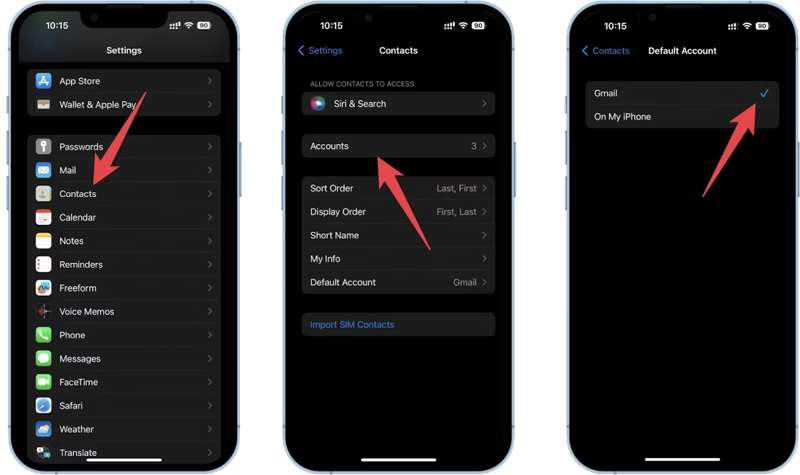
第 4 部分:将 iPhone 联系人备份到计算机的终极方法
官方的备份方法都存在各种缺点,例如 iCloud 和 Gmail 存储空间有限。此外,从 iCloud 或 iTunes 备份恢复联系人会覆盖 iPhone 上的现有数据。如果您正在寻找灵活的联系人备份解决方案, Apeaksoft iOS数据备份和还原 是个不错的选择。它能让你轻松地将 iPhone 联系人备份到电脑。此外,你还可以随时恢复联系人。
将 iPhone 上的联系人备份到电脑的最佳方法
- 只需单击一下即可将 iPhone 联系人备份到 PC 或 Mac。
- 使用军用级加密来保护您的联系人。
- 支持iOS上的几乎所有数据类型。
- 无需重置即可将联系人从备份恢复到您的 iPhone。
- 与最新版本的 iPhone 兼容。

如何将 iPhone 联系人备份到电脑
步骤 1。 连接到您的 iPhone
在电脑上安装好 iPhone 联系人备份软件后,启动它。Mac 版也有。选择 iOS数据备份和还原。使用 Lightning 线缆将 iPhone 连接到电脑。点击 iOS 设备备份 按钮继续前进。

步骤 2。 选择联系人
要保护您的联系人,请选择 加密备份 并输入密码。如果没有,请选择 标准备份和点击 开始 进入数据类型窗口。选中 联系我们 在下面 留言和联系方式 标题。

步骤 3。 备份iPhone联系人
点击 点击下一页 如果您准备好了,请按下按钮。如果出现提示,请输入您的 iPhone 密码。然后该过程将启动。在此过程中,请保持设备连接到电脑。您还可以 备份 iPhone 上的音乐.

请注意: 完成后,您可以在列表中查看联系人备份。要恢复联系人,请点击 iOS数据还原 在主界面,选择备份文件,点击 立即观看,选择项目,然后单击 恢复到设备 or 恢复到PC.
结语
本指南告诉你四种方法 备份 iPhone 上的联系人您可以使用 iCloud 或 Gmail 以无线方式将联系人存储在设备上。iTunes 和 Finder 允许您将 iPhone 联系人传输到电脑。Apeaksoft iOS 数据备份和恢复是初学者的最佳备份解决方案。如果您对此主题还有其他疑问,请在本文下方留言。
相关文章
iPad/iPhone 空间已满? 只需将 iPad/iPhone 备份到带或不带 iTunes 的 Windows 或 Mac 计算机上的外部硬盘驱动器,即可快速释放存储空间。
偶然删除或丢失照片是很常见的,但实际上,从iPhone备份中提取照片应该是一种方便的方法来恢复它们。
如果您刚刚恢复了iPhone并丢失了一些重要照片,您可以了解有关如何在没有备份的情况下恢复后恢复iPhone照片的更多详细信息。
您可以学习有效的方法将 iPhone 上的短信备份到 iCloud 或计算机以保护您的信息。

