如果您不知道选择哪种备份软件来制作计算机副本,那么iCloud应该是您的首选。 考虑到许多人没有自定义每次手动备份每个文件,iCloud使用户能够设置自动备份,这可以保存您自动进行的每个更改。 因此,您可以无线方式将计算机备份到iCloud。 因此,无需将Mac备份到外部硬盘驱动器。
本文旨在向您展示如何使用iCloud备份MacBook Air和Windows的简便方法。 换句话说,您可以在没有外部硬盘驱动器和其他便携式存储工具的情况下备份Mac。 您需要准备的是强大的Wi-Fi网络和足够的iCloud存储空间。 好吧,让我们开始将Mac或PC备份到iCloud。

- 部分1:如何在Windows上将计算机备份到iCloud
- 部分2:如何在Mac上将计算机备份到iCloud
- 部分3:如何在Apeaksoft iPhone Transfer for Mac上将计算机备份到iTunes
部分1:如何在Windows上将计算机备份到iCloud
使用iCloud备份Windows计算机之前,您应该了解一些重要信息。 您需要首先在所有Apple设备上设置iCloud。 否则,您可能无法将计算机备份到iCloud。 目前,您可以将文档(包括邮件,联系人,日历,提醒和书签)备份到iCloud。 设置并使用iCloud备份Windows时,所有这些选定文件将在Apple设备上自动更新。
步骤1。 在Windows上设置iCloud
下载并安装Windows版iCloud。 重新启动Windows计算机,然后使用您的Apple ID和密码登录iCloud。 系统将提示您选择要备份的功能和内容,点击“应用”以保存iCloud备份设置。

步骤2. 将 Windows PC 的照片备份到 iCloud
选中照片框后,将在您的 Windows 上生成一个名为 iCloud 照片的文件夹。 如果您将新照片或视频添加到文件夹中,它们将自动同步,以便您可以在 iPhone、iPad、iPod touch、Mac 和 iCloud.com 上访问它们。 如果您使用 Windows 版 iCloud 的最新版本,您可以选择将照片固定以仅将它们存储在您的计算机上。 如果您取消固定它们,它们会上传到 iCloud 并对您 Apple ID 的其他 iOS 设备开放。

步骤3. 将邮件、通讯录、日历和任务同步到 iCloud
选择同步邮件、通讯录、日历和任务后,您可以使用 Windows 版 iCloud 同步 iOS 设备和 Outlook 之间列出的项目。 点击后 入学申请,可以启动Outlook查看两者是否同步。

步骤4. 备份书签到 iCloud
您可以选择书签以将它们从 Internet Explorer、Firefox 或 Chrome 与您的 iOS 设备同步。 点击 可选项 按钮选择浏览器。 点击 入学申请 稍等片刻。 您可以稍后在 iOS 设备上检查同步。

步骤5。 请参阅iCloud Drive中的Windows备份文件
您可以在文件资源管理器中找到并打开名为iCloud Drive的文件夹。 您的所有iCloud备份文件都将存储到该文件夹中。 因此,只需打开它即可下载和管理您的iCloud存储。
但是,对于一些对您来说不可见的数据,例如短信,您需要一个 iCloud备份数据提取器 直接访问它们。

部分2:如何在Mac上将计算机备份到iCloud
iCloud是没有Time Machine备份Mac的好选择。 您还可以处理iCloud的Time Machine备份,以便通过无线方式进行复制。 当您完成Mac到iCloud备份过程时,您还可以访问其他数字设备(如iPhone,iPad,iPod和Windows PC)上的Mac备份数据。
步骤1。 更新Mac以进行进一步的iCloud备份
要将Mac成功备份到云,您应该将Mac更新到最新的OS X版本。 只需打开Apple菜单,然后选择“软件更新”以检查是否有可用的更新。

步骤2。 启用iCloud备份设置
从Apple菜单运行系统偏好设置,然后输入您的Apple ID和密码以登录iCloud帐户。 在要复制的项目之前勾选。 有许多可用的文件类型,例如照片,联系人,文档等。 因此,在Mac计算机上将文档备份到iCloud是一件小事。

步骤3。 设置为自动将照片从mac备份到iCloud
点击“照片”旁边的“选项”,然后管理iCloud备份窗口。 您可以在iCloud照片库,我的照片流和iCloud照片共享上打勾 将Mac图片备份到iCloud 自动和无线。 当您点击“完成”时,表示您同意所有iCloud备份设置,然后iCloud将开始将计算机无线备份到Mac上的iCloud。

步骤4。 将计算机上的iTunes备份到iCloud
打开iTunes并找到其“首选项”菜单。 点击“下载”,然后在音乐,电影和电视节目的“自动下载”下面打勾。 您可以设置是否以高品质下载它们或自动保存每个新更改。 按“确定”以在iTunes中启用自动下载。
之后,您将在Mac上看到您的iCloud备份下载,如音乐,电影等。 (如何修复iCloud备份没有显示出来?)

部分3:如何在Apeaksoft iPhone Transfer for Mac上将计算机备份到iTunes
适用于Mac的iPhone Transfer 允许用户顺利地在Mac和iOS设备之间传输各种文件。 支持的数据类型包括照片,音乐,联系人,语音备忘录,电影,铃声,书籍,专辑等。 因此,当您需要将iPhone备份到Mac或iTunes时,您不应该错过iPhone Transfer for Mac。 它还具有Windows版本,因此您可以将计算机备份到iTunes。
步骤1。 在Mac上启动iPhone Transfer
免费下载并在Mac计算机上安装iPhone Transfer。 启动它,然后使用USB电缆将iDevice连接到macOS15。然后检查所有可以按类别备份的可用文件。

步骤2。 选择要输出的文件
现在,您可以选择文件类型并在特定文件之前勾选。 有媒体,播放列表,照片,书籍,联系人,短信和工具包,您可以在Mac上从iPhone输出到iTunes。

步骤3。 将iOS数据备份到Mac上的iTunes资料库
单击工具栏中的“导出到”按钮。 您可以随意选择“导出到Mac”或“导出到iTunes Library”。 在此期间,您可以单击后一个将iPhone备份到iTunes。 最后,选择其目的地以在Mac上存储备份数据。

您还可以快速查看此视频,以便将iPhone上的数据备份到计算机:
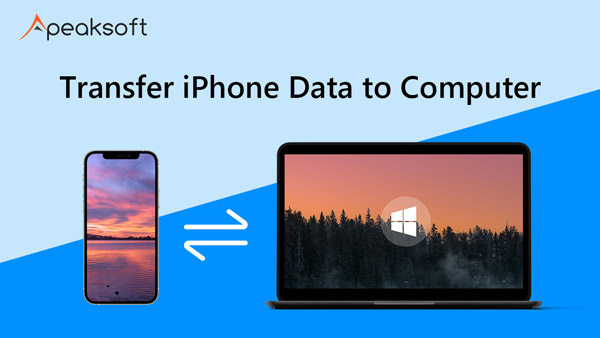

Time Machine是一个不错的选择,您可以通过它将MacBook Pro备份到外部硬盘驱动器和其他Mac产品。 但是,如果您想获得一个轻量级的解决方案来在Mac上制作重要文件的副本,那么iCloud比Time Machine做得更好。 最后但并非最不重要的一点是,您可以使用iCloud不仅备份Windows和Mac计算机,还可以备份iPhone / iPad / iPod设备。 这就是如何将计算机备份到iCloud的全部内容,感谢您的阅读。




