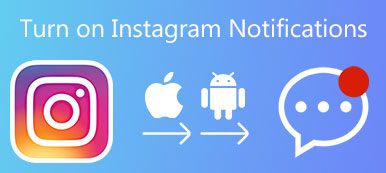如今,智能手机已成为我们掌上电脑的强大计算机。 使用Android,您可以将手机插入任何Windows PC并以任何一种方式拖放文件。 与iOS不同,Android允许您直接访问文件和文件夹。 但是,当将Android连接到Mac时,此方法似乎不再起作用。 由于使用Mac OS X / 11的特殊系统,因此大多数用户都难以进行这种连接。

因此,我们将在本文中向您展示将Android连接到Mac的多种方法。 如果您需要在Android和Mac之间传输数据,您可以选择自己喜欢的方法。
- 部分1:如何将Android连接到Mac
- 部分2:如何使用Google Drive将Android连接到Mac
- 部分3:如何使用SD卡将Android连接到Mac
- 部分4:推荐:Android数据恢复
部分1:如何将Android连接到Mac
为了帮助您将Android连接到Mac,Google发布了一个名为Android File Transfer的专用应用程序。 此文件传输应用程序是Android和Mac之间传输文件的最佳方式之一,因为它只是有用且功能有限。
步骤1. 从 Android 网站 (www.android.com/filetransfer/) 下载 Android 传输应用程序;然后将 .dmg 文件从下载移动到应用程序文件夹。
步骤2。 使用USB电缆将Android设备连接到计算机。 确保已启用USB调试模式。 转到“ Android通知面板”,点击“作为媒体设备连接”,然后打开“媒体设备”选项。
步骤3。 如果未自动打开,请在“应用程序”文件夹中打开“Android文件传输”。 现在,您可以查看存储在Android手机上的文件,并在Android和Mac之间传输文件。
要使用Android文件传输,您的计算机必须运行Mac OS X 10.5或更高版本,并且您的手机必须安装Android 3.0或更高版本。 在转移过程中,您的手机应该保持解锁状态。

部分2:如何使用Google云端硬盘将Android连接到Mac
Google云端硬盘是一款基于网络的应用,因此您可以在任何平台上使用它,包括Mac。 对于使用Google帐户备份手机的用户,Google云端硬盘是将Android连接到Mac的简单方法。 Google Drive的优势在于使用无线连接并提供15GB免费存储空间。
步骤1。 启动Safari或其他网络浏览器,访问Gmail网站并登录您的Google帐户。
如果您需要经常将Android连接到Mac,也可以将Google云端硬盘应用程序安装到您的计算机上。
步骤2。 展开右上角的“应用”图标,然后选择“驱动器”。
步骤3。 按窗口左上方的“新建”,然后单击“文件上传”。 现在,您可以将要传输到Android的文件或文件夹导入Google云端硬盘。
步骤4。 现在,在Android手机上打开“ Google云端硬盘”应用,然后在手机上查看文件。
如果您想将文件从Android传输到Mac,只需将它们上传到Google云端硬盘,然后通过此云服务在Mac上下载。
几家主要的智能手机制造商也推出了类似于谷歌硬盘的云服务,如三星智能开关,LG Bridge等。 这些服务可以帮助您简单地将Android连接到Mac。

部分3:如何使用SD卡将Android连接到Mac
大多数Android手机都支持SD卡,它允许您在Android和Mac之间传输数据和文件。 首先,确保您的Mac电脑配备microSD卡插槽; 否则,你必须准备一个SD适配器。
步骤1。 将SD卡插入Android手机。 解锁您的Android手机,打开我的文件应用程序并找到要传输的文件。
步骤2。 按下菜单按钮,然后选择“移动”。 接下来,检查所有要传输的文件和文件夹,然后再次点击屏幕顶部的“移动”。 然后选择SD卡作为目标位置。
步骤3。 移动后,拔出SD卡并将其插入Mac电脑。 运行Finder应用程序并将Android文件从SD卡传输到Mac。
虽然使用这种方式连接Android和Mac需要额外的硬件,但它不需要Internet连接或在您的计算机上安装任何东西。

部分4:推荐:Android数据恢复
在这一部分,我们将分享专业的Android到Mac连接器, Apeaksoft Android数据恢复。 与其他方法相比,它有更多的好处,例如:
- 1。 通过物理连接将Android连接到Mac和Windows,这样更安全,更快捷。
- 2。 只需点击一下即可恢复已删除的Android文件。
- 3。 从Android设备将当前和已删除的文件保存到计算机。
- 4。 支持更广泛的数据类型,包括联系人,短信/彩信,通话记录,音乐,照片,视频,笔记等。
- 5。 适用于三星,HTC,LG,索尼,谷歌等几乎所有Android设备型号。
- 6。 在原始条件下将数据从Android传输到Mac。
总之,它是快速将大文件从Android传输到Mac的最佳方式之一。
如何使用Android数据恢复连接Android和Mac
步骤1。 将Android手机连接到Mac
在Mac计算机上下载并安装Mac的最新版本的Apeaksoft Android Data Recovery。 通过USB线将Android手机连接到计算机,然后启动Android和Mac连接器软件。 在Android上打开“ USB调试”模式,然后单击软件的“确定”按钮以完成连接。

步骤2。 在Mac计算机上预览Android文件
当显示数据类型窗口时,选择要恢复和传输的任何数据类型,然后单击“下一步”转到详细窗口。 您可以在这里预览所有Android文件,包括现有文件和已删除的文件。
如果只想恢复丢失的数据,请启用“仅显示已删除的项目”选项。

步骤3。 将文件从Android恢复并传输到Mac
选择后,单击“恢复”按钮,然后在弹出对话框中放置一个位置。 再次点击“恢复”按钮后,选定的文件将在几秒钟内从Android传输到Mac。

结语
在本教程中,我们分享了将Android连接到Mac的多种方法,包括无线和有线。 现在,您应该了解到,将Android文件传输到Mac并没有想象中那么困难。 如果您不喜欢第三方工具,那么Google的Android文件传输是最好的选择。 Google云端硬盘可让您无线连接Android和Mac。 而且,您可以使用SD卡作为将数据从Android传输到Mac的媒介。 我们推荐Mac版Apeaksoft Android数据恢复,因为它不仅是连接软件,而且还是Android数据恢复应用程序。