Bilgisayarda iTunes Kullanarak iPhone'u Nasıl Senkronize Edersiniz
Apple, iTunes'u macOS'un en son sürümlerinde durdurmuş olsa da, PC'lerde ve macOS Mojave veya daha eski sürümlerde hala güçlü bir aygıt yöneticisidir. Yedeklemeye ek olarak, iTunes iPhone veya iPad'inizi PC veya Mac'inizle ve tersi şekilde senkronize edebilir. Bu kılavuz şunları açıklar iTunes iPhone ile nasıl senkronize edilir veya iPhone'u bir USB kablosu veya Wi-Fi ağı aracılığıyla iTunes ile senkronize edin.
SAYFA İÇERİĞİ:
Bölüm 1: iPhone'u Kabloyla iTunes ile Senkronize Etme
Yedeklemelerin aksine, iTunes yalnızca albümler, şarkılar, çalma listeleri, filmler, TV şovları, podcast'ler, sesli kitaplar, fotoğraflar, videolar, kişiler ve takvimler dahil olmak üzere iPhone'unuzdaki belirli veri türlerini senkronize eder. Bir Lightning kablosuyla, bir ağ olmadan iTunes ile senkronize edebilirsiniz.
1 Adım. iTunes'un en son sürümünü açın ve iOS cihazınızı uyumlu bir kabloyla bilgisayarınıza bağlayın.
2 Adım. Tıkla Telefon iTunes cihazınızı algıladıktan sonra sol üst köşedeki düğmeye tıklayın.
3 Adım. Git ÖZET sol kenar çubuğundaki sekmeye tıklayın ve Opsiyonlar bölüm. yanındaki kutuyu işaretleyin Bu iPhone bağlandığında otomatik olarak senkronize et işaretini kaldırırken Wi-Fi üzerinden bu iPhone ile senkronize edin.
İpuçları: iPhone'unuzu iTunes ile manuel olarak senkronize etmek istiyorsanız, kontrol ederken her iki seçeneğin işaretini kaldırın Müzik ve videoları manuel olarak yönetin.
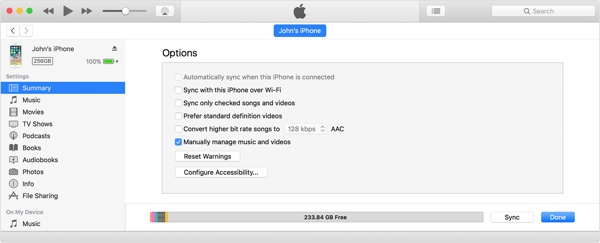
4 Adım. Daha sonra, her veri türü için bilgisayarınızda iTunes senkronizasyonunu ayarlamanız gerekir, örneğin: Örneğin iTunes müzik kitaplığını senkronize etmek için şuraya gidin: Müzik altında sekmesi Ayarlarve onay kutusunu işaretleyin. Müziği Senkronize Et. Tüm müzik kitaplığını senkronize etmek istiyorsanız, şunu seçin: Tüm müzik kütüphanesiBelirli albümleri senkronize etmek için Seçili'yi seçin çalma listeleri, sanatçılar, albümler ve türlerve istediğiniz şarkıları veya çalma listelerini seçin.
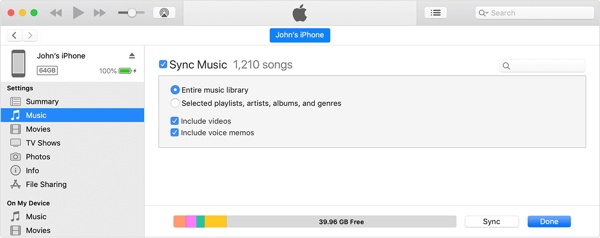
Filmleri iTunes ile senkronize etmeyi düşünüyorsanız, şunu seçin: filmler altında Ayarlarve kontrol et Filmleri Senkronize EtDaha sonra istediğiniz filmleri veya çalma listelerini manuel olarak seçebilirsiniz. iPhone'dan iTunes'a çalma listelerini senkronize edinVeya kontrol edin Otomatik olarak dahil et ve filmleri otomatik olarak senkronize etmek için açılır listeden uygun bir seçenek belirleyin.
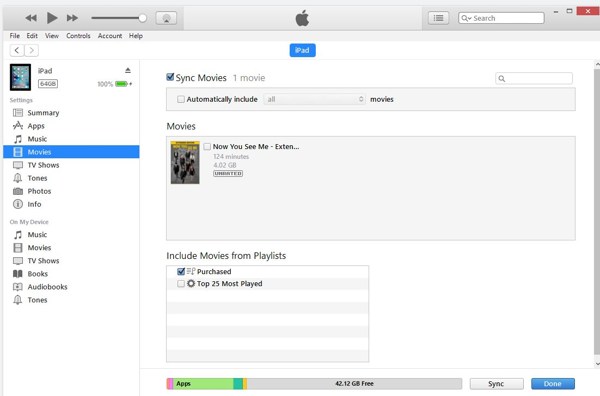
Fotoğrafları iTunes ile senkronize etmek için şuraya gidin: Fotoğraflar altında sekmesi Ayarlar, Kontrol Senkronizasyon Resimlerive istediğiniz albümü seçin Fotoğrafları kopyala seçeneği. Ayrıca, senkronize etmeye karar verebilirsiniz Tüm klasörler or Seçilen klasörler.
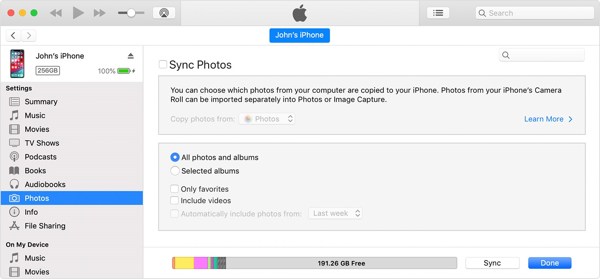
iPhone kişilerini iTunes ile Mac'e senkronize etmek istiyorsanız, şuraya gidin: Bilgi altında sekmesi Ayarlarve kontrol et Senkronizasyon İletişim. Seçerseniz Tüm rehberler, iTunes iPhone'unuzdaki tüm kişileri bilgisayarınıza senkronize eder. Eğer seçerseniz Seçilen gruplar, listede belirli kişi gruplarını seçebilirsiniz.
5 Adım. Sonunda, Senkronizasyon or Uygula iTunes'u senkronize etmeye başlamak için alttaki düğmeye tıklayın.
Bölüm 2: iPhone'u iTunes'a Kablosuz Olarak Nasıl Senkronize Edebilirsiniz
iTunes şu anda iPhone'unuzu Wi-Fi ağı olan bir bilgisayarla senkronize etmenize izin veriyor. Ancak, bunu kablolu bir bağlantı üzerinden ayarlamanız gerekiyor. İşte iTunes ile Wi-Fi üzerinden senkronize etme adımları.
1 Adım. iPhone veya iPad'inizi uyumlu bir kabloyla bilgisayarınıza takın.
2 Adım. iTunes'u başlatın ve en son sürüme güncellediğinizden emin olun. Telefon düğmesi, gidin ÖZET sekmesine tıklayın ve şuraya gidin: Opsiyonlar Bölüm.

3 Adım. Yanındaki kutuyu işaretleyin Wi-Fi üzerinden bu iPhone ile senkronize edinseçeneğini tıklayın ve Uygula düğmesine basın.
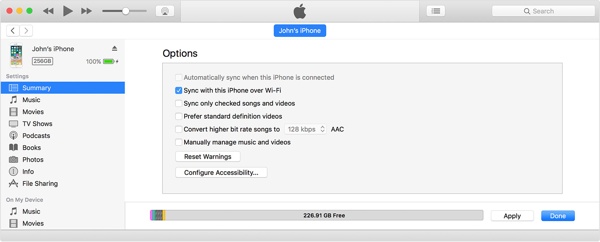
4 Adım. Şimdi iPhone'unuzu ayırın. iTunes'u Wi-Fi ile senkronize etmek istediğinizde, hem iPhone'unuzu hem de bilgisayarınızı aynı ağa bağlayın.
Bölüm 3: iPhone ve iTunes arasında senkronizasyonun en iyi alternatif yolu
iTunes senkronizasyona hazırlanma aşamasında takılıp kalıyorsa veya iPhone iTunes ile senkronize olmuyorsa, alternatif bir çözüm aramanız daha iyi olacaktır. Apeaksoft iPhone AktarımıÖrneğin, teknik becerilere ihtiyaç duymadan bir iOS cihazı ile bir bilgisayar veya başka bir iOS cihazı arasında veri aktarımı yapmanıza olanak tanır.
En İyi iOS Senkronizasyon Aracı
- iPhone veya iPad ile bilgisayar arasında veri aktarımı yapın.
- Dosyaları iki iOS cihazı arasında doğrudan senkronize edin.
- Rehber, müzik, SMS vb. gibi geniş yelpazede veri türlerini destekler.
- HEIC resim dönüştürücü gibi bonus özellikler sunar.
- En yeni iPhone ve iPad modelleriyle uyumludur.
Güvenli indirme
Güvenli indirme

iTunes Olmadan iPhone Nasıl Senkronize Edilir
1 Adım. iPhone'unuza bağlanın
Bilgisayarınıza yükledikten sonra en iyi iOS senkronizasyon yazılımını başlatın. iPhone'unuzu bir Lightning kablosuyla bilgisayara bağlayın.

2 Adım. Verileri önizleme
Cihazınız tanındıktan sonra ana pencere karşınıza çıkacak. Burada iOS cihazınızdaki tüm verileri türe göre önizleyebilirsiniz.

3 Adım. İPhone'u senkronize et
iPhone'dan bilgisayara senkronize etmek istediğiniz dosyaları ve verileri seçin. PC düğmesini seçin PC'ye aktarve bir dizin seçin. iPhone'unuzu iTunes kitaplığıyla senkronize etmek istiyorsanız, şunu seçin: İTunes'a aktar.

Sonuç
Şimdi, anlamalısın iPhone'u iTunes'a nasıl senkronize edebilirim kabloyla veya kablosuz olarak. Kurulumumuzu takip ederek, iOS cihazınızdan bir bilgisayara veya tam tersine veri senkronize edebilirsiniz. Dahası, iTunes, işi bir USB kablosu veya bir Wi-Fi ağı kullanarak yapmanıza olanak tanır. Apeaksoft iPhone Transfer, bir iPhone'u bilgisayara senkronize etmenin en iyi alternatif yoludur. Bu konu hakkında başka sorularınız varsa, lütfen aşağıya yazın.
İlgili Makaleler
İPhone'u iTunes olmadan yedeklemek ister misiniz? Herhangi bir iTunes alternatifi var mı? Bu gönderi, çeşitli iPhone verilerini iTunes olmadan yedeklemenin 2 basit yolunu gösterir.
Dosyaları yanlışlıkla iPhone'dan sildiğinizde, makaleyle iTunes ile verilerin nasıl kurtarılacağı hakkında farklı yöntemler bilmelisiniz.
iTunes gerçekten yavaş mı çalışıyor? iTunes'un Windows 10/11/10/8 ve Mac'te (iTunes 7/12.12 desteklenir) daha hızlı açılmasını/indirilmesini sağlayacak 12.11 kolay çözümü hemen edinin.
iOS cihazlarının şifrelerini mi unuttunuz? iTunes'a erişiminiz yok mu? Merak etme! Bu ayrıntılı kılavuzu okuyun ve iDevices'inizin kilidini iTunes olmadan açmak için dört yöntemi uygulayın.

