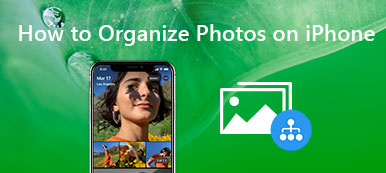Google Drive'da yüzlerce fotoğraf ve videonuz olduğunda, resimler Google Drive'dan Google Fotoğraflar'a nasıl taşınır? Google iki hizmet arasındaki entegrasyonu zaten tamamladığından, fotoğrafları ve video dosyalarını senkronize etmenin yöntemi ne olmalıdır?
Fotoğrafları Google Drive'daki Google Fotoğraflar klasörüne taşırsanız, fotoğrafları Google Fotoğraflar'a aktaramayabilirsiniz. En iyi yöntemler hakkında daha fazla bilgi edinin resimleri Google Drive'dan Google Fotoğraflar'a taşımaveya makalenin tam tersi.

- Bölüm 1: Fotoğrafları Google Drive'dan Google Fotoğraflar'a Kolayca Taşıma
- Bölüm 2: Android'den Google Fotoğraflar'a Fotoğraflar taşımak için En İyi Alternatif
Bölüm 1: Fotoğrafları Google Drive'dan Google Fotoğraflar'a Kolayca Taşıma
Hangi yöntemi kullanırsanız kullanın, Google Fotoğraflar'da fotoğraf yedeklemeyi etkinleştir.
Yöntem 1: Google Fotoğraflar'da Google Drive'ı etkinleştirme
Fotoğrafları sürücüden Google Fotoğraflar'a taşımanız gerekiyorsa, yalnızca Google Drive'daki fotoğraf ve videoları Google Fotoğraflar ile senkronize etmek için senkronizasyon özelliklerini etkinleştirmeniz gerekir. Sadece aşağıdaki gibi ayrıntılar hakkında daha fazla bilgi edinin.
1. Adım Android telefonunuzda Google Fotoğraflar uygulamasını başlatın. Drive'daki hedef fotoğrafların, videoların ve klasörün sahibi olmanız gerekir. Fotoğrafların 256 pikselden büyük olduğundan emin olun.
2. Adım Ayarlar menüsüne gidebilir ve Google Drive - Fotoğrafları ve videoları senkronize edin fotoğrafları Google Fotoğraflar'a kolayca taşımak için otomatik senkronizasyon özelliklerini ayarlamak üzere Google Drive'dan
Yöntem 2: Google Drive'da bir Google Fotoğraflar klasörü oluşturma
Dosyaları Google Drive'dan Google Fotoğraflar'a otomatik olarak taşımak istiyorsanız ne yapmalısınız? Fotoğrafları aşağıdaki gibi senkronize etmek için Google Drive'da Google Fotoğraflar klasörü oluşturma hakkında daha fazla bilgi edinin.
1. Adım Google Drive hesabına gidin ve Ayarlar seçeneği. Bundan sonra, Google Fotoğraflarınızı otomatik olarak Drive'ım içindeki bir klasöre yerleştirin Google Fotoğraflar klasörü oluştur'un yanındaki seçenek.
2. Adım Taşımak istediğiniz fotoğrafları seçin ve üzerine tıklayabileceğiniz üç nokta sembolüne tıklayın. Taşınmak… Seçenek.
3. Adım Bundan sonra, hedef olarak Google Fotoğraflar'ı seçebilir ve dosyaları Google Drive'dan Google Fotoğraflar'a otomatik olarak aktarmak için Taşı düğmesini tıklayabilirsiniz.

Yöntem 3: Google Fotoğraflar'dan Fotoğraflar İndirin
Fotoğrafları Google Fotoğraflar'dan Google Drive'a taşımaya ne dersiniz? Fotoğrafları Google Drive'dan yerel bilgisayara indirmelisiniz. Bundan sonra, bunları bilgisayarınızdan Google Fotoğraflar'a yükleyebilirsiniz.
1. Adım Bilgisayarınızdaki Google Fotoğraflar'a gidin, kimliğiniz ve şifrenizle hesaba giriş yapın. İstediğiniz fotoğrafları seçin ve Paylaşım sekmesini veya Albüm sekme soldan ikinci.
2. Adım Birden fazla fotoğraf kaydetmeniz gerekiyorsa, tüm fotoğrafları seçmek ve Bulut düğmesini seçmek için uzun süre dokunun. Bundan sonra, Fotoğraflar sekmesini kullanarak fotoğrafları Google Fotoğraflar'dan telefonunuza kaydedin.
3. Adım Çektiğiniz tarihe göre düzenlenmiş fotoğrafları bulabilir, istediğiniz fotoğrafı seçebilir ve fotoğrafları Google Fotoğraflar'dan Google Drive'a taşıyabilirsiniz. Elbette, fotoğrafları Google Fotoğraflar'a yüklemek için aynı işlemi kullanabilirsiniz.

Bölüm 2: Android'den Google Fotoğraflar'a Fotoğraflar taşımak için En İyi Alternatif
Fotoğrafları Google Drive'dan Google Fotoğraflar'a taşımak isteseniz bile, aynı anda yalnızca bir klasör aktarmanıza izin verir. Fotoğrafları yönetmek ve Google Drive ile Google Fotoğraflar arasında taşımak için bir yöntem var mı? MobieTrans iOS cihazlarınız, Android telefonlarınız ve bilgisayarınız arasında fotoğrafları, videoları, müzik dosyalarını ve diğer dosyaları kolayca aktarabilir.
- Tek bir tıklamayla fotoğrafları, albümleri farklı cihazlar arasında aktarın.
- Yeni fotoğraf albümü ekleyin ve albümün fotoğraflarını kolayca yönetin.
- Fotoğrafları akıllı telefondan PC'ye aktarmak için daha fazla alan açın.
- HEIC fotoğraflarını iPhone'dan Android'e veya diğerlerine JPEG olarak taşıyın.
1. Adım Telefon aktarımını indirme ve yükleme
MobieTrans'ı indirip yükledikten sonra, programı bilgisayarınızda başlatabilirsiniz. Android telefonu, iPhone'u veya her ikisini de bilgisayarınıza bağlayabilirsiniz. Program cihazı otomatik olarak algılayabilir.

2. Adım Aktarmak istediğiniz fotoğrafları seçin
Fotoğraflar seçeneğine gittiğinizde farklı fotoğraf albümlerinden aktarmak istediğiniz fotoğrafları seçebilirsiniz. Üstteki portföy düğmesine tıklayın ve Albüm oluştur fotoğraf klasörünün tamamını bilgisayarınıza aktarma seçeneği.

3. Adım Fotoğrafları bilgisayarınıza kaydedin
Bundan sonra, hedef fotoğrafları sağ tıklayıp PC'ye aktar seçeneği veya Aygıta Aktar Android telefon veya iPhone'dan bilgisayarınıza fotoğraf aktarma seçeneği. Fotoğrafları kaydetmek için bilgisayarınızdaki hedef yolu seçmeniz yeterlidir.

4. Adım Fotoğrafı Android'den Google Fotoğraflar'a taşıma
Hedef klasöre gidin ve photo.google.com'u açın. Hesabınıza kimlik ve şifre ile giriş yapın. Tıklayabilirsiniz Foto Yükle tuşuna basın ve Bilgisayar fotoğrafları bir Android telefondan Google Fotoğraflar'a uygun şekilde taşıma seçeneği.
Sonuç
Fotoğrafları Google Drive'dan Google Fotoğraflar'a taşımanız gerektiğinde veya tam tersi, makaleden en iyi yöntemler hakkında daha fazla bilgi edinebilirsiniz. Bununla ilgili herhangi bir sorunuz varsa, yorumlarda daha fazla ayrıntı paylaşabilirsiniz.