iPhone'da Takvim Nasıl Senkronize Edilir ve Senkronizasyon Hatalarından Nasıl Kaçınılır
Hayat bugün o kadar telaşlı ki, randevunuzu unutmamak için tarihi takviminize işaretlemek ve bir hatırlatma saati ayarlamak cazip geliyor. İnsanlar takvimlere giderek daha fazla güvendikçe, verileri doğru ve güncel tutmak önemlidir, ancak çoğu zaman isteyeceğiniz son şey iPhone takvimi senkronize edilmiyorİşte takvimlerinizi tüm cihazlarınızda normale döndürmek için güvenilir çözümler.
SAYFA İÇERİĞİ:
Bölüm 1. iPhone ve iPad Takvimleri Nasıl Senkronize Edilir
Takvim yedekleme sorununu çözebilmeniz için, iPhone veya iPad'de takvimi nasıl senkronize edeceğinizi öğrenmeniz gerekir. Daha sonra, bunu etkinleştirdiğinizde, takviminize yapılacaklar öğeleri eklediğinizde, otomatik olarak iCloud'a yüklenir ve diğer cihazlarla senkronize edilir.
1 Adım. İlk olarak, gidin Ayarlar, ana sayfadaki kullanıcı adınıza dokunun ve ardından seçin iCloud.

2 Adım. iCloud servisine girdikten sonra, iCloud Yedekleme açık. Takvim görüntülenmiyorsa ICLOUD KULLANAN UYGULAMALARtık Hepsi göstermek. Görene kadar kaydırın Takvim, geçiş düğmesini açın ve takviminiz otomatik olarak senkronize edilecektir.
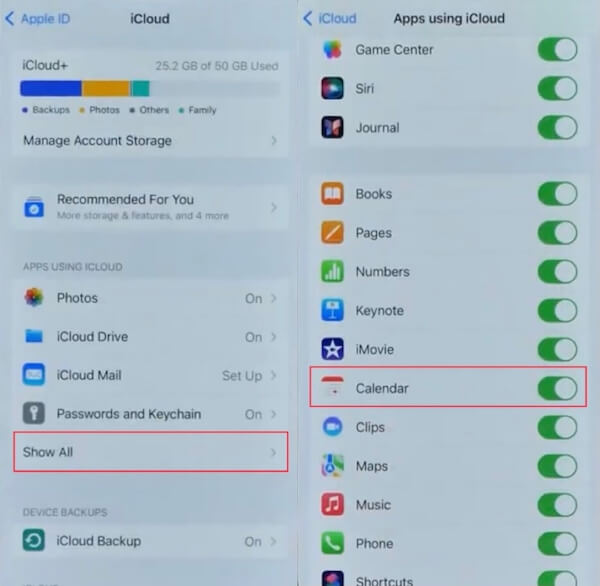
Bölüm 2. iPhone Takviminin Senkronize Olmaması Sorununu Düzeltmenin Yolları
iPhone takviminizin düzenli bir yedeğini tamamladıktan sonra, bazen yedeklemenin başarısız olduğu durumlarla karşılaşabilirsiniz. Endişelenmeye gerek yok; durum genellikle basit adımlarla çözülebilir. Aşağıda, sorunun kökenine inmenize ve verilerinizin güvenli bir şekilde depolanmasını sağlamak için iPhone takviminizi senkronize edememe sorununu çözmenize yardımcı olacak yaygın sorun giderme yöntemlerini ayrıntılı olarak açıklayacağız.
Takvim Senkronizasyonunu Yeniden Başlat
Sistemin otomatik yedeklemesi açılmış olsa bile, yedeklemenin gecikmesi ve yüklenmemesi kaçınılmazdır. Bu noktada, Takvim uygulamasını arka planda yenileyebilir veya senkronizasyonu doğrudan manuel olarak yeniden başlatabilirsiniz. iPhone'da takvimin nasıl senkronize edileceğine ilişkin yukarıdaki adımları tekrarlamalı ve Takvim geçiş düğmesini tekrar sürükleyerek açmalısınız. Bu şekilde, bulut takvimi yenilenecek ve güncellenecektir.
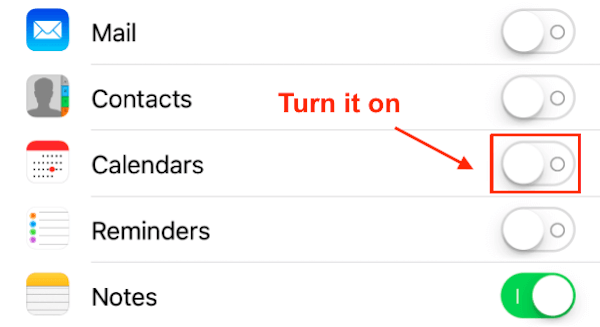
Takvim Senkronizasyonu için Tüm Hesapları Ekle
1 Adım. Açılış Ayarlar > Takvim > HesaplarDaha önce başka bir hesap eklediyseniz, onu silip tekrar ekleyebilirsiniz; bu sayede veriler güncellenecektir.
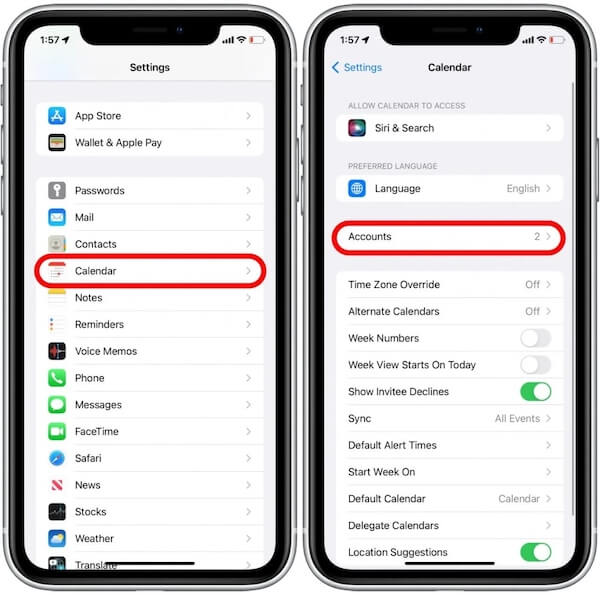
2 Adım. Sonra seçin Hesap Ekle; açılan sayfa size sahip olduğunuz herhangi bir hesabı eklemek için birden fazla seçenek sunacaktır. Burada, önce şunu seçiyoruz GoogleAyarlar, bir Google hesabı oturum açma izni isteyecektir. Seçin Devam et Bir sonraki adıma.
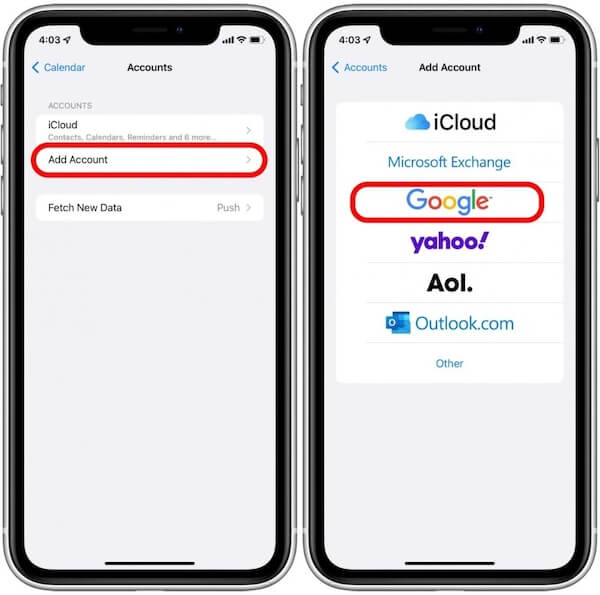
3 Adım. Ekrandaki talimatlara göre hesabınıza giriş yaptıktan sonra, geri dönün Hesaplar sayfaya tıklayın ve üzerine sürükleyerek Takvimler etkinleştirildiğinden emin olmak için düğmesine tıklayın. Son olarak, tüm değişiklikleri kaydetmek için sağ üst köşedeki Kaydet'e tıklayın. Birkaç dakika bekledikten sonra, yardımcı olup olmadığını görmek için Takvim uygulamanızı cihazlarda kontrol edebilirsiniz.
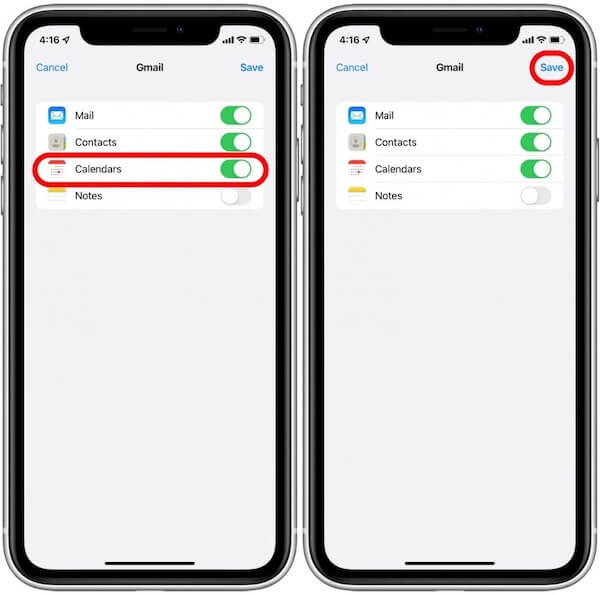
Ağ Ayarını Kontrol Edin ve Sıfırlayın
Yedekleme işleminin istikrarlı ve hızlı bir ağda yapılması gerekir, bu nedenle iCloud takviminin senkronize olmadığını görürseniz ağ durumunuzu kontrol etmek isteyebilirsiniz. Her ihtimale karşı, ağ sorunları nedeniyle oluşan senkronizasyon dışı yedeklemeleri önlemek için ağ Ayarlarınızı sıfırlayabilirsiniz.
1 Adım. MyCAD'de yazılım Güncelleme ye git Ayarlar > genelaşağı kaydırın ve iPhone'u Aktarın veya Sıfırlayın; burada seç Reset.
2 Adım. Seç Ağ Ayarları Sıfırlama Aşağıdaki Sıfırla açılır penceresinde. Güvenlik nedeniyle, kimliğinizi doğrulamak için iPhone parolanızı girin. Başarılı doğrulamadan sonra, Ağ Ayarları Sıfırlama.
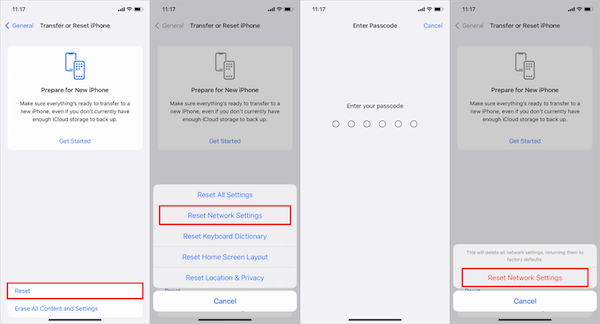
Yukarıdaki yöntemler, takvimin yedeklenmediği çoğu durumu çözebilir. Eğer iPhone'unuzdaki Takvim uygulamasını yanlışlıkla silinEndişelenmeyin; verileri geri yüklemenin birçok yolu var.
Bölüm 3. Takvimi iTunes ile iPhone'dan Mac'e Nasıl Senkronize Edebilirsiniz
Birçok iPhone kullanıcısı, kullanım kolaylığı için takvimler de dahil olmak üzere tüm verilerini Mac'te senkronize eder. Telefon değiştirdiğinizde önemli şeyleri kaybetmek istemiyorsanız, takviminizi iPhone'dan Mac'e nasıl senkronize edeceğinizi öğrenmelisiniz.
1 Adım. Mac'inizde iTunes'a gidin, açın ve iPhone'unuza bağlayın. Çok uzun süre beklerseniz ve iPhone'unuz hala iTunes'a bağlanamıyor, daha hızlı bir ağa veya başka bir USB kablosuna geçmeyi deneyebilirsiniz.
2 Adım. Telefon logosu ekranda görüntülendiğinde bağlantı başarılıdır. cihaz düğmesine basın ve seçin Bilgi altında Ayarlar.
3 Adım. kontrol Takvimleri Senkronize Et Ekranın sağ tarafındaki seçeneği seçin ve ardından yedeklemeyi seçebilirsiniz Tüm takvimler or Seçilmiş takvimler. Bellek yükünü artırmak istemiyorsanız, şunu seçin: 30 günden eski etkinlikleri senkronize etmeyin. İşiniz bittiğinde, tıklayın Uygulave ister iPhone ister Mac kullanın, takviminizde kaydettiğiniz tüm etkinlikleri görebilirsiniz.
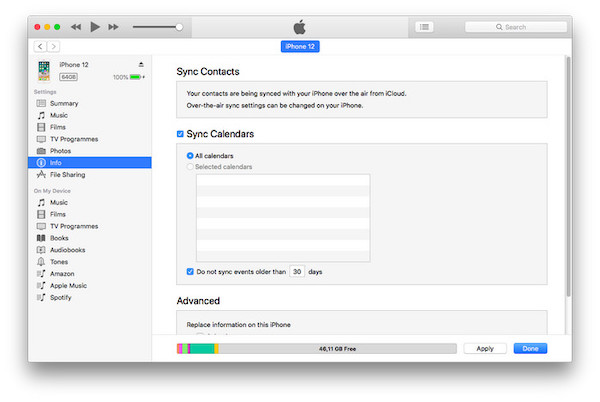
Bölüm 4. iPhone Takvimini Aktarmak İçin En İyi Araç Senkronizasyon Olmamasını Önleyin
Yedekleme hatalarını önlemenin en güvenli yollarından biri, iPhone'unuzun takvim verilerini önceden bilgisayarınıza aktarmaktır. Yaygın iletim yöntemleri veri kaybına yol açabilir. Burada, şunu öneriyoruz: Apeaksoft iPhone Aktarımı, en güvenli ve etkili üçüncü taraf veri aktarımıdır ve iPhone'un tüm sürümlerini destekler, bu nedenle cihaz uyumsuzluğu konusunda endişelenmenize gerek kalmaz. Ayrıca, aktarım işlemi sırasında istediğiniz zaman yedeklemeyi seçebilir ve verilerinize çift koruma sağlayabilirsiniz.
Güvenli indirme
Güvenli indirme
1 Adım. Öncelikle, indirin ve yükleyin Apeaksoft iPhone Aktarımı Yukarıdaki bağlantıyı kullanarak masaüstünüze. Açtıktan sonra iPhone'unuza bağlayın ve telefonunuz hakkında bazı temel bilgiler ana sayfada görüntülenecektir.
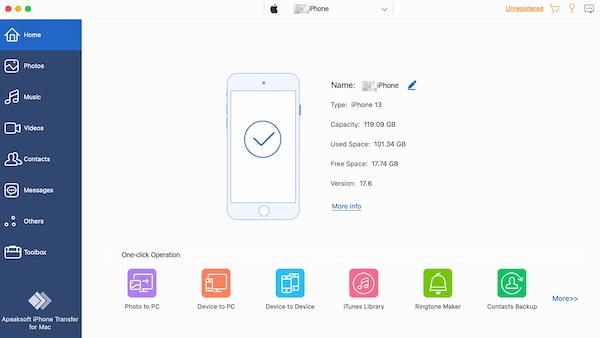
2 Adım. Seç Diğer > Takvim sol araç çubuğunda, sistemin tarayıp yüklemesini bekleyin ve ardından aktarmak istediğiniz belirli etkinlikleri ve tarihleri seçin. Seçtikten sonra, PC'ye aktar Üstteki düğmeye tıklayın ve aktarılacak dosya biçimini seçebilirsiniz. Ardından, aktarılan takvim bilgilerini bilgisayarınızda görüntüleyin.
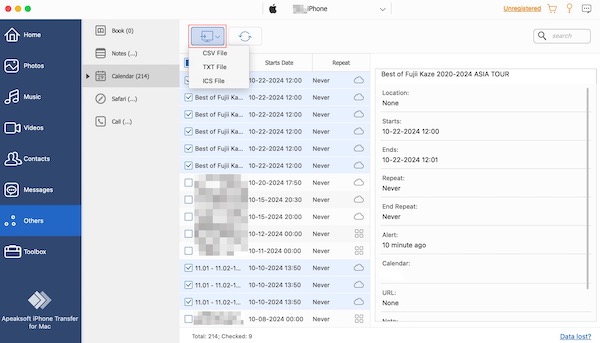
Sonuç
Artık iPhone takviminiz yedeklemek için güvenli olmalı ve umarım bu makale sorununuzu çözer. Eğer işe yararsa, arkadaşlarınıza önermeyi unutmayın; herkesin bilmesini istiyoruz iPhone'da takvimler nasıl senkronize edilirSon olarak, yedeklenmiş olsun veya olmasın, Apeaksoft iPhone Aktarımı Önemli verileri diğer cihazlara aktarmak bir güvenlik garantisidir.
İlgili Makaleler
Takvim uygulamasında silinen veya kaybolan etkinliklere karşı kaybolduğunuzu hissettiniz mi? Bu yararlı kılavuzun bu çetrefilli sorunu gidermenize yardımcı olmasına izin verin.
Outlook ile programınızı takip etmek istiyorsanız, Outlook takvimini iPhone ile senkronize etmek iyi bir seçim olacaktır. Senkronizasyon yollarını öğrenmek için bu makaleyi takip edin.
İPhone'da takvim silinemiyor mu? İşte etkinlikleri ve takvimleri iPhone veya iCloud'dan silmenize yardımcı olabilecek 4 uygulanabilir yöntemlerdir. Sadece oku ve takip et.
Kişileri iPhone'dan iPhone'a nasıl aktarırsınız? Kişileri doğrudan veya dolaylı olarak yeni iPhone'a aktarmanın en az 4 yolunu kontrol edin.

