iCloud Kullanarak iPhone ve Bilgisayar Arasında Veri Senkronizasyonu Nasıl Yapılır
Apple'ın bulut depolama ve bilgi işlem hizmeti olan iCloud, tüm cihazlarınızı senkronize halde tutar. Dosyalar, belgeler, fotoğraflar, videolar, postalar, kişiler, takvimler ve yer imleri dahil olmak üzere çeşitli veri türlerini iOS cihazınız, MacBook'unuz ve PC'niz arasında aktarmanıza olanak tanır. Manuel senkronizasyon iCloud, talep üzerine belirli veri türlerini veya uygulamaları aktarmanıza ve indirmenize olanak tanır. Bu kılavuz, iCloud senkronizasyonu iOS cihazlarda, Mac'lerde ve PC'lerde düzgün bir şekilde çalışır.
SAYFA İÇERİĞİ:
Bölüm 1: iCloud iPhone, Mac ve PC'de Nasıl Senkronize Edilir
iCloud ile senkronizasyon ne anlama geliyor? Uygun ayarlarla, iPhone'dan iPhone'a veya iPhone ile bilgisayar arasında veri aktarabilirsiniz. Apple'ın her hesap için yalnızca 5 GB ücretsiz depolama alanı verdiğini unutmayın. Ayrıca, iCloud senkronizasyonu iyi bir Wi-Fi ağı gerektirir.
iPhone/iPad'de iCloud ile Veri Nasıl Senkronize Edilir
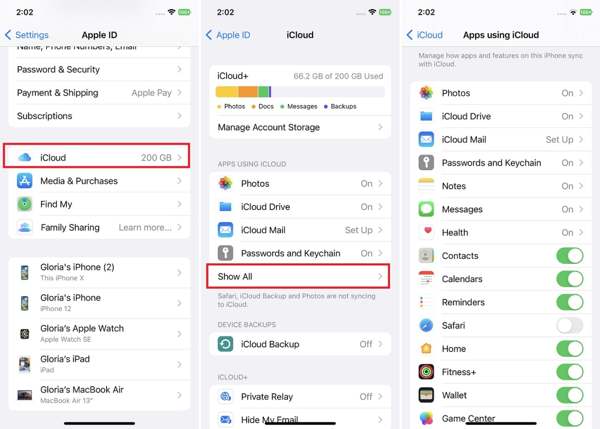
1 Adım. Ana ekranınızdan Ayarlar uygulamasını açın ve profilinize dokunun.
2 Adım. Klinik iCloud iCloud sayfasına girmek için dokunun Hepsi göstermek altında ICLOUD KULLANAN UYGULAMALAR Bölüm.
3 Adım. Musluk Fotoğraflar, ve geçiş iCloud ResimleriiCloud Drive, iCloud Mail ve Notlar, Mesajlar'ı senkronize etmek için her bir öğeye dokunun ve açın Bu iPhone'u senkronize etDiğer veri türleri için, bunları doğrudan listede açın.
İpuçları: Bu yöntem, istediğiniz zaman kullanışlıdır kişileri iCloud'dan geri yükle.
4 Adım. iPhone'unuz kararlı bir Wi-Fi ağına bağlandıktan sonra, iPhone'dan iCloud'a veri aktarımı başlar.
Mac'te iCloud ile Senkronizasyon Nasıl Yapılır
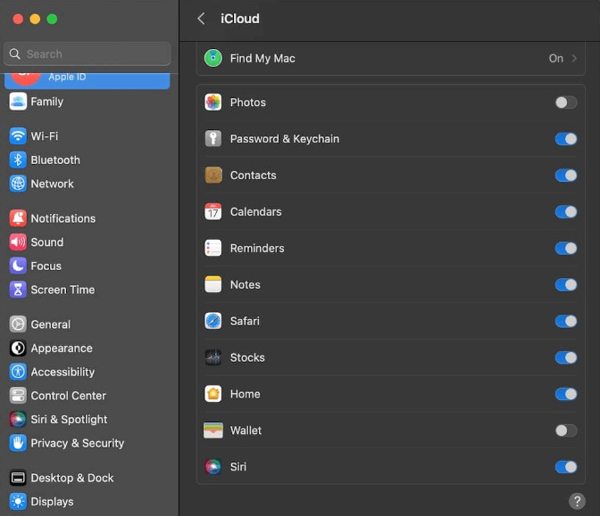
1 Adım. Mac'te iCloud Drive'ı senkronize etmek için şuraya gidin: Apple menüsünü seçin ve Sistem Ayarları or sistem Tercihleri.
2 Adım. Apple Kimliği hesabınıza tıklayın ve şuraya geçin: iCloud sol kenar çubuğundaki sekme.
3 Adım. Ardından, yanındaki kutuyu işaretleyin. iCloud DriveDaha sonra senkronize etmek istediğiniz diğer veri türlerinin yanındaki onay kutularını işaretleyin.
Windows için iCloud Senkronizasyonu Nasıl Ayarlanır

1 Adım. Windows için iCloud senkronizasyonunu etkinleştirmek için masaüstünüzde iCloud istemcisini açın. Bunu Apple'ın web sitesinden ücretsiz olarak yükleyebilirsiniz.
2 Adım. Tıkla Oturum aç düğmesine tıklayın ve Apple kimliğinizi ve parolanızı girin.
3 Adım. Ardından yanındaki kutuyu işaretleyin iCloud Drive, Fotoğraflar, Kişiler ve Takvimler, Yer İşaretleriVe daha fazlası.
Bölüm 2: iCloud Senkronizasyonunun Çalışmaması Nasıl Düzeltilir
iCloud mükemmel bir bulut depolama alanı değildir. Sorunları da olabilir ve iCloud'un senkronize olmaması veya iCloud yedeklemesi tamamlanamıyor hem telefonunuzda hem de bilgisayarınızda. Sorunu hızlı bir şekilde çözmek için çözümler şunlardır.
Çözüm 1: İnternet Bağlantınızı Kontrol Edin
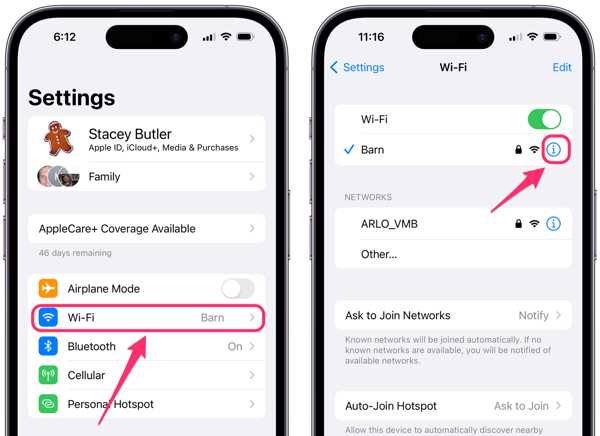
iCloud, verileri Wi-Fi ağı olan yeni bir iPhone'a aktarır. Hücresel veri kullanıyorsanız, şuraya gidin: Ayarlar uygulama Wi-Fi, ve geçiş Wi-Fi. Daha sonra kararlı bir Wi-Fi'ye bağlanın. iCloud senkronizasyonu fiziksel bağlantılardan daha yavaştır.
Çözüm 2: Apple Kimliğinizi Güncelleyin
iCloud senkronizasyonu Apple Kimliğiniz üzerinden çalışır. Aygıtlarınızda farklı Apple Kimlikleri kullanıyorsanız veya iCloud ile senkronizasyon duraklar. Apple Kimliğinizin parolasını değiştirdiniz tek bir cihazda.
Profilinize dokunun Ayarlar uygulamasındadokunun. Oturumu Kapat alttaki düğmeye basın ve Oturumu Kapat onaylamak için. Sonra dokunun İPhone'unuzda oturum açınve Apple kimliğinizi ve parolanızı girin.
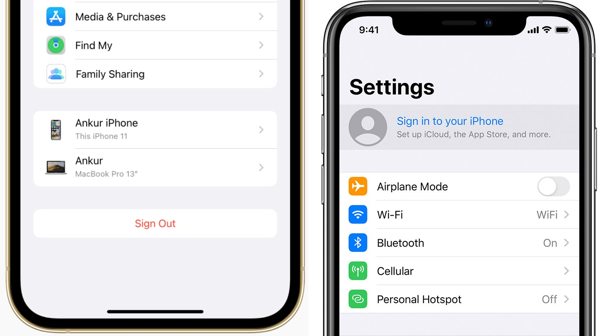
Mac'te şuraya gidin: Apple menü seç Sistem Ayarları or sistem Tercihlerive Apple Kimliğinizden çıkış yapın. Ardından hesabınızda yeniden oturum açın.
Bilgisayarda iCloud uygulamasını açın, Oturumu Kapat düğmesine basın ve Apple Kimliğinizden çıkış yapın. Sonra, Apple Kimliğiniz ve parolanızla tekrar oturum açın.
Çözüm 3: iCloud Drive'ın Senkronize Olmamasını Düzeltin
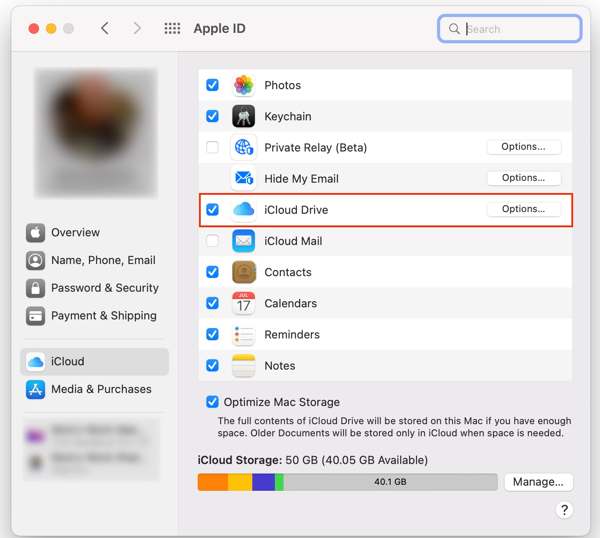
iCloud Drive Mac'te senkronize olmuyorsa, iCloud sayfasına girin ve Opsiyonlar yanındaki düğmeyi tıklayın iCloud Drive. Ardından listede senkronize etmek istediğiniz dosyaları ve belgeleri kontrol edin. tamam düğmesine basın ve iCloud Drive senkronizasyonunu tekrar kontrol edin.
Çözüm 4: Apple Sunucu Durumunu Kontrol Edin
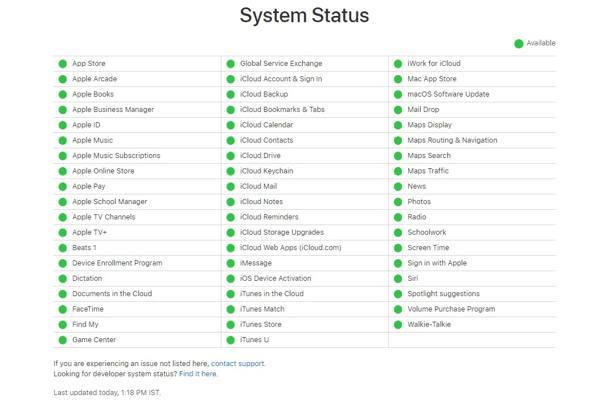
iCloud senkronizasyonunun takılıp kalmasını düzeltmenin bir diğer çözümü de Apple sunucusunun durumunu kontrol etmektir. Bir web tarayıcısında www.apple.com/support/systemstatus/ adresini ziyaret edin ve Apple sunucularının durumuna bakın. Herhangi bir öğe kapalıysa, tekrar çalışmasını bekleyin.
Bölüm 3: iCloud Olmadan iPhone'u Senkronize Etmenin Alternatif Yolu
Bazı iCloud verilerinin senkronize olmadığı iyi bilinmektedir. Ayrıca, iCloud senkronizasyonu yavaştır. Bu nedenle, iPhone'unuz ve bilgisayarınız arasında veri senkronizasyonu için alternatif bir çözüme ihtiyacınız olabilir. Apeaksoft iPhone Aktarımı tam da ihtiyacın olan şey.
En İyi iOS Senkronizasyon Aracı
- iOS cihazları veya iOS cihazları ve bilgisayarlar arasında veri aktarımı yapın.
- İPhone'daki neredeyse tüm veri türlerini destekleyin.
- Hedef cihaza göre dosyaları otomatik olarak dönüştürün.
- iPhone'da eşitlemeden önce dosyaları önizleyin.
- En yeni iPhone ve iPad modelleriyle uyumludur.
Güvenli indirme
Güvenli indirme

iCloud Olmadan iPhone Nasıl Senkronize Edilir
1 Adım. iPhone'unuza bağlanın
Bilgisayarınıza yükledikten sonra en iyi iOS senkronizasyon aracını başlatın. Mac için başka bir sürümü de var. iOS cihazınızı bir Lightning kablosuyla bilgisayara bağlayın.

İpuçları: Eski bir iPhone'dan yeni bir iPhone'a veri aktarmak için her ikisini de bilgisayarınıza bağlayın.
2 Adım. iPhone'dan veri aktarımı
iPhone'unuz algılandığında, cihazınızdaki tüm verileri türe göre önizleyebilirsiniz. iPhone'unuzdan bilgisayarınıza senkronize etmek istediğiniz dosyaları ve öğeleri seçin. Ardından PC üst şeritteki düğmesine basın ve PC'ye aktarHedef klasörü seçin ve iCloud olmadan veri senkronizasyonunu onaylayın.

3 Adım. iPhone'a veri ekle
iPhone'unuza dosya eklemek istiyorsanız, uygun veri türü penceresine gidin, Ekle düğmesine basın ve seçin Dosya Ekle). Ardından sabit diskinizde istediğiniz dosyaları seçin ve Açılış düğmesine basın.

Sonuç
Bu kılavuz size iCloud senkronizasyonunu nasıl etkinleştireceğinizi ve düzelteceğinizi anlatır iCloud senkronize olmuyor iPhone, iPad, Mac ve PC'nizde. Böylece cihazlarınız genelinde fotoğraflara, videolara, kişilere ve diğer verilere erişebilirsiniz. Ayrıca, iCloud senkronizasyonu çalışmayı bıraktığında ne yapmanız gerektiğini de söyledik. Apeaksoft iPhone Transfer, iCloud'a en iyi alternatiftir. Bu konu hakkında başka sorularınız varsa, lütfen aşağıya bir mesaj bırakmaktan çekinmeyin.
İlgili Makaleler
Bu kılavuz, silinen metin mesajlarını ve iMessages'ı iCloud'dan iPhone'unuza etkili bir şekilde kurtarmak için üç yaklaşımı anlatır.
İCloud şifrenizi unuttuysanız paniğe kapılmayın çünkü kılavuzumuz şifrenizi nasıl hızlı bir şekilde kurtarıp sıfırlayacağınızı anlatıyor.
İCloud Etkinleştirme Kilidini iPhone veya iPad'inizden kaldırmak mı istiyorsunuz? Bu kılavuzda doğrulanmış üç yöntem ayrıntılı olarak gösterilmektedir.
İPhone 15/14/13/12'niz yedeklemeyi geri yükleyemezse ne yapmalısınız? İşte iPhone'un yedeklemeyi uygun şekilde geri yükleyememesini düzeltmek için en iyi çözümler.

