 'da bazı sesli notları düzenlemek istiyorum, sesli notları medya kütüphanesine nasıl eklerim? iPhone'daki Sesli Notlar Uygulaması'nda dosyaları aktarma seçeneğini bulamıyorum. Bana yardım edebilecek var mı?
'da bazı sesli notları düzenlemek istiyorum, sesli notları medya kütüphanesine nasıl eklerim? iPhone'daki Sesli Notlar Uygulaması'nda dosyaları aktarma seçeneğini bulamıyorum. Bana yardım edebilecek var mı?iMovie, video ve ses dosyalarınızı ücretsiz olarak düzenlemenin basit bir yöntemidir. Sesli notu iMovie ile senkronize etmeniz yeterli; ses dosyalarını daha fazla düzenleyebilir, hatta bunları diğer cihazlar için istediğiniz formata dönüştürebilirsiniz. Sadece süreç hakkında daha fazla bilgi edinin iMovie'ye sesli not ekleme şimdi makaleden iPhone ve Mac'te.
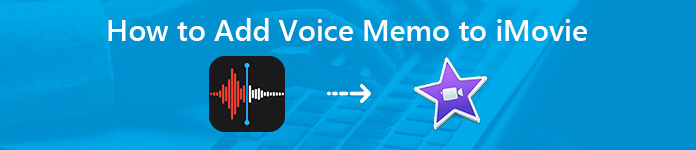
- Bölüm 1: iCloud Olmadan Mac'te iMovie'ye iPhone Sesli Notu Nasıl Eklenir
- Bölüm 2: Mac'te iMovie'ye Sesli Notlar Nasıl Eklenir
- Bölüm 3: iPhone'daki iMovie'ye Sesli Not Nasıl Eklenir
- Bölüm 4: iMovie'ye Sesli Notlar Eklemeyle İlgili SSS
Bölüm 1: iCloud Olmadan Mac'te iMovie'ye iPhone Sesli Notu Nasıl Eklenir
Apple aygıtınızda Sesli Notlar için iCloud uygulamasını etkinleştirmediğinizde, iPhone'unuzdaki sesli notları Mac'inizdeki iMovie uygulamasında düzenlemek zordur. Bu durumda şunları kullanabilirsiniz: Apeaksoft iPhone Aktarımı İstenilen sesli notları, kullanımı zor iTunes olmadan senkronize etmek için.

4,000,000 + Yüklemeler
Sesli notlar, fotoğraflar, videolar, müzik dosyaları ve daha pek çok dosya aktarın.
Sesli notları iPhone'dan Mac'e ve Windows PC'ye senkronize edin.
Ses parametrelerini kırpın, birleştirin, düzenleyin ve kolaylıkla yönetin.
Sesli notların çalma listesini yönetin ve ID3 bilgisini düzenleyin.
1. AdımİPhone'u bir USB kablosuyla bilgisayara bağlayın
Mac için iPhone aktarımını indirip yükleyin, programı bilgisayarınızda başlatın. İPhone'unuzu bilgisayarınıza bir USB kablosuyla bağlayın. Program bağlı iPhone'u otomatik olarak algılayabilir.

2. AdımİPhone'da sesli notları önizleyin ve seçin
seçmek Müzik iPhone'unuzdaki tüm müzik dosyalarına erişmek için sekmeyi tıklayın. Bir kez seçtiğinizde Sesli notlar alt sekmesinde, iPhone'a aktarmak istediğiniz sesli notları önizleyebilir ve seçebilirsiniz.
Not: Çok miktarda sesli not varsa, sesli notları ad, boyut, oluşturulmuş zaman ile bulabilir ve seçebilirsiniz, hatta programın içindeki anahtar kelimeyi içeren dosyaları arayabilirsiniz.

3. AdımSesli notları Mac'e aktarma
Dosyaları Mac'e aktarmak için sesli notların yanındaki kutuyu işaretleyin. Tıklayın ve genişletin İhracat menüsünü seçin ve İhracat Mac'e sesli notlar eklemek için Mac seçeneği.

4. AdımMac'inizdeki iMovie'ye sesli notlar ekleme
iMovie'nizi Mac'inizde çalıştırın ve yeni bir proje oluşturun veya mevcut bir projeyi açın. Tıklamak ses tarayıcının üstünde ve sesli notu doğrudan Mac'inizdeki iMovie'ye ekleyin. Sesli notu düzenlemek için zaman çizelgesine sürükleyip bırakın.
iPhone'da silinmiş sesli notlarınız varsa bu gönderiden öğrenebilirsiniz. silinen sözcük notlarını kurtar.
Bölüm 2: Mac'te iMovie'ye Sesli Notlar Nasıl Eklenir
Tüm Apple cihazlarınızda Sesli Notlar uygulaması için iCloud yedeklemesini etkinleştirdiyseniz, kayıtlarınızı tüm iPhone ve Mac'inizde mükemmel bir senkronize halde tutabilirsiniz. Aksi takdirde, Mac'te iMovie'ye kolaylıkla yeni bir sesli not oluşturabilir ve ekleyebilirsiniz.
1. AdımMac'te Sesli Notlar Uygulamasını Başlatın
MacOS Mojave 10.14 veya sonraki bir sürüme güncelleme yaptıktan sonra uygulamayı Uygulamalar klasöründe bulabilir veya Siri'den uygulamayı Mac'inizde açmasını isteyebilirsiniz. Bundan sonra, düğmeyi tıklayıp basılı tutabilirsiniz. dok seçin seçenek > Dock'ta tutun.
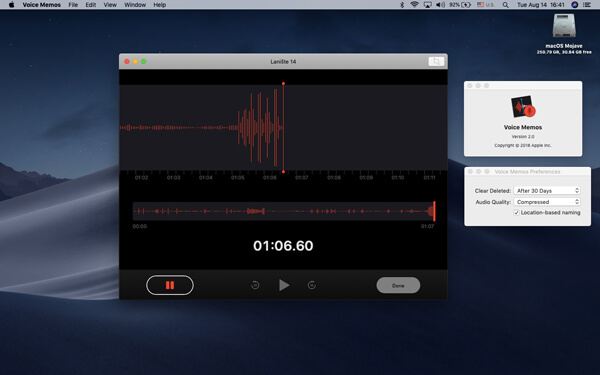
2. AdımMac'te sesli not kaydetme
Dairesel kırmızıya tıklamanız yeterli Rekor Mac'te sesli not kaydetmek için düğme. Kaydı duraklatmak için durma alttaki düğmeye basın. Ardından Özgeçmiş Devam etmek için düğmesine.
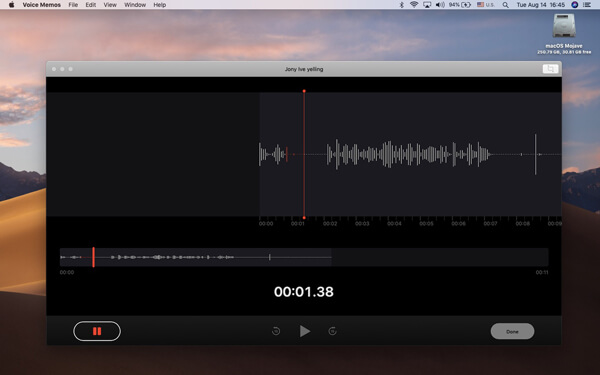
3. AdımMac'deki iMovie'ye sesli notu ekleyin
Tıkla İndirim Sesli notu Mac'inize kaydetmek için düğmesine basın. Bundan sonra, Mac'te iMovie'yi başlatabilir ve basit bir tıklamayla Mac Masaüstünüzden iMovie'ye sesli notlar ekleyebilirsiniz.
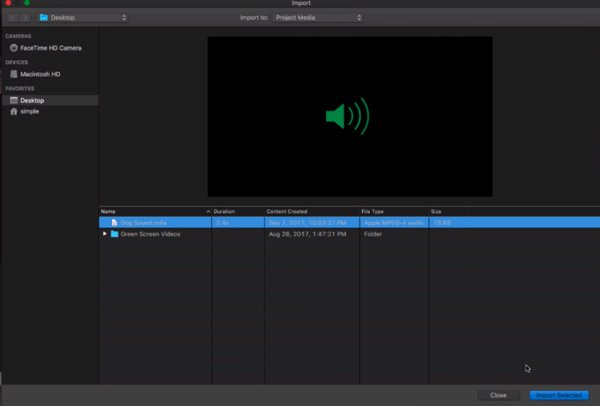
Elbette, sesli notları iPhone, iPad ve Mac'ten iMovie'ye bu yöntemle verebileceğiniz iCloud hesabına da erişebilirsiniz. Ses dosyalarını daha kolay düzenlemenizi sağlar.
Bölüm 3: iPhone'daki iMovie'ye Sesli Not Nasıl Eklenir
Bazı dosyaları iPhone'a kaydettiyseniz, sesli notları doğrudan iPhone'daki iMovie'ye de ekleyebilirsiniz. Yalnızca iMovie uygulamasının iPhone'da kullanılabilir olduğundan emin olun. Dosyaları iMovie uygulamasıyla paylaşmak için aşağıdaki adımları izleyin.
1. Adım iPhone'unuzda Sesli Notlar uygulamasını başlatın
İPhone'unuzdaki Sesli Notlar uygulamasını başlatın. İPhone'da sesli not kaydederken, iPhone'da iMovie'ye eklemek istediğiniz dosyayı seçebilirsiniz.
2. Adım Bir sesli notu iMovie'de paylaşmak için Paylaş'a dokunun
Soldaki üç nokta seçeneğine dokunun ve paylaş düğme. iMovie uygulamasını sola kaydırarak bulamıyorsanız Daha Fazla düğmesini seçmek için iMovie. Burada doğrudan da yapabilirsiniz sesli notu e-postayla gönder paylaşmak için başkalarına.
3. AdımiMovie'ye sesli not ekleme
Seçeneği seçtikten sonra, iMovie uygulaması başlayacak ve sesli notları iPhone'da düzenleyebilirsiniz. Çok miktarda sesli not almanız gerekiyorsa, zaman alıcı olmalıdır.
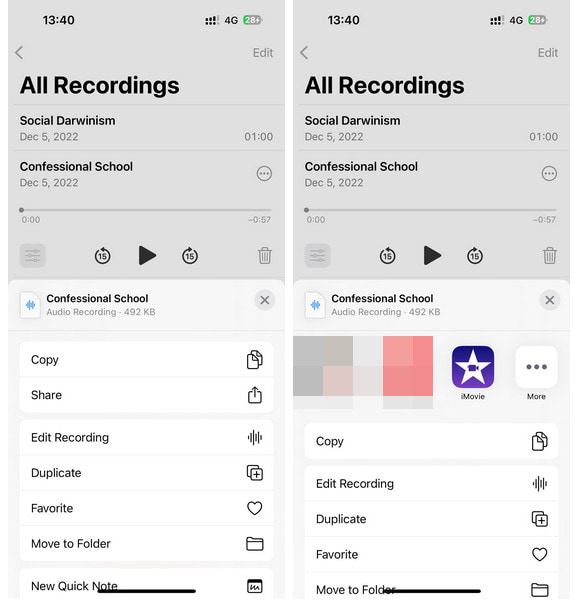
Bölüm 4: iMovie'ye Sesli Notlar Eklemeyle İlgili SSS
1. Bir videoya nasıl ses kaydı eklersiniz?
Bir video için seslendirme kaydederseniz, iMovie aracılığıyla seslendirmeyi videoya ekleyebilirsiniz. İçeri aktarmanın ayrıntılı adımları iMovie'ye sesli not ekleme buradalar.
2. iPhone'daki sesli notlarıma nasıl arka plan müziği ekleyebilirim?
İPhone'da sesli notlarınızı kaydederken fon müziğini çalabilirsiniz, daha sonra kayıt fon müziğini içerecektir. Sesli notunuza fon müziği eklemek için başka bir çözüm, Video Converter Ultimate'ın sesli notlara fon müziği eklemesidir. Adımlar benzer iPhone'da videolara müzik ekleme.
3. Sesli notlar Mac'te nerede saklanır?
Mac'teki sesli notlar şu konumda depolanır: / Kullanıcılar / kullanıcı adı / Kütüphane / Uygulama Desteği / com.apple.voicememos /. Sesli notların tercihlerinize göre 1 gün, 7 gün, 30 gün içinde veya hemen silinebileceğini unutmayın. Sesli not kaydını arama yapmak için Spotlight'a da girebilirsiniz; bunlar doğrudan Mac'teki Sesli Notlar uygulaması tarafından açılır.
Sonuç
Makalede 3 farklı yöntem paylaşılıyor iMovie'ye sesli notlar nasıl eklenir. Sesli notları iPhone'daki iMoive'e kopyalamanız veya sesli notları Mac'teki iMovie'ye eklemeniz gerekip gerekmediğini, dosyaları içe aktarmanın doğrudan bir yöntemini bulabilirsiniz. Ancak Mac'teki iMovie'ye iPhone sesli notları eklemeniz gerekiyorsa, iPhone Aktarımı dikkate almanız gereken en iyi çözümdür.




