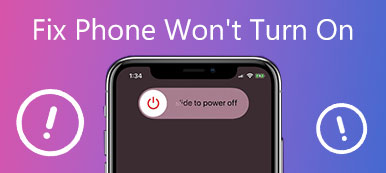Windows 10 dizüstü bilgisayarınız varsa, exe gibi bir dosyayı indirdikten ve çalıştırmayı denedikten sonra açılmış ve hata mesajı çıkmış olabilir. Windows belirtilen aygıt yoluna veya dosyaya erişemiyor.
Bir programı veya dosyayı açmaya, yüklemeye veya güncellemeye çalıştığınızda, aşağıdaki gibi uyarı iletisini alabilirsiniz: Windows belirtilen aygıta, yola veya dosyaya erişemiyor. Öğeye erişmek için uygun izniniz olmayabilir.
Bu hatayı düzeltmek ve dosyalarımı açmak nasıl? Bilgisayarımıza indirdiğimiz dosyaya erişemememiz can sıkıcıdır.

İyi haber şu ki bu hata genellikle yazılım ve kullanıcı izinlerinden kaynaklanmaktadır. Başka bir deyişle, donanımı değiştirmeden bu sorunu çözebiliriz. Pencerelerin nasıl düzeltileceğini, bu eğitici yazıda hataya erişemediğini paylaşacağız.
- Bölüm 1: "Windows belirtilen aygıt yoluna veya dosyaya erişemiyor" hatasının nedenleri
- Bölüm 2: "Windows belirtilen aygıt yoluna veya dosyaya erişemiyor" hatası nasıl düzeltilir
- Bölüm 3: Pencereler belirtilen aygıta erişemediğinde veriler nasıl kurtarılır?
Bölüm 1: "Windows belirtilen aygıt yoluna veya dosyaya erişemiyor" hatasının nedenleri

Windows'un genel nedeni belirtilen aygıta erişemiyor:
1. Hesabınızın dosyayı açma veya dosya konumuna erişim izniniz yok.
2. Dosya, şu anda erişilemeyen bir ağ konumuna veya harici sabit diske kaydedilir.
3. Dosya Windows veya antivirüs yazılımı tarafından engellenir.
4. Kısayol açmak istiyorsanız, ancak gerçek dosya silinir veya taşınırsa, hata iletisini alırsınız.
5. Dosya veya kısayol bozuk veya hasar görmüş.
Bölüm 2: "Windows belirtilen aygıt yoluna veya dosyaya erişemiyor" hatası nasıl düzeltilir
Yukarıda belirtilen bu nedenlerden dolayı, Windows'un disk hatasını erişememesi için aşağıdaki yöntemleri uygulayabilirsiniz.
Yöntem 1: İzin değiştir
Kullanıcı izni, özellikle Yönetici hesabını kullanmadığınızda, dosya erişim hatasının en yaygın nedenlerinden biridir.
1. Adım: Hata mesajında görünen dosya veya konuma gidin, üzerine sağ tıklayın ve "Özellikler" seçeneğini seçin.
2. Adım: Özellikler penceresindeki "Güvenlik" sekmesine gidin, hesabınızı seçin ve İzinler panelini etkinleştirmek için "Düzenle" düğmesine tıklayın.
3. Adım: "Tam denetim" in yanındaki "İzin ver" kutusunu işaretlediğinizden emin olun; diğer izinler otomatik olarak "İzin ver" i seçmelidir. Onaylamak için "Tamam" ı ve ardından "Uygula" yı tıklayın.
4. Adım: Ardından, "Gelişmiş"> "Ekle"> "ana alanı seç" seçeneğini tıklayın ve ardından "Herkes" yazın. "Temel izinler" altında "Tam kontrol" seçeneğini işaretleyin.
5. Adım: Son olarak, "Tamam" ı tıklayın, ardından tamamlamak için "Uygula" ve "Tamam" ı tıklayın. Şimdi dosyayı tekrar açmayı deneyebilirsiniz.

Yöntem 2: Dosya, konum ve kısayolun kullanılabilir olup olmadığını kontrol edin
Masaüstünde bir kısayola tıklarsanız ve Windows belirtilen aygıt yoluna erişemiyorsa veya dosya hatası belirirse, belki orijinal dosya şu anda kullanılamıyordur.
1. Adım: Kısayola veya programa sağ tıklayın ve "Özellikler" i seçin.
2. Adım: Bu sefer "Kısayol" sekmesine gidin ve "Hedef" alanına yolu kopyalayın.
3. Adım: Bir Dosya Gezgini açmak ve yolu adres çubuğuna kopyalamak için "Win + E" ye basın. Orijinal dosya veya program taşınır veya silinirse, yeniden indirmeniz veya yüklemeniz gerekir.

Yöntem 3: Dosyanın engelini kaldır
Yukarıdaki yöntemlerden hiçbiri işe yaramazsa, Windows dosyayı engelleyebilir. Çözüm basit: dosyanın engellemesini kaldırın.
1. Adım: Windows'un belirtilen aygıt yoluna veya dosya hatasına erişememesini tetikleyen dosyaya sağ tıklayın, "Özellikler" seçeneğini seçin ve "Genel" sekmesine gidin.
2. Adım: Güvenlik alanını bulun ve ondan kurtulmak için "Engellemeyi Kaldır" düğmesine tıklayın.

Yöntem 4: Üçüncü taraf virüsten koruma yazılımını devre dışı bırakın
Windows'un Engelleme özelliklerinin yanı sıra, üçüncü taraf virüsten koruma yazılımı, dosyaya kötü amaçlı programların bulaştığına inanırsa bir dosyayı veya programı engelleyebilir. Virüsten koruma yazılımını kapatın ve dosyayı yeniden açın; Windows belirtilen aygıt yoluna erişemiyor veya dosya hatası kaybolmalıdır.
Yöntem 5: Silinen dosyayı kurtar
Windows ile karşılaşırsanız, dosya silme işleminin neden olduğu belirtilen Windows 10 cihaza erişemiyorsanız, Veri Kurtarma en iyi çözümlerden biridir. Başlıca özellikleri:
1. Tek bir tıklamayla hafızanızdaki kayıp dosyaları kurtarın.
2. Dosya kurtarma Kaza silme, hata operasyonu, virüs saldırısı ve daha fazlası gibi çeşitli durumlarda.
3. Çeşitli veri türlerini ve formatlarını destekleyin.
4. Silinen dosyaları orijinal koşullarda, formatta ve kalitede geri yükleyin.
5. Seçici kurtarma için önizleme.
6. Daha hızlı ve daha güvenli.
7. Windows 10 / 8.1 / 8 / Vista / XP ile uyumludur.
Bölüm 3: Windows belirtilen aygıta erişemediğinde verileri kurtarma
1. Adım: Silinmiş dosyaları aramak için tüm diski tara
PC'nize Veri Kurtarma'yı indirin ve yükleyin. Windows belirtilen aygıt hatasına erişemediğinde, Veri Kurtarma'yı açın.
Veri Türü alanına gidin ve kayıp dosyanın türünü seçin, ardından Konum alanına gidin ve hata mesajında görünen konumu seçin. "Tara" düğmesini tıkladığınızda, Veri Kurtarma otomatik olarak çalışacaktır.

2. Adım: Kayıp dosya kurtarma işleminden önce önizleme
Standart tarama tamamlandığında, sonuç penceresi tüm okunabilir dosyalarda görünecektir. Sol gezinti çubuğundaki uygun veri tipine tıklayın, dosyalara doğru ayrıntı panelinden bakabilirsiniz.
Bir dosyayı hızlı bir şekilde bulmak istiyorsanız, anahtar kelimeyi pencerenin üst kısmındaki kutuya girin ve "Filtrele" düğmesini tıklayın. Ayrıca, sağ üst köşedeki "Derin Tarama" işlevi daha fazla veriyi geri alabilir.

3. Adım: Dosyayı kurtarın ve düzeltmek tek tıklamayla Windows'u erişemez
İlgili kutuları işaretleyerek istenen dosyaları seçin ve "Kurtar" düğmesine tıklayın. Ardından uygun bir hedef bırakın ve silinen dosyaları hemen kurtarmaya başlayın. Tamamlandığında dosyanıza normal şekilde erişebilirsiniz.

Sonuç
Yukarıdaki eğitime dayanarak, Windows'un neden belirtilen aygıt yoluna erişemediğini ya da dosya hatasının neden olduğunu ve bu sorunun nasıl hızla düzeltildiğini anlayabilirsiniz. Bazı dosyaları kazara silip sorunu tetiklerseniz, Apeaksoft Veri Kurtarma Silinen dosyaları birkaç dakika içinde geri almanıza yardımcı olabilir. Neyse, rehberlerimizin ve önerilerimizin sizin için yararlı olmasını diliyoruz.