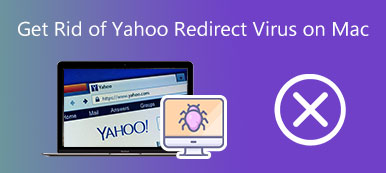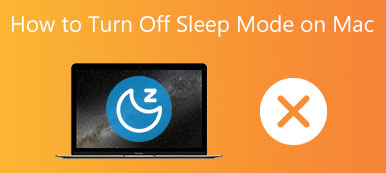Bu gönderi, Mac'in aşırı ısınma sorunuyla başa çıkmak için 5 etkili çözümü paylaşıyor. Bunu bilmelisiniz, bunun her türlü nedeni olabilir. Mac'iniz aşırı ısınmaya devam ettiğinde, aşağıdaki ipuçlarını kullanmayı deneyebilirsiniz. Mac'inizin aşırı ısınmasını önleyin.
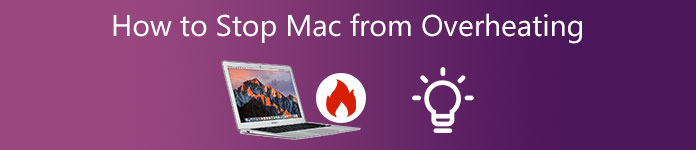
- Bölüm 1. Mac'im Neden Aşırı Isınıyor?
- Bölüm 2. Mac'in Aşırı Isınmasını Durdurmanın 5 Yolunu Öğrenin
- Bölüm 3. Mac'te Aşırı Isınma ve Yavaşlamanın Nasıl Düzeltileceğine İlişkin SSS
Bölüm 1. Mac'im Neden Aşırı Isınıyor?
Yukarıda belirtildiği gibi, birçok faktör Mac'inizin aşırı ısınmasına ve yavaşlamasına neden olur. Mac'in aşırı ısınmasını nasıl durduracağınızı göstermeden önce, Mac'inizin neden aşırı ısınmaya devam ettiğini anlamalısınız.
Çok fazla işlem ve uygulama çalışıyor
Ağır görevleri çalıştırdığınızda Mac'inizin CPU'su aşırı yüklenir. Hayranların yarattığı rahatsız edici gürültüyü duyacaksınız. Mac fanları, ek hava akışı sağlamak ve Mac'inizi soğutmak için açılır. Kaynak yoğun görevlere devam ederseniz veya birçok işlem çalıştırırsanız, Mac aşırı ısınmaya devam edecektir.
Mac fazla mesai yapıyor
Bir Mac'i uzun süre kullanmaya devam ettikten sonra, ısı toplanacak ve zamanla fanlar tarafından kaldırılamayacak. Uzun süreli sürekli çalışma, Mac'in aşırı ısınma sorununa kolayca neden olabilir.
eski macOS
Mac'iniz eski bir macOS çalıştırıyorsa, Mac'in aşırı ısınma sorunuyla karşılaşabilirsiniz. Bazı durumlarda, Mac'inizdeki hatalar veya verimsizlikler içeren bazı eski uygulamalar da Mac'inizin aşırı ısınmasına neden olur.
Donanım sorunu veya SMC hatası
Aşırı ısınan bir Mac, donanım sorunundan kaynaklanabilir. Örneğin, fanlar çok fazla toz toplar ve Mac'inizi soğutmak için yeterli hava akışı sağlayamaz. Bazen SMC hatası, bir Mac'in ısınmasına ve normal sıcaklığın ötesine geçmesine neden olur.
Bölüm 2. Mac'in Aşırı Isınmasını Durdurmak İçin 5 Faydalı İpucu Alın
Bu bölümden, bir Mac'in aşırı ısınmasını durdurmanız için size rehberlik edeceğiz. Mac'inizin aşırı ısınmasının nedenini tam olarak çözemediğinizi düşünürsek, aşırı ısınan bir Mac'i soğutmak için aşağıdaki 5 ipucunu tek tek kullanmayı denemelisiniz.
Mac'in aşırı ısınmasını durdurmak için yeniden başlatın
Yeniden başlatma, çeşitli sorunları çözmenin etkili bir yoludur. Mac'iniz aşırı ısındığında, Mac'inizi kapatmayı ve birkaç dakika dinlenmesini seçebilirsiniz. Sabit bir sıcaklığa döndüğünde, açıp kullanmaya devam edebilirsiniz.
MacBook CPU'yu kontrol edin ve ağır uygulamalardan çıkın
Gidebilirsin Activity Monitor Mac CPU, GPU, enerji, disk ve bellek kullanımınızı hangi işlemlerin etkilediği hakkında bir fikir edinmek için. Mac'inizin aşırı ısınmasını önlemek için ağır ve kullanılmayan programları kapatmalısınız.
Mac'te Activity Monitor'e erişmek için bir Bulucu pencere, git kamu hizmetleriVe ARDINDAN tıklayın Uygulamalar. Bundan sonra, yüklemek için aşağı kaydırabilirsiniz. Activity Monitor ve aç.
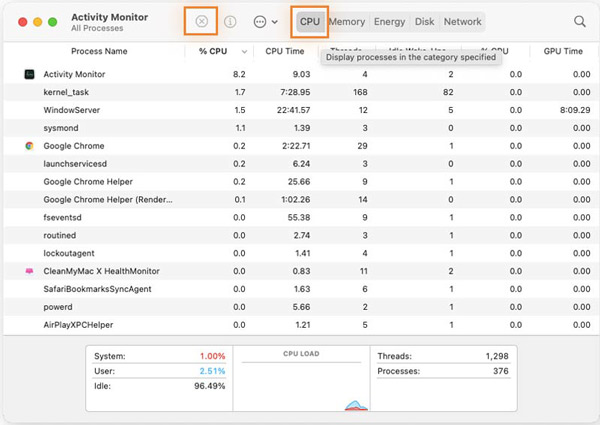
macOS'i en son sürüme güncelleyin
En son macOS'u kullandığınızdan emin olun. Mevcut bir güncelleme olup olmadığını kontrol etmek için Sistem Tercihleri'ne gidebilirsiniz. Sistem Tercihleri penceresine geldiğinizde, Mac'i en yeni sistemine güncellemek için Yazılım Güncelleme özelliğini kullanabilirsiniz.
Mac disk alanını boşaltın ve Mac'i optimize edin

4,000,000 + Yüklemeler
Mac CPU, GPU, disk kullanımı, pil, bellek ve daha fazlasını izleyin.
Mac'te daha fazla kullanılabilir depolama alanı elde edin ve kullanılmayan uygulamaları kaldırın.
Mac'i optimize etmek için optimize etme, dosya yöneticisi, gizlilik ve diğer faydalı araçları sunun.
Mac'i gerçek zamanlı olarak hızlandırın ve reklam yazılımlarını, kötü amaçlı yazılımları, virüsleri ve diğerlerini kaldırın.
1. Adım Bu Mac Cleaner'ı ücretsiz kurun ve çalıştırın. Önce seçebilirsiniz Müşteri | Üye seç mevcut Mac CPU, Bellek ve Disk bilgilerini izlemek için.

2. Adım İçinde 8 Mac veri temizleme seçeneği vardır. temizleyici özellik. Gidebilirsin temizleyici ve ardından ilgili dosyaları kaldırmak için belirli veri türünü seçin.

3. Adım Seçtiğinizde Toolkit, daha kullanışlı araçlar elde edebilirsiniz. Burada, Mac performansınızı iyileştirmek ve Mac'inizi gerçek zamanlı olarak hızlandırmak için bu araçları kullanabilirsiniz.

Mac'in aşırı ısınmasını önlemek için Mac fanlarını temizleyin
Mac'inizin iç fanlarını temizlemek için basınçlı hava kullanabilir veya yerel Apple Store'a giderek profesyonel personelden yardım alabilirsiniz. Ayrıca klavyeyi ve havalandırma deliklerini temiz tutmalısınız. Mac'inizin ısıyı tasarlandığı şekilde hızla dışarı atabildiğinden emin olun.
İnsanlar Şunları da Soruyor:
Sorun Gidermek İçin Mac'inizi Güvenli Modda Nasıl Başlatırsınız
AirPod'ların Mac'e Bağlanmamasını Düzeltmek için 5 Faydalı İpucu
Bölüm 3. Mac'te Aşırı Isınma ve Yavaşlamanın Nasıl Düzeltileceğine İlişkin SSS
Soru 1. MacBook'umun CPU sıcaklığını nasıl kontrol edebilirim?
Mac'te CPU sıcaklığını kontrol etmek için bazı üçüncü taraf sıcaklık monitörlerine güvenmelisiniz. App Store'a gidebilir ve size gerçek dahili sıcaklığı söylemek için Fanny, Monit veya iStat Menüleri gibi uygun bir araç bulabilirsiniz.
Soru 2. Mac'te enerji tasarrufu seçenekleri nerede ayarlanır?
Bir Mac'te enerji tasarrufu seçeneklerine erişmek için üstteki Apple simgesine tıklayabilir ve ardından açılır menüsünden Sistem Tercihleri seçeneğini belirleyebilirsiniz. Enerji tasarrufu seçeneklerine erişmek için Pil veya Enerji Tasarrufu'nu seçebilirsiniz.
Soru 3. Bir Mac'in ideal sıcaklığı nedir?
Apple, bir Mac kullanmak için ideal ortam sıcaklığının 50 ila 95 derece Fahrenhayt aralığında olmasını önerir. Genel olarak, M1 çipli veya Intel Core i5/i7 işlemcili yeni bir Mac modeli için, CPU'su 100 santigrat derece sıcaklıklara güvenle ulaşabilir.
Sonuç
Mac'inizi optimum iç sıcaklıkların altında tutmalısınız. Bu gönderi, Mac'in aşırı ısınma sorununa neden olabilecek bazı ana faktörleri anlatır. Size yardımcı olacak 5 faydalı ipucu alabilirsiniz Mac'in aşırı ısınmasını durdurma.