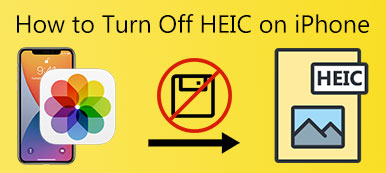Bir iPhone kamerasından fotoğraf dışa aktardığımızda HEIC dosyaları alırız. HEIC uzantısı bazı sistemler ve programlarla uyumlu olmadığından, PNG ise uyumludur. HEIC'i PNG'ye dönüştürme Apple kullanıcıları için sıradan bir iş akışıdır. Ancak, PNG'ye dönüştürülecek binlerce HEIC resmimiz olduğunu varsayalım. En iyi ve en kullanışlı yol var mı?
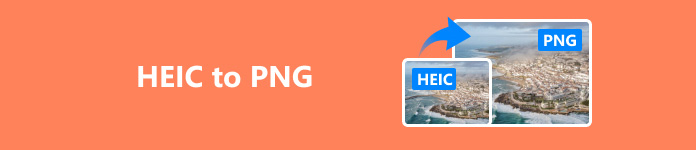
- Bölüm 1. HEIC ve PNG, Hangisi Daha İyi
- Bölüm 2. HEIC'i PNG'ye Nasıl Dönüştürürsünüz
- Bölüm 3. PNG'yi HEIC'e Nasıl Dönüştürürsünüz
Bölüm 1: HEIC ve PNG, Hangisi Daha İyi
HEIC, High-Efficiency Image Coding'in kısaltmasıdır ve Apple tarafından JPEG'in karşı önlem formatı olarak tasarlanmış bir görüntü kabıdır. Bir yandan, avantajlarını tam adından anlayabiliriz: yüksek sıkıştırma yeteneği. Öte yandan, HEIC yalnızca Apple'a ait olduğu için belirli sistemler ve yazılımlarla uyumludur. HEIC, kamera fotoğraflarına evrensel olarak uygulanan çok çerçeveli görüntüleri (canlı fotoğraflar gibi) destekler.
PNG, Taşınabilir Ağ Grafikleri'nin kısaltmasıdır ve kayıpsız bir görüntü biçimidir. HEIC'in aksine PNG, hemen hemen tüm yazılımlarla uyumludur. Ayrıca PNG, alfa kanalı şeffaflığını destekler ve bu sayede görüntülerin şeffaf arka planlarını ayırarak logolar, tablolar ve web geliştiricileri için uygun hale getirir.
İşte HEIC ve PNG'nin karşılaştırma tablosu:
| Özellikler | HEIC | PNG |
|---|---|---|
| Kayıpsız mı değil mi? | Kayıplı | Kayıpsız (tekrarlanan düzenleme ve kaydetme görüntü kalitesini kaybetmez) |
| Dosya büyüklüğü | Yüksek sıkıştırma algoritması sayesinde nispeten küçük | Kayıpsız sıkıştırma nedeniyle HEIC'den daha büyüktür |
| Şeffaf arka planı destekliyor mu desteklemiyor mu? | Yok hayır | Evet |
| uygunluk | Genellikle iOS ve Mac ile uyumludur | Hemen hemen tüm sistemleri ve yazılımları destekler |
| Çoklu çerçeveli görüntüleri destekliyor mu desteklemiyor mu? | Animasyonları görüntülemek için çok çerçeveli görüntüleri destekler | Yalnızca tek kareli görüntüleri destekler |
| Görüntü Kalitesi | Daha fazla veriyi, daha yüksek kaliteyi küçük dosya boyutuyla korur | Sıkıştırma olmadan yüksek görüntü kalitesi |
Sonuç olarak, hangisinin daha iyi olduğu konusunda kapsamlı bir açıklama yapamayız, HEIC mi yoksa PNG mi. Çeşitli durumlara bağlıdır. Eş zamanlı olarak küçük dosya boyutu ve yüksek kaliteyle yüksek verimli koruma HEIC'in hakimiyetidir, ancak HEIC dosyalarını aç sınırlı programlarda. PNG, hassas kalite talepleri için mükemmel bir kayıpsız formattır, ancak dosya boyutunu feda eder. Windows ve Mac ile uyumludur.
Bölüm 2: HEIC'i PNG'ye Nasıl Dönüştürürsünüz
1. Toplu HEIC'den PNG'ye dönüştürücü: Apeaksoft iPhone Transfer
Eğer iPhone fotoğraflarınızı bilgisayarınıza aktarmaktan muzdaripseniz ve HEIC'i PNG'ye ücretsiz olarak dönüştürmekte sorun yaşıyorsanız, Apeaksoft iPhone Transfer sizin kurtarıcınız olacaktır. Apeaksoft iPhone Aktarımı .heic'i .png formatına dönüştürmeyi ve dosyaları iOS cihazları, PC ve iTunes arasında aktarmayı birleştiren tek duraklı bir çözümdür. HEIC dosyalarını iPhone'unuzdan bilgisayara veya tam tersi şekilde aktarabilir, yeniden adlandırabilir, bilgileri düzenleyebilir, HEIC için yeni albümler oluşturabilir ve tüm HEIC resimlerini tek bir tıklamayla PNG veya JPG'ye dönüştürebilirsiniz.

4,000,000 + Yüklemeler
HEIC'i toplu olarak güvenli ve hızlı bir şekilde PNG veya JPG'ye dönüştürün.
USB kablosu veya Wifi aracılığıyla iCihazdan iCihaza, iCihazdan bilgisayara veri aktarımı yapın.
iPhone veya iPad'inizdeki fotoğrafları, müzikleri ve kişileri kolayca yönetin, silin ve organize edin.
Hemen hemen tüm iOS sürümlerini ve cihazlarını destekler ve iOS 18 ile uyumludur.
1. Şimdi HEIC'i PNG'ye dönüştürelim ve bunun ne kadar kolay olduğunu görelim.
1. AdımTıkla Araç Kutusu sol taraftaki menünün alt kısmından seçin ve HEIC Dönüştürücü.
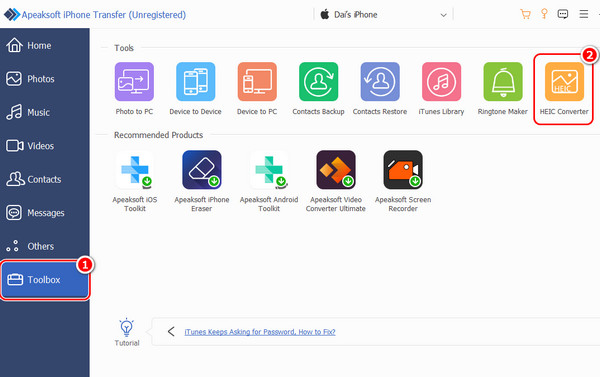
2. AdımHEIC dosyalarını dosyalardan veya klasörlerden ekleyin.
Bilgisayarınızda HEIC dosyaları yoksa ve bunları doğrudan iPhone'unuzda dönüştürmek istiyorsanız, iPhone'u bir USB kablosuyla bilgisayarınıza bağlayın ve programı yeniden başlatın. Ardından Cihazdan dosya ekle .
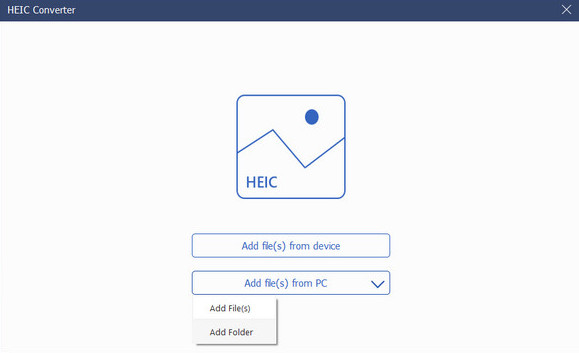
3. AdımSeç PNG or JPG hedef biçimi > tıkla Açık dosya Bilgisayarınızdaki son adresi belirtmek için > tıklayın dönüştürmekve her şey tamam.
Ayrıca bu pencerenin üst kısmından bilgisayardan veya iPhone'dan dosya ekleyebilirsiniz. Eğer saklamak istemiyorsanız Exif verileri (Fotoğraf çekerken GPS ve iPhone sürümü dahil), burada işaretini kaldırın. Apeaksoft iPhone Transfer ayrıca burada bir seçenek sunar PNG veya JPG'yi cihazınızla senkronize edin.
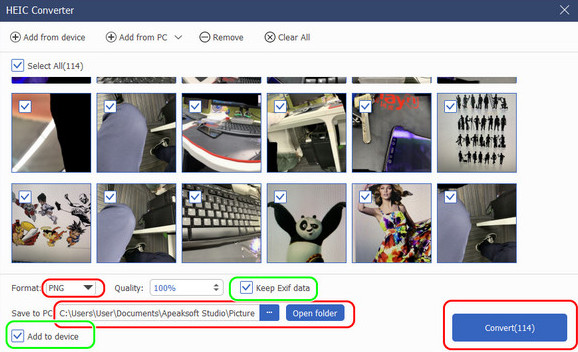
2. En popüler komut satırı dönüştürücüsü: ImageMagick
ImageMagick, PNG, JPG, GIF, TIFF ve HEIC dahil 200'den fazla resim uzantısını destekleyen, resim oluşturmak, düzenlemek ve dönüştürmek için açık kaynaklı ve çok işlevli bir araçtır. Yüksek faydası, erişilebilirliği ve verimliliği nedeniyle, giderek daha fazla kişi resim formatlarını dönüştürmek için onu kullanıyor.
1. AdımImageMagick'i resmi web sitesinden indirin ve yükleyin.
2. AdımAçık terminal.
Mac için: Büyüteç düğmesine tıklayın veya Komuta + uzay başlatmak için spot > ara terminal ve aç.
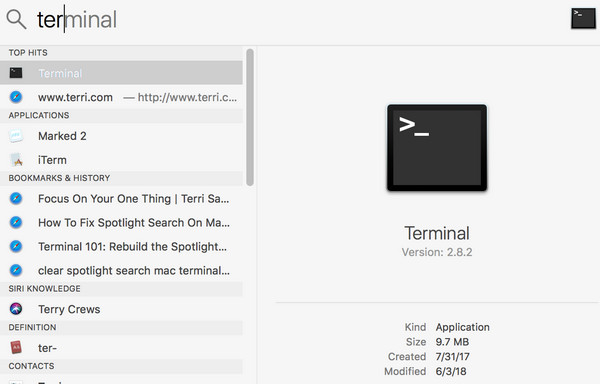
Windows için: Basın kazanmak + R başlatmak için koşmak pencere > ara cmd ve açık basın Keşfet.
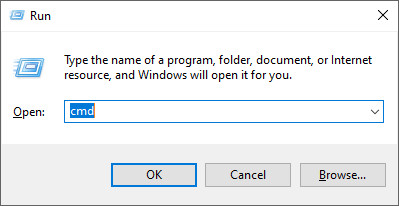
3. AdımHEIC dosyalarının klasörüne gidin.
Giriş: cd [HEIC dosyalarınıza giden yol]Örneğin, cd C:\Users\User\Downloads\heic.
4. AdımDosyalarınızı dönüştürün.
Giriş: magick convert input.heic output.pngDosya adını HEIC adınızla değiştirmelisiniz.
Eğer o klasördeki tüm dosyaları tek seferde değiştirmek istiyorsanız, bunun yerine aşağıdaki kodu girin:
*.heic dosyası için; "$file" "${file%.heic}.png" dosyasını sihirli bir şekilde dönüştürün, tamam
3. Mac'te harici yazılım olmadan HEIC'i PNG'ye dönüştürün
Mac'iniz macOS Monterey'den daha yüksekse, harici bir yazılıma gerek kalmadan HEIC'i PNG'ye dönüştürebilirsiniz. Tek ihtiyacınız olan Resimleri Dönüştür Finder'da sağ tıklama menüsüne gömülü olan bir fonksiyon.
1. AdımMac'inizde HEIC dosyalarının klasör adresini açın.
2. Adımbasın ve basılı tutun vardiya ve tıklayın iki HEIC dosyası arasında tüm dosyaları toplu olarak seçmek için veya basılı tutun Komuta ve tıklayın tıkladığınız tüm dosyaları seçmek için dosyalar.
3. AdımBu dosyalara sağ tıklayın > seçin Hızlı İşlemler > seç Resimleri Dönüştür > ayarla PNG Burada çıktı biçimini seçin (ayrıca görüntü boyutunu da özelleştirebilirsiniz).
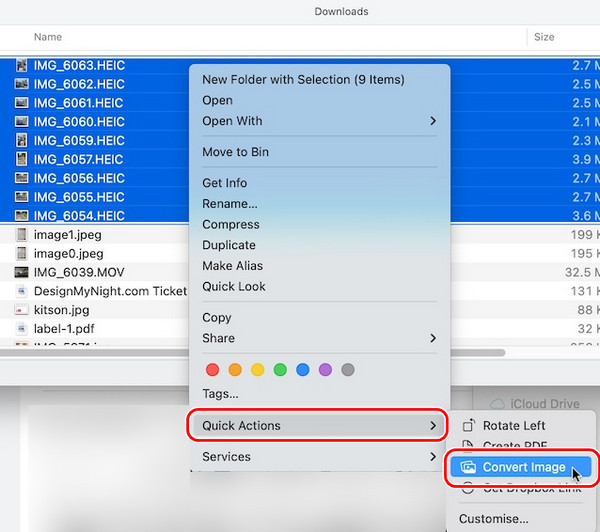
Mac'te HEIC'i PNG'ye dönüştürme ipuçları:
1. Mac'iniz görünmüyorsa Hızlı İşlemler or Resimleri Dönüştür, Mac sürümünüzü ve bilgisayarınızda Finder olup olmadığını kontrol edin.
2. Toplu seçim ve dönüştürme bilgisayarınızın çökmesine veya yavaşlamasına neden olabilir; önce Mac'inizi hızlandırınve sonra dönüştürmeyi deneyin.
3. Bu işlem dizisi yeni PNG dosyaları oluşturacak ve eski HEIC dosyalarını aynı klasörde saklayacaktır. Artık HEIC dosyalarına ihtiyacınız yoksa, bunları uzantıya göre sıralayabilir ve silmek için toplu olarak seçebilirsiniz.
4. Bu fonksiyon varsayılan olarak Exif verilerini PNG formatında tutar.
Bölüm 3: PNG'yi HEIC'e Nasıl Dönüştürürsünüz
Daha önce de belirttiğimiz gibi PNG, kayıpsız sıkıştırma için dosya boyutundan vazgeçer. Bazı durumlarda, görüntüleri küçük dosya boyutlarıyla kaydetmek isteriz. PNG'yi sıkıştır veya bunları tekrar HEIC'e dönüştürün. Burada, günlük dönüştürme ihtiyaçlarını karşılamak için hızlı ve güvenilir bir çevrimiçi PNG'den HEIC'e dönüştürücü sağlıyoruz: PNG'den HEIC'e. PNG'yi tek bir adımda HEIC'e dönüştürebiliriz:
PNG dosyalarınızı web sitesine yükleyin > dönüştürülmesini bekleyin ve indirin, hepsi bu kadar!
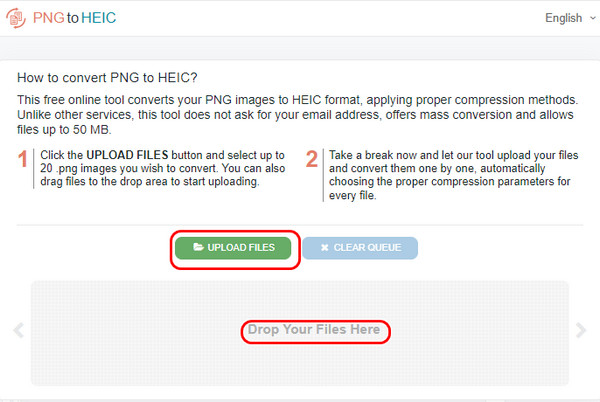
Sonuç
İşte değişmenin üç kolay yolu HEIC'den PNG'ye dönüştürücü. HEIC dosyalarınızı bir iPhone veya iPad'den alıyorsanız, Apeaksoft iPhone Transfer sizin için mükemmeldir çünkü görüntüleri iDevice ve bilgisayar arasında aktarmanıza ve HEIC'i tek bir programla PNG'ye dönüştürmenize olanak tanır. En sevdiğiniz yol hangisi? Diğer okuyucularla paylaşın.