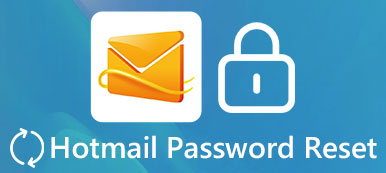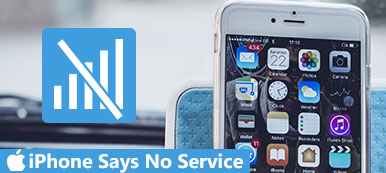"Arkadaşlarımdan biri bana geçtiğimiz sömestrde okulda hepimizin üzerinde çalıştığı USB flash sürücüsünü getirdi, bilgisayarıma taktığımda tanınmıyor diyor ve bundan sonra ne deneyeceğimi gerçekten bilmiyorum."

Flash sürücünün tanınmaması sorunu burada ve orada gerçekleşiyor. Harici sabit disklerin, dosyaları aktarırken, işletim sistemini onarırken veya yeniden kurarken kullanımı kolay olmalıdır. Ancak sorunun farkına varılmaması, insanların taşınabilir sabit sürücüleri kullanmalarını engelliyor. Bu nedenle, USB flash sürücünün tanımadığı sorunu nasıl çözeceğinizi göstereceğiz.
- Bölüm 1: Flash sürücü neden tanınmıyor?
- Bölüm 2: Windows'ta "flash sürücü tanınmadı" sorunu nasıl giderilir
- Bölüm 3: Macintosh'ta "flash sürücü tanınmadı" sorunu nasıl giderilir
Bölüm 1: Neden flash sürücü tanınmıyor?
USB flash sürücünün tanınmadığı hata mesajından kurtulmak için bu hatanın neden ortaya çıktığını anlamalısınız. Bu sorunla ilgili yazılımın yanı sıra donanım içeren uzun bir liste var. Ana senaryolar aşağıdaki gibidir:
- USB bağlantı noktaları çalışmıyor.
- USB sürücüleri eski.
- İşletim Sistemi USB flash sürücüyle uyumlu değil.
- USB bellenimi bozuk.
- USB flash sürücü zarar görmüş veya arızalı.
- Güvenlik yazılımı USB flash sürücüyü engeller.
- Beklenmeyen hatalar.
Bölüm 2: Windows'ta "flash sürücü tanınmadı" sorunu nasıl giderilir
Bu bölümde, PC'de tanınmayan bir sorunu gidermek için birden fazla yol öğrenebilirsiniz.
Yol 1: USB sorunlarını tanılama
1. Adım. Flash sürücünüzü çıkarın ve PC'nizdeki bağlantı noktasına tekrar takın.
2. Adım. Masaüstünüzdeki "Bilgisayarım" a çift tıklayın, ardından flash sürücüye sağ tıklayın ve özellikler penceresini açmak için "Özellikler" i seçin.
3. Adım. "Araçlar" sekmesine gidin ve "Hata denetimi" bölümünün altındaki "Şimdi kontrol et" düğmesini tıklayın. Açılır pencerede, flash sürücünüzde neyin yanlış olduğunu teşhis etmek ve hataları otomatik olarak düzeltmek için iki onay kutusunu işaretleyin ve "Başlat" düğmesine tıklayın.
4. Adım. USB sürücünüzü tanımak biraz zaman alır. Tamamlandığında, USB sürücünüzü tekrar deneyin. Şimdi hata mesajı görünmemelidir.

Yol 2: USB formatı gerçekleştir
1. Adım. Flash sürücünün tanınmadığını belirten bir hata mesajı ile karşılaştığınızda, Bilgisayarım'a gidin ve USB sürücüyü de sağ tıklayın.
2. Adım. Bu sefer ayarlar iletişim kutusunu görüntülemek için "Format" seçeneğini seçin.
3. Adım. Dikkat etmeniz gereken bir şey var. "Dosya sistemi" açılır menüsünden "NTFS" yi seçtiğinizden ve "Hızlı Biçim" seçeneğinin işaretini kaldırdığınızdan emin olun.
Bahşiş: Tam format, USB sürücüsünü herhangi bir geri sektör için denetleyen ek bir adım uygular.
4. Adım. "Başlat" düğmesini tıkladığınızda, bozuk dosyalar, veriler veya virüsler USB flash sürücünüzden silinecektir. Şimdi, USB sürücüsünü tekrar deneyebilirsiniz.

Yol 3: Windows'un USB sürücüleri için güncelleme
1. Adım. "Başlat" menüsüne gidin ve "Çalıştır" komutunu açın veya doğrudan açmak için "Windows + R" tuşlarına basın. Aygıt yöneticisine yeniden yönlendirmek için "devmgmt.msc" yazın ve "Enter" tuşuna basın.
2. Adım. "Evrensel Seri Yol denetleyicileri" girişini bulun ve açın.
3. Adım. Windows USB sürücüleri güncellemesini yüklemek için "Generic USB Hub" başlıklı alt girişe sağ tıklayın ve "Sürücü Yazılımını Güncelle" seçeneğine tıklayın. Aynı işlemi "Generic USB Hub" adlı diğer alt girişlerde gerçekleştirin.
4. Adım. Şimdi, USB sürücünüzü bilgisayarınıza takın. Flash sürücünün tanımadığı hata mesajı kaybolmalıdır.

Yol 4: Windows için güncelleştirmeyi yükleyin
Hata mesajı flash sürücüsünün tanınmaması ile ilgili başka bir yol, Windows işletim sisteminiz için güncelleme yüklemektir.
1. Adım. "Başlat" menüsünü başlatın, "Denetim Masası" nı arayın ve açın.
2. Adım. "Sistem ve Güvenlik" e gidin ve "Windows Update" alanındaki "Güncellemeleri kontrol et" seçeneğini tıklayın.
3. Adım. Kullanılabilir bir Windows güncellemesi sunulduğunda, Windows'u güncellemeye başlamak için "Güncellemeleri yükle" düğmesini tıklayın.
4. Adım. İşlem tamamlandığında, güncelleştirmenin çalışabilmesi için Windows'u yeniden başlatın. Sonra USB sürücünüzü takın ve normal şekilde kullanın.

Bölüm 3: Macintosh'ta "flash sürücü tanınmadı" sorunu nasıl giderilir
Hata mesajı flash sürücüsü tanınmıyorsa Mac'te belirdiğinde yapabileceğiniz bazı şeyler var.
Yol 1: USB sürücüsünü yeniden bağlayın
1. Adım. USB sürücüsünü Mac'inizden çıkarın ve tekrar takın.
2. Adım. "Uygulamalar"> "Yardımcı Programlar" a gidin, "Cihazlar" sekmesini tıklayın ve "Bana ne yapacağımı sor" seçeneğini seçin.
3. Adım. Listeden USB sürücünüzü seçin ve "Eksi" düğmesine tıklayın.
4. Adım. Ardından, "Aygıt" menüsüne gidin, "Harici Aygıtlar" alt menüsünü açın ve manuel olarak bağlamak için USB sürücünüzü seçin.

Yol 2: PRAM'ı Mac'te sıfırla
Hata mesajı flash sürücüsü tanınmazsa, disk önbelleği, sanal bellek, RAM diski, vb. Gibi şeyleri depolayan RPAM, RAM parametresini sıfırlamayı denemeniz gerekir.
1. Adım. USB sürücüsünü Mac bilgisayarınızdan çıkarın ve kapatın.
2. Adım. Gri ekran görünmeden önce, flash sürücünün tanınmaması sorununu düzeltmek için "Command" + "Option" + "P" + "R" tuşlarına birlikte basın.
3. Adım. Mac'iniz yeniden başlatıldığında, bu düğmelerin gitmesine izin verin.
4. Adım. Başlattıktan sonra, flash sürücünüzü takın, şimdi bilgisayarınız tarafından her zamanki gibi tanınmalıdır.

Yol 3: Flash sürücüyü biçimlendir
Mac ve Windows farklı dosya formatları kullanır, bu nedenle Windows'ta kullanılan bir USB sürücüsünü Mac'e takarken tanınmayan bir hata mesajı ile karşılaşabilirsiniz. Çözüm, USB sürücünüzü Mac için biçimlendirmektir.
1. Adım. Mac'te bir tane varsa, üçüncü taraf güvenlik yazılımından çıktığınızdan emin olun.
2. Adım. USB sürücünüzü Mac bilgisayarınıza yeniden takın ve Uygulamalar klasöründeki "Disk Yardımcı Programını" başlatın.
3. Adım. Sol kenar çubuğunda USB sürücünüzün adını bulun. Ardından sağdaki panele gidin ve "Sil" sekmesine gidin.
4. Adım. Biçim açılır menüsünden "FAT" ı seçin ve USB flaşınız için bir isim bırakın. Hazırsanız, biçimlendirmeyi hemen gerçekleştirmek için "Sil" düğmesine tıklayın ve onay iletişim kutusunda tekrar "Sil" düğmesine basın.

Kaçırmayın:
Flash Sürücü Verileri Nasıl Kurtarılır
Sonuç
Bu eğiticide, hata mesajı flash sürücüsü tanınmıyorsa, Windows ve Mac bilgisayarlarda açıldığında deneyebileceğiniz birden fazla çözümü paylaştık. Bu sorun cihazınızda meydana gelirse, birkaç dakika içinde çözmek için bu makaledeki talimatları adım adım uygulayabilirsiniz.