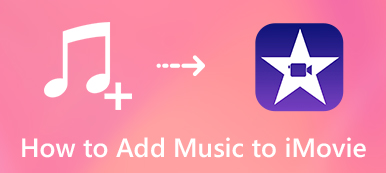"iMovie projesini TV DVD oynatıcımda oynatmak üzere bir DVD'ye nasıl aktarabilir ve yazabilirim? macOS Catalina yüklü MacBook Pro'mda iDVD bulunmadığından ne yapmalıyım?"
"iMovie projesini TV DVD oynatıcımda oynatmak üzere bir DVD'ye nasıl aktarabilir ve yazabilirim? macOS Catalina yüklü MacBook Pro'mda iDVD bulunmadığından ne yapmalıyım?"Apple, 2010 yılında OSX Lion'dan bu yana iDVD'yi kullanımdan kaldırdı. İhtiyacınız olduğunda iMovie projelerinden videoları bir DVD'ye aktarın Mac'te meslek olarak. Video/ses dosyalarını düzenlemenizi, altyazı ve bölümler eklemenizi ve videoyu DVD'ye, ISO dosyalarına ve daha fazlasına yazmanızı sağlayan 3 yöntem burada. Şimdi makaleden ayrıntılar hakkında daha fazla bilgi edinin.

- Bölüm 1: iMovie Dosyalarını Kolayca DVD'ye Nasıl Aktarır ve Yazarsınız
- Bölüm 2: iDVD ile iMovie Projelerini DVD'ye Nasıl Yazdırabilirsiniz
- Bölüm 3: iTunes Üzerinden iMovie Videoları DVD'ye Nasıl Aktarılır
Bölüm 1: iMovie Dosyalarını Kolayca DVD'ye Nasıl Yazabilirsiniz
Bir iMovie projesini DVD olarak dışa aktarmak, hatta video ve ses dosyalarını özelleştirmek, altyazı eklemek, bölümleri birleştirmek / bölmek, hatta küçük resimleri ayarlamak, Mac için Apeaksoft DVD Oluşturucu tek bir tıklamayla DVD / Blu-ray Disc / ISO dosyalarını yazmak için en iyi iDVD alternatifinden biridir. Ayrıca, videoları ve ses dosyalarını da düzenleyebilir, altyazı / bölüm ekleyebilir ve daha fazlasını yapabilirsiniz.

4,000,000 + Yüklemeler
İMovie dosyalarını DVD'ye her türlü video ve ses formatıyla kolayca yazın.
İMovie projelerini Blu-ray disk, klasör ve hatta ISO dosyalarına dışa aktarın ve kaydedin.
DVD'yi menüler, başlıklar, şablonlar, arka planlar ve daha fazlası ile özelleştirin.
Videoyu DVD'ye aktarmak için motor ve donanım ivmesini yazın.
1. Adım İMovie projelerini video dosyasına dışa aktarma
İMovie projelerini DVD'ye aktarmak için, bunları önceden video dosyaları olarak dışa aktarmanız gerekir. İstediğiniz iMovie projesini kontrol edin, "Paylaş" düğmesini tıklayın ve iMovie'yi DVD videolarına aktarmak için "Dosya" düğmesini seçin.

2. Adım Dışa aktarılan videoyu DVD oluşturucuya ekle
Bilgisayarınıza DVD oluşturucuyu indirin ve yükleyin, videoları programa yüklemek için "Dosya Ekle" seçeneğini seçin. Dosyaları içe aktardıktan sonra, programın içindeki video ve ses dosyalarının ayrıntılarını önizleyebilirsiniz.

3. Adım Videoları, menüleri ve altyazıları düzenleyin
Bundan sonra, videoları düzenleyebilir, videoyu kırpabilir, efekt uygulayabilir, dosyaları kırpabilir, filigran ekleyebilir, altyazıyı düzenleyebilir, çıkış formatını ve video çözünürlüğünü seçebilir ve çıkış DVD'si için hedef klasörü seçebilirsiniz.

4. Adım İMovie videolarını DVD'ye yazma
DVD'yi bağlı bir harici DVD sürücüsüne yerleştirebilir ve iMovie videolarını bir DVD'ye aktarmak için "Yaz" seçeneğini tıklayabilirsiniz. Elbette, dosyaları önceden bir ISO dosyası veya DVD klasörü olarak da kaydedebilirsiniz.

Bölüm 2: iDVD ile iMovie Projelerini DVD'ye Nasıl Yazdırabilirsiniz
Hala eski macOS Mavericks'i bir DVD sürücüsü ile kullanıyorsanız, iDVD iMovie projelerinden DVD'ye video yazmak için. Mac'teki varsayılan DVD Yazıcı olarak, aşağıdaki ayrıntılı işlem hakkında daha fazla bilgi edinebilirsiniz.
1. Adım İMovie projelerini iDVD'ye aktarın
Videoyu düzenledikten sonra menü çubuğundaki "Paylaş" düğmesini tıklamanız yeterlidir. Videoları iMoive'den iDVD'ye MacBook'unuzdan otomatik olarak aktarmanıza olanak tanıyan "iDVD" seçeneğini seçebilirsiniz.

2. Adım İDVD'deki videoları düzenleyin
İMovie dosyaları için bir DVD menüsü oluşturabilir, DVD temalarını özelleştirebilir, başlıklar ekleyebilir ve videoları iMovie'den DVD'ye yazdırmadan önce bir disk üzerinde birden fazla iMovie videosu varken bile bir başlık sayfası oluşturabilirsiniz.

3. Adım İMovie projelerini DVD'ye yazma
Videoları Mac'inizde bir DVD'ye aktarmak için "Dosya" ya gidin ve "DVD Yaz" seçeneğini seçin. iDVD, iMovie videolarını bir araya toplayabilir ve bunları TV'niz için DVD olarak dışa aktarabilir.
Bölüm 3: iTunes Üzerinden iMovie Videoları DVD'ye Nasıl Aktarılır
DVD klasörünü yalnızca Windows veya Mac'iniz için yazmanız veya dışa aktarmanız gerektiğinde, iTunes Başka bir iMovie DVD yazıcı, çeşitli tür diskler oluşturmanıza olanak sağlar. Ancak, yanmış DVD'leri normal bir DVD oynatıcıda veya TV'de oynatamazsınız.
1. Adım İMovie projelerini iTunes'a paylaşın
Mac'inizde iMovie'yi başlatın, "Dosya" menüsüne gidin ve iMovie projelerini diğer kanallarla paylaşmak için "Paylaş" seçeneğini tıklayın. Listeden "iTunes" seçeneğini seçebilirsiniz.
Ayrıca şunları da yapabilirsiniz iMovie videolarını YouTube'da paylaşın doğrudan çevrimiçi.

2. Adım Video için ayarları değiştirin
Çıktı iMovie projesi için en iyi kaliteye sahip olmak için mevcut en yüksek çözünürlüğü seçebilirsiniz. "Paylaş" düğmesine tıklamadan önce diğer parametreleri de ayarlayabilirsiniz.

3. Adım İTunes'unuzdaki videoları seçin
Bundan sonra, paylaşılan iMovie videosunu kontrol etmek için iTunes'u başlatabilir, "Film"> "Kitaplık"> "Ev Videoları" na gidebilirsiniz. İMovie videosunu içeren bir oynatma listesi oluşturun.

4. Adım İMovie videosunu iTunes aracılığıyla DVD'ye yazın
Mac'inize bir DVD yerleştirin, "Dosya"> "Çalma Listesini Diske Yaz" ı seçin. Yazma Ayarları iletişim kutusunda, "Veri CD'si veya DVD" seçeneğini seçin. İMovie projelerini bir veri DVD'sine yazmak için "Yaz" seçeneğini tıklayın.

Sonuç
Apple, varsayılan DVD yazıcı iDVD'yi yaklaşık 10 yıl sonlandırdı. Bu, iMovie projelerini DVD'ye yazamayacağınız anlamına gelmez. Eski macOS'ta olduğu gibi, iMovie videolarını bir DVD'ye dışa aktarmak için iDVD'yi kullanabilirsiniz. DVD'yi DVD oynatıcı veya TV ile izlemeniz gerekmiyorsa, iTunes başka bir seçenektir. İstediğiniz DVD'yi elde etmek veya gelişmiş düzenleme özelliklerine erişmek için Apeaksoft DVD Creator, her zaman göz önünde bulundurmanız gereken en iyi seçimdir.