iPad'den Silinen Fotoğraflar Yedeklemeyle/Yedeklemesiz Nasıl Kurtarılır
iPad'inizde çektiğiniz tüm fotoğraflar ve ekran görüntüleri Kamera Rulosu'na kaydedilir. Bunlara yerleşik Fotoğraflar uygulamasından erişebilirsiniz. Ayrıca, Apple fotoğrafları AI teknolojisiyle düzenler. Ancak, fotoğrafları kaybetmek yine de sinir bozucu hatta yürek parçalayıcı bir deneyimdir. İyi haber şu ki, fotoğraflarınızı kaybetmek için birden fazla yolunuz var. iPad'inizden silinen fotoğrafları kurtarınBu kılavuz, bu yöntemleri ve bunların somut nasıl yapılacağını açıklamaktadır.
SAYFA İÇERİĞİ:
- Bölüm 1: iPad'imde Silinen Fotoğrafları Kurtarabilir Miyim?
- Bölüm 2: iPad'de Son Silinen Fotoğraflar Nasıl Kurtarılır
- Bölüm 3: iPad'de Silinen Fotoğraflar iCloud'dan Nasıl Kurtarılır
- Bölüm 4: iTunes/Finder ile iPad'de Silinen Fotoğraflar Nasıl Bulunur
- Bölüm 5: Yedekleme Olmadan iPad'den Silinen Fotoğraflar Nasıl Kurtarılır
Bölüm 1: iPad'imde Silinen Fotoğrafları Kurtarabilir Miyim?
iPad'inizdeki bazı önemli fotoğrafları yanlışlıkla mı sildiniz? Endişelenmeyin! Onları kesinlikle kurtarabilirsiniz!
30 günden kısa bir sürede silinen fotoğraflarınızı hem Fotoğraflar'daki Son Silinenler bölümünden hem de iCloud.com üzerinden kurtarabilirsiniz.
iPad'inizin yakın zamanda silinen fotoğrafları görünmüyorsa, bunun nedeni 30 günden fazla bir süre önce silinmiş olmalarıdır, buna kalıcı olarak silinmiş de denir. Bu durumda, resmi araçlardan yedeklemeden yardım almalısınız - iTunes ve iCloud.
Yedeklemeniz yoksa da hayal kırıklığına uğramayın. Üçüncü taraf yazılımların yardımıyla yedeklemeniz olmasa bile iPad'de silinen fotoğrafları geri alabilirsiniz.
Sakin olun ve iPad'inizde silinen fotoğrafları kurtarmak için aşağıdaki detaylı adımları izleyin!
Bölüm 2: iPad'de Son Silinen Fotoğraflar Nasıl Kurtarılır
Apple, silinen fotoğrafları 30 gün boyunca saklamak için hem iPad'e hem de iCloud'a Son Silinenler albümünü tanıttı. Kalıcı olarak silinmeden önce, bu fotoğrafları istediğiniz zaman kurtarabilirsiniz.
Bu bölümde iPad'de son silinen fotoğraflara nasıl gidileceği ve son silinen fotoğrafların nasıl bulunacağı anlatılacaktır.
iPad'de Son Silinen Fotoğraflar Nasıl Kurtarılır
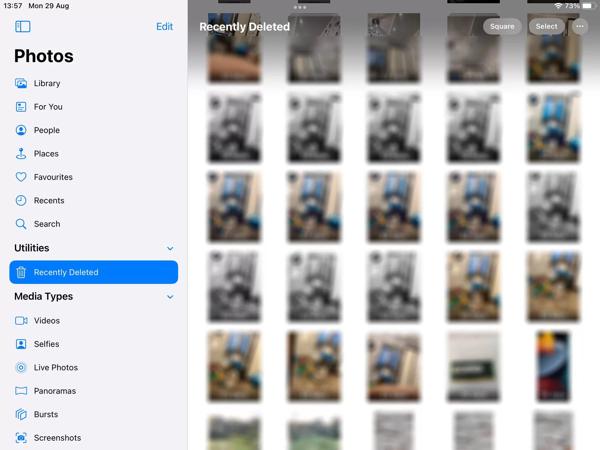
1 Adım. Ana ekranınızdan Fotoğraflar uygulamasını açın, Albümler Alt taraftaki sekmeye tıklayın ve Son Silinenler albümünü seçin.
2 Adım. Burada, 30 gün içinde silinen tüm fotoğrafları görüntüleyebilirsiniz. Seç butonuna tıklayın ve istediğiniz fotoğrafları seçin.
3 Adım. Dokunun Kurtarmak sağ alt taraftaki düğmeye basın ve Fotoğrafı KurtarDaha sonra silinen fotoğraflar orijinal albüme geri dönecektir.
iCloud.com'dan Son Silinen iPad Fotoğrafları Nasıl Kurtarılır
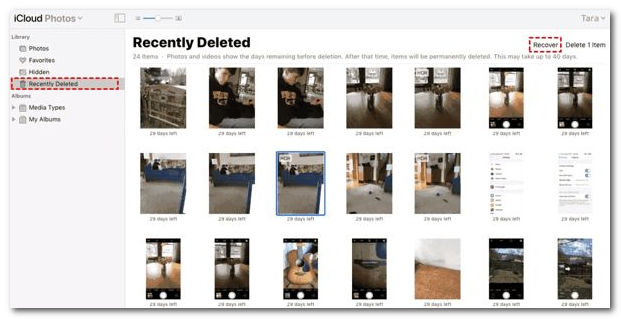
1 Adım. Tarayıcınızdan icloud.com adresine erişin ve Apple kimliğiniz ve parolanızla hesabınızda oturum açın.
2 Adım. Klinik Fotoğraflar iCloud Fotoğrafları sayfasına girmek için. Ardından şuraya gidin: Son Silindi Albüm sol taraftan.
3 Adım. Ardından istediğiniz fotoğrafları seçin ve Kurtarmak butonuna tıklayın. Daha sonra bu fotoğraflar iCloud Photos'a geri dönecek ve bunları doğrudan indirebilirsiniz.
İpuçları: Bu yöntemi kullanmadan önce iPad'inizde iCloud Fotoğrafları'nı etkinleştirmiş olmanız gerekir.
Bölüm 3: iPad'de Silinen Fotoğraflar iCloud'dan Nasıl Kurtarılır
1 Adım. Başlat Ayarlar uygulama, baş genel, seçmek iPad'i Aktarın veya Sıfırlayın or Resetve dokunun Tüm İçeriği ve Ayarları Sil. Daha sonra iPad'inizi fabrika ayarlarına sıfırlayın.
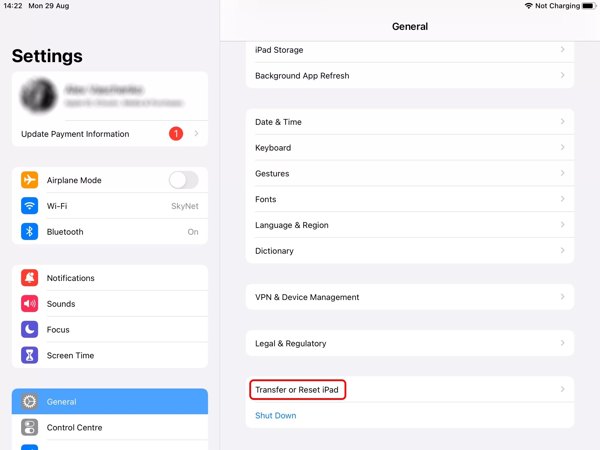
2 Adım. iPad'inizin yeniden başlatılmasını bekleyin ve şunu göreceksiniz: Merhaba ekran. Kurulum sırasında bir Wi-Fi ağına bağlanın.
3 Adım. Klinik ICloud Yedeklemesinden Geri Yükleme üzerinde Uygulamalar ve Veriler Ekran, Apple kimliğiniz ve parolanızla oturum açın ve doğru yedeklemeyi geri yükleyin. Ardından silinen fotoğraflar iPad'inize kurtarılacaktır.
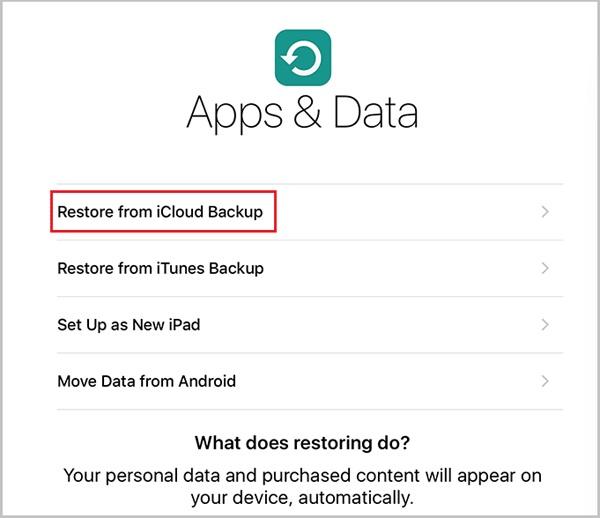
Bölüm 4: iTunes/Finder ile iPad'de Silinen Fotoğraflar Nasıl Bulunur
Silinen iPad fotoğraflarını Son Silinenler albümünde bulamıyorsanız, yedeklemeler onları geri almanın bir başka yoludur. iPad kullanıcıları için, iTunes/Finder bir iOS cihazını yedeklemek için kullanılabilir.
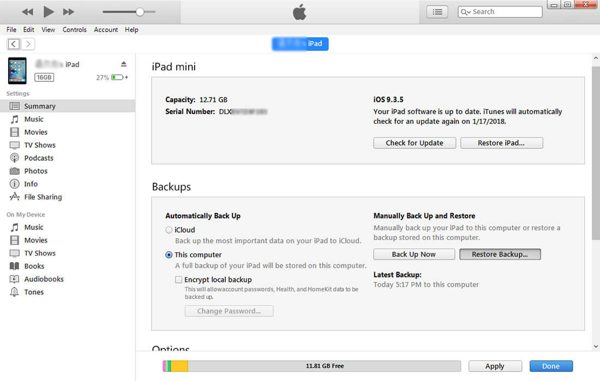
1 Adım. Bilgisayarınızda iTunes'un en son sürümünü çalıştırın. macOS Catalina'da Finder uygulamasını çalıştırın. iPad'inizi bir USB kablosuyla bilgisayarınıza bağlayın.
2 Adım. Tıkla cihaz iTunes'daki düğmeye basın ve şuraya gidin: ÖZET sekmesi. Veya Finder'da iPad adınızı seçin ve şuraya gidin: genel sekmesi.
3 Adım. Hit Restore Backup düğmesi altında Yedekler alanına gidin, uygun bir yedekleme seçin ve iPad'inizdeki silinmiş fotoğrafları kurtarmak için talimatları izleyin.
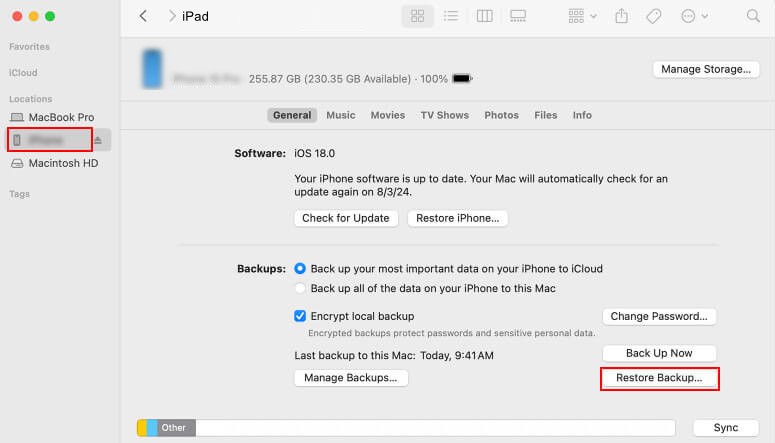
Bölüm 5: Yedekleme Olmadan iPad'den Silinen Fotoğraflar Nasıl Kurtarılır
Silinen iPad fotoğraf kurtarmanın yerel yolları mükemmel değildir. Son Silinenler albümü eski silinen fotoğraflar için kullanılamaz. Yedeklemeyi geri yüklerken iPad'inizdeki tüm mevcut veriler silinir. Bu nedenle, güçlü bir araca ihtiyacınız olabilir, örneğin: Apeaksoft iPhone Veri Kurtarma, yedekleme olmadan kaybolan fotoğrafları geri almak için.
iPad'de Silinen Fotoğrafları Kolayca Kurtarın
- Yedeklemeye gerek kalmadan iPad'den silinen fotoğrafları geri getirin.
- iPad'inizi sıfırlamadan iTunes veya iCloud yedeklemenizden fotoğraflarınızı çıkarın.
- Seçici silinmiş notları kurtar, müzik, videolar ve daha fazlası.
- iPadOS'un en son sürümlerini destekleyin.
Güvenli indirme
Güvenli indirme

Yedekleme Olmadan iPad'de Silinen Fotoğraflar Nasıl Kurtarılır
1 Adım. İPad'inizi tarayın
Bilgisayarınıza yüklediğinizde en iyi fotoğraf kurtarma yazılımını başlatın. Mac için başka bir sürüm daha var. iPad'inizi Lightning kablosuyla bilgisayarınıza takın. Seçin İOS Cihazından Kurtar, dokunduğunuzdan emin olun Güven iPad ekranınızda istenirse ve Taramayı Başlat Cihazınızdaki kaybolan verileri hemen aramaya başlamak için düğmeye basın.

2 Adım. Silinen fotoğrafları önizleyin
Veri taraması tamamlandığında, önizleme penceresiyle karşılaşacaksınız. Kurtarmak istediğiniz veri türlerini seçin, örneğin: kamera Rulo, Fotoğraf Arşivive sol tarafta daha fazlası. Burada silinen iPad fotoğraflarını önizleyebilirsiniz.

3 Adım. Silinen iPad fotoğraflarını kurtarın
Son olarak istediğiniz dosyaları seçin ve Kurtarmak düğmesine basın. Ardından bir çıktı klasörü ayarlayın ve Kurtarmak tekrar.

Bonus İpuçları: iTunes/iCloud Yedeklemesinden Silinen Fotoğrafları Seçerek Kurtarın
Bu yazılım aynı zamanda iTunes/iCloud yedeklerinden fotoğraflarınızı kurtarmanıza da olanak sağlar.
Seçtiğiniz yedeklemenin ihtiyacınız olan silinmiş fotoğrafları içerip içermediğini bilmiyorsanız veya son yedeklemedeki tüm fotoğrafları (gereksiz olanlar dahil) kurtarmayı zahmetli buluyorsanız, bu özelliği kaçırmayın!
Size olanak sağlar
• Yedeklemeden önce fotoğrafları önizleyin.
• Kurtarılacak fotoğrafları seçici bir şekilde seçin.
iTunes yedeklemesinden iPad'deki silinen fotoğrafları geri almak istiyorsanız, sadece İTunes Yedekleme Dosyasından Kurtar Ana arayüzdeki seçeneğe tıklayın ve ardından ilgili yedeklemeyi seçin.

iPad'deki silinmiş fotoğrafları iCloud'dan geri almanız gerekiyorsa, iCloud Yedekleme Dosyasından Kurtar seçeneğine tıklayabilir ve iCloud hesabınızda oturum açabilirsiniz. Ardından, hedeflenen yedeklemeyi seçin ve işlemlerinizi başlatın.

Sonuç
iPad'de silinen fotoğraflar nasıl kurtarılır? Cevabını aldığınızı düşünüyorum.
Bu kılavuz, nasıl yapılacağını açıklar iPad silinen fotoğrafları kurtar. iPad veya iCloud'daki Son Silinenler albümü resimlerinizi bulmanın en kolay yoludur. iTunes/Finder veya iCloud yedekleme dosyası, fotoğraflarınızı geri almanın bir başka yoludur. iPad'inizi yedeklediniz düzenli olarak. Apeaksoft iPhone Veri Kurtarma, yedekleme olmadan iPad'de silinen fotoğrafları kurtarmanıza olanak tanır.
İlgili Makaleler
Bu makalede, çeşitli yazılım sorunları nedeniyle iPad'inizi geri yükleyememe sorununun nasıl çözüleceği anlatılmaktadır.
İPad güncellemenizin takılıp kalması sizi çok rahatsız ediyor, çünkü güç tüketimi devam ederken onunla hiçbir şey yapamazsınız.
Unuttuğunuzda bile iPad'inizdeki kısıtlama şifresini sıfırlamanın/geri yüklemenin ayrıntılı yollarını öğrenmek için bu makaleyi görüntüleyebilirsiniz.
iCloud Fotoğraflarınız senkronize olmuyorsa, bu sorunu iPhone veya iPad'inizde etkili bir şekilde çözmek için sorun giderme makalemizi okuyun ve uygulayın.

