Silinen iPhone Dosyaları Yedeklemeyle veya Yedeklemesiz Nasıl Kurtarılır
"Herhangi bir şekilde iPhone'da silinen dosyaları kurtarma? Bugün birkaç dosya sildim." Dosyaları yanlışlıkla silmek iPhone kullanıcıları arasında yaygın bir sorundur, ancak üzücü bir deneyimdir. Önemli fotoğraflar, belgeler veya duygusal videolar olsun, veri kaybı telafisi mümkün olmayan bir kayıp gibi hissedilebilir. Doğru yöntemler ve bilgiyle iPhone'unuzdaki dosyalarınızı geri almak mümkündür. Bu kılavuz size doğrulanmış yöntemleri anlatır.
SAYFA İÇERİĞİ:
Bölüm 1: iPhone'da Veri Silme İşlemini Anlayın
iPhone'da veri kurtarma işlemini incelemeden önce, veri silme sürecini anlamak önemlidir. Cihazınızdaki bir dosyayı sildiğinizde, hafızanızdan silinmez. Bunun yerine, 30 gün boyunca Son Silinenler klasöründe saklanır. Dosya kalıcı olarak silinse bile silinmez. Bunun yerine, dosya dizini silinir ve alan boş olarak işaretlenir. Yeni verilerle üzerine yazılmadan önce, dosyayı uygun bir araçla kurtarabilirsiniz.
Bölüm 2: iPhone'da Kalıcı Olarak Silinen Dosyaları Kurtarmanın En İyi Yolu
iPhone'da kalıcı olarak silinen dosyaları kurtarmak zordur. Neyse ki, Apeaksoft iPhone Veri Kurtarma bu sorunu çözmenize yardımcı olabilir. Belleğinizi tarayabilir, üzerine yazılmayan silinmiş dosyaları arayabilir ve bunları kolayca kurtarabilir.
Chrome Yer İşaretlerini Kolayca Kurtarın
- Yedekleme olmadan iPhone'dan veri kurtarma.
- Cihazınızın üzerine yazmadan iTunes/iCloud yedeklemesini açın.
- Kurtarma işleminden önce iPhone'da silinen dosyaları görüntüleyin.
- Çok çeşitli dosya formatlarını ve türlerini destekleyin.
- İOS'un en son sürümüyle uyumludur.
Güvenli indirme
Güvenli indirme

iPhone'da Kalıcı Olarak Silinen Dosyalar Nasıl Kurtarılır
1 Adım. İPhone'unuzu tarayın
Bilgisayarınıza yükledikten sonra en iyi iPhone veri kurtarma aracını başlatın. Sonra, iPhone'unuzu bir Lightning kablosuyla makineye bağlayın. Seçin İOS Cihazından Kurtar. Tıkla Taramayı Başlat iPhone'unuzu taramaya başlamak için düğmeye basın.
İpuçları: Bir iPhone yedeklemesinden verileri geri yüklemek istiyorsanız, şunu seçin: İTunes Yedekleme Dosyasından Kurtar or İCloud Yedekleme Dosyasından Kurtar.
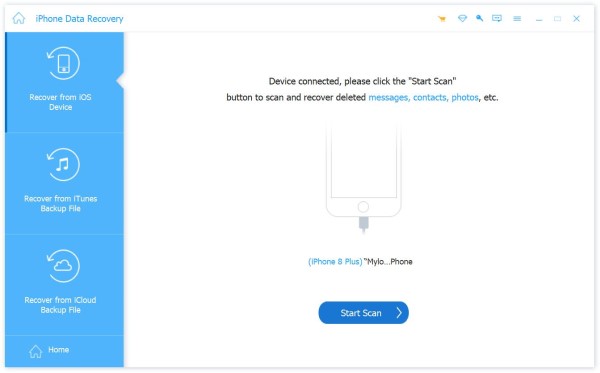
2 Adım. Silinen dosyaların önizlemesini görüntüle
Tarama tamamlandığında, önizleme penceresine yönlendirileceksiniz. Tümünü Göster seçeneğini aşağı çekin ve seçin Yalnızca Silinmişleri Göster iPhone'da silinen dosyaları türlerine göre bulmak için. Örneğin silinen fotoğrafları kurtarmak için şuraya gidin: kamera Rulo sekmesine tıklayın ve fotoğrafların önizlemesini yapın.

3 Adım. Silinen iPhone dosyalarını kurtarın
iPhone'unuzda geri yüklemek istediğiniz silinen dosyaları seçin ve Kurtarmak sağ alt köşedeki düğmeye tıklayın. İstendiğinde bir dizin seçin ve onaylayın. Hatta iPhone'unuzda silinen takvimleri kurtarın Bu program ile.
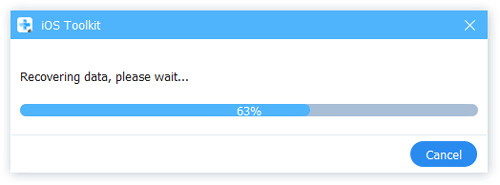
Bölüm 3: Son Silinenlerden Silinen Dosyalar Nasıl Kurtarılır
Dosyalar uygulamasındaki yerleşik Son Silinenler klasörü, iPhone'unuzu parola olmadan kurtarmanıza olanak tanır. Dosyalar 30 gün içinde silinirse, verilerinizi doğrudan klasörden geri alabilirsiniz.
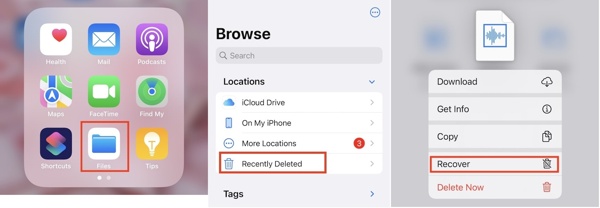
1 Adım. Çalıştır dosyalar ana ekranınızdan uygulamaya gidin ve Araştır alttan sekme.
2 Adım. Dokunun Son Silindi altında klasör Konumlarımız Bölüm.
3 Adım. Sadece bir dosyayı kurtaracaksanız, dosyaya uzun basın ve şunu seçin: Kurtarmak bağlam menüsünde. iPhone'unuzda birden fazla silinmiş öğeyi kurtarmak için, öğesine dokunun Seç, dosyalara dokunun ve Kurtarmak düğmesine basın.
Bölüm 4: iPhone'da Silinen Dosyalar Yedeklemeden Nasıl Kurtarılır
iPhone'u eski bir yedeklemeye geri yüklemek, kaybolan verileri geri almak için başka bir seçenektir. Ön koşul, bir iCloud veya iTunes yedeklemenizin olmasıdır. Ayrıca, cihazınızdaki tüm mevcut veriler üzerine yazılacaktır.
iPhone'u iTunes/Finder Yedeklemesine Nasıl Geri Yükleyebilirsiniz
Şimdiye kadar var mı iPhone'unuzu iTunes'a yedeklediniz, iTunes yedekleme dosyalarıyla iPhone'unuzu geri yüklemeyi deneyebilirsiniz. Belki de istediğiniz dosyalar yedeklemelerdedir.
1 Adım. iPhone'unuzu uyumlu bir kabloyla bilgisayarınıza takın. İstenirse, dokunduğunuzdan emin olun Güven Cihazınızın ekranında.
2 Adım. iTunes'un en son sürümünü açın. iPhone'u macOS Catalina'da geri yüklemek için bunun yerine Finder uygulamasını çalıştırın.
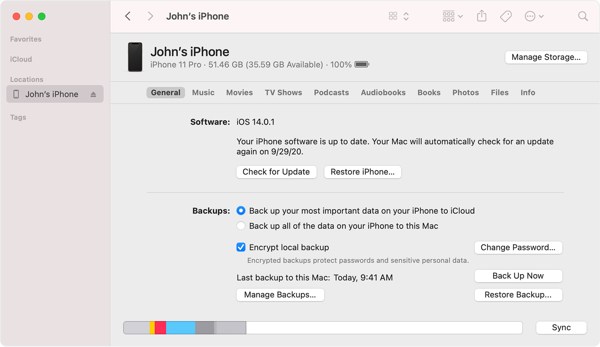
3 Adım. Tıkla Telefon Cihazınız algılandıktan sonra iTunes'daki simgeye tıklayın ve şuraya gidin: ÖZET sekmesi. Finder için, cihaz adınıza tıklayın ve şuraya gidin: genel sekmesi.
4 Adım. Ardından, Yedekler bölümüne tıklayın ve tıklayın Restore Backup düğmesine basın.
5 Adım. Aşağı çekin yedek seçeneğini seçin ve listeden uygun bir yedekleme seçin. Yedeklemeniz şifrelenmişse, parolanızı girin Şifre alan.
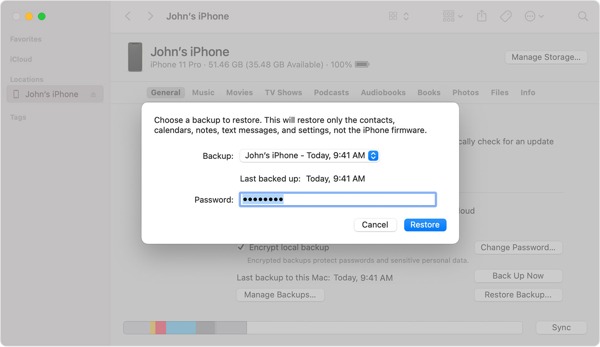
6 Adım. Sonunda, tıklayın Restore iPhone'unuzdaki bir yedeklemeden geri yüklemeyi başlatmak için düğmeye basın. Yedeklemenizdeki veri miktarına bağlı olarak birkaç dakika sürebilir. İşlemin bitmesini bekleyin ve cihazınızın bağlantısını kesin.
Not:
Eğer iPhone'unuz geri yükleme işleminde takılırsa, yukarıdaki adımları tekrar deneyin.
iPhone'u iCloud Yedeklemesinden Nasıl Kurtarabilirim
1 Adım. iPhone'u iCloud yedeklemesinden kurtarmak için şunu çalıştırın: Ayarlar uygula, git genel, seçmek iPhone'u Aktarın veya Sıfırlayınve dokunun Tüm İçeriği ve Ayarları Sil. Basın Devam edin ve şifrenizi girin.
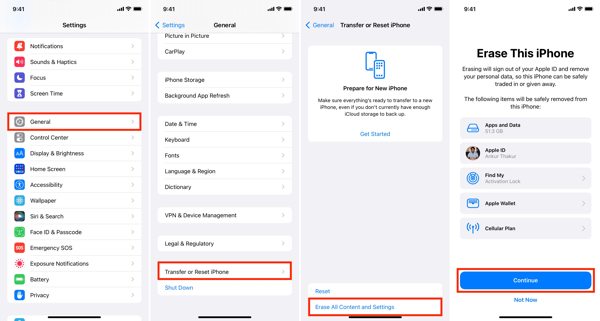
2 Adım. iPhone'unuzu yeniden başlatın ve Hello ekranında yeni bir cihaz olarak ayarlayın.
3 Adım. Ulaştığınızda Uygulamalarınızı ve Verilerinizi Aktarın ekranı seçin iCloud Yedeklemesinden.
4 Adım. Apple kimliğiniz ve parolanızla iCloud'a giriş yapın. Ardından uygun bir yedekleme seçin. Tarihe ve boyuta göre ilgili olanı seçebilirsiniz.
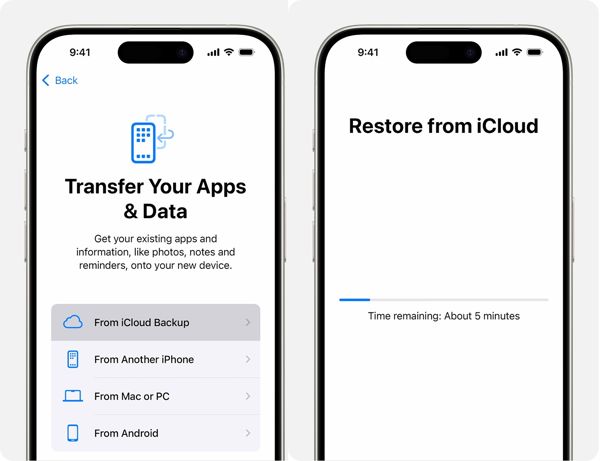
5 Adım. İstenirse, satın alınan uygulamaları ve içerikleri geri yüklemek için Apple Kimliğinizi ve parolanızı tekrar girin.
6 Adım. Geri yükleme işlemi tamamlanana kadar iPhone'unuzu sabit bir Wi-Fi ağına bağlı tutun.
7 Adım. İşlem tamamlandığında, diğer kurulum işlemini tamamlamak için ekrandaki talimatları izleyin. Şimdi, silinen dosyaların iPhone'unuzda kurtarılıp kurtarılmadığını kontrol edebilirsiniz.
Sonuç
Bu kılavuzda dört yol gösterilmiştir: iPhone'u yedeklemeyle kurtarın veya yedeklemeler olmadan. iTunes veya iCloud yedeklemeleri, silinen dosyaları cihazınızın üzerine yazarak iPhone ve iPad'inize geri almak için kullanılabilir. Son Silinenler klasörü, kaybolan dosyaları 30 gün içinde geri almanıza yardımcı olur. Apeaksoft iPhone Veri Kurtarma, iOS cihazlarda kalıcı olarak silinen dosyaları bulmak için nihai çözümdür. Bu konu hakkında başka sorularınız varsa, lütfen bu gönderinin altına bir mesaj bırakın.
İlgili Makaleler
İPhone notlarınız nedenini bilmeden kaybolmuşsa, 5 kolay notlarını kolaylıkla geri almayı öğrenmek için bu makaleyi okuyabilirsiniz.
Silinen e-postaları iPhone'da hemen almak ister misiniz? İşte hem yanlışlıkla hem de kalıcı olarak silinen iPhone e-postalarını almak için kolay ve güçlü çözümler.
Yanlışlıkla iPhone'unuzdan müzik sildiniz mi? Belki müzik iPhone'dan otomatik olarak kaldırılır. Bu makale sorunu çözecektir.
Eğer iPhone'unuzda silinen fotoğrafları bulmanın bir yolunu arıyorsanız şanslısınız çünkü bu kılavuz farklı durumlar için beş yol paylaşıyor.

