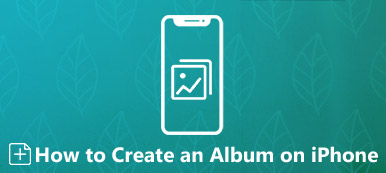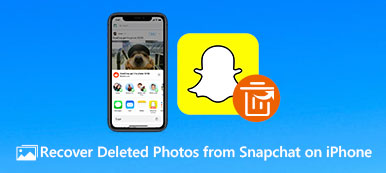Fotoğraflar uygulaması, arkadaşlarınız ve ailenizle eski anıları saklamak için iyi bir araçtır. Birçok kullanıcı değerli fotoğraflarını düzenlemek için birçok albüm oluşturmuştur. Bu nedenle, Fotoğraflar uygulamasındaki albümler belirli kişiler veya yerlerle ilgili bir dizi fotoğrafı bulmak için bir kısayol gibidir. Ancak, birçok iPhone kullanıcısı Fotoğraflar uygulamasındaki Son Silinenler albümlerinin kaybolduğunu veya Fotoğraflar uygulamasındaki birkaç albümü sildiklerini bildirmektedir. Aynı sorun sizde de varsa, bu makaleyi okuyun ve 3 yöntem edinin albümleri kurtar ve iPhone'unuzdaki fotoğraflar.
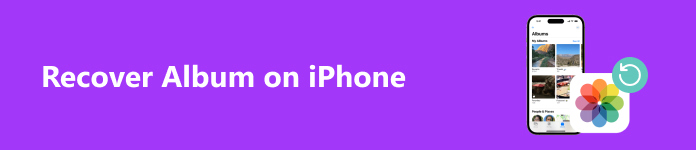
- Bölüm 1. Son Silinen Albüm Eksik Olduğunda iOS Fotoğrafları Nasıl Kurtarılır
- Bölüm 2. iCloud Yedeklemesi ile iPhone'da Silinen Albümleri Kurtarma
- Bölüm 3. Time Machine Yedeklemesiyle Kayıp Albümleri Kurtarın
- Bölüm 4. iPhone Albümü hakkında SSS
Bölüm 1. Son Silinen Albüm Eksik Olduğunda iOS Fotoğrafları Nasıl Kurtarılır
Recently Deleted albümü, silinen fotoğraflarınızı 30 gün içinde saklayan şifreli bir albümdür. Ancak birçok Apple kullanıcısı Recently Deleted albümünün bulunamadığını belirtiyor. Bu aksaklık sizi rahatsız ederse, sizin için en önemli şey, Recently Deleted albümü olmadan bu silinen fotoğrafları kurtarmaktır. Neyse ki, kullanabilirsiniz Apeaksoft iPhone Veri Kurtarma Silinen veya kaybolan iOS fotoğraflarınızı zahmetsizce kurtarmak için.

4,000,000 + Yüklemeler
Yedeklemeye gerek kalmadan iOS fotoğraflarını kurtarın.
Tüm genel iOS veri kurtarma işlemlerini destekler, buna şunlar dahildir: silinmiş notlar, silinmiş müzik, vb.
Kurtarmadan önce silinen fotoğrafları önizleyin.
En son iPhone serisi ve iOS sürümleriyle uyumludur.
1. Adım Bu iOS kurtarma aracını bilgisayarınıza indirmek için yukarıdaki düğmeyi kullanın. Bu programı yükleyin ve başlatın.
2. Adım Ana arayüzde şunu seçin: iPhone Veri Kurtarma solda. Varsayılan olarak, seçtiniz İOS Cihazından Kurtar modu. iPhone'unuzu bir USB kablosu kullanarak Windows PC'nize veya Mac'inize bağlayın. Güven iPhone'unuzda bu güvenli programı sağlamak için. Ardından, görebilir ve tıklayabilirsiniz Taramayı Başlat düğmesine basın.
3. Adım Bu program iOS verilerinizi farklı türlerde keşfedecek ve gösterecektir. Seçebilirsiniz kamera Rulo, Photo Stream, Fotoğraf Arşivi, Resimler App silinen iOS fotoğraflarınızı bulmak için. Geri yüklemek istediğiniz tüm fotoğrafları işaretleyin ve tıklayın Kurtarmak Bilgisayarınızdaki kaybolan iOS fotoğraflarınızı geri getirmek için.

Bölüm 2. iCloud Yedeklemesi ile iPhone'da Silinen Albümleri Kurtarma
Fotoğraflar uygulamanızı Apple cihazlarınız arasında yedeklemek için iCloud'a abone olduysanız, yedeklemeyi kolayca geri yükleyebilir ve silinen Albümleri kurtarabilirsiniz. Ancak, bu yöntem iOS verilerinizin üzerine yazacaktır. Bu nedenle, mevcut iOS verilerinizi önceden diğer üçüncü taraf programlarla yedeklemelisiniz. Bu arada, ücretsiz yedekleme özelliğini kullanabilirsiniz iOS Veri Yedekleme ve Geri Yükleme Yukarıdan indirdiğiniz Apeaksoft iOS Toolkit'inde.
1. Adım Ayarlar uygulamasına gidin ve şuraya gidin: genel. Ona dokunun ve seçin iPhone'u Aktarın veya Sıfırlayın Alttaki seçeneğe dokunun. Tüm İçeriği ve Ayarları Sil ve Devam etBu fabrika ayarlarına sıfırlamayı onaylamak için iPhone parolanızı ve Apple Kimliği parolanızı girin.
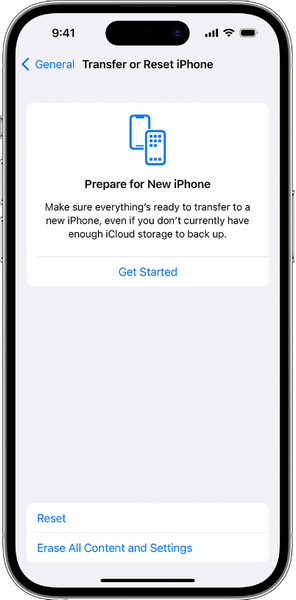
2. Adım iPhone'unuzu kurmak için ekrandaki sırayı izleyin. İlkini seçin iCloud Yedeklemesinden eriştiğinizde seçenek Uygulamalarınızı ve Verilerinizi Aktarın ekran. Ardından, doğru Apple Kimliği ve parolasıyla önceki iCloud hesabınızda oturum açmalısınız.
3. Adım Doğrulamadan sonra, tarih ve boyuta göre en son iCloud yedeklemelerine göz atabilirsiniz. Ardından, ilgili olanı seçin ve iCloud'dan geri yükleme talimatlarını izleyin.
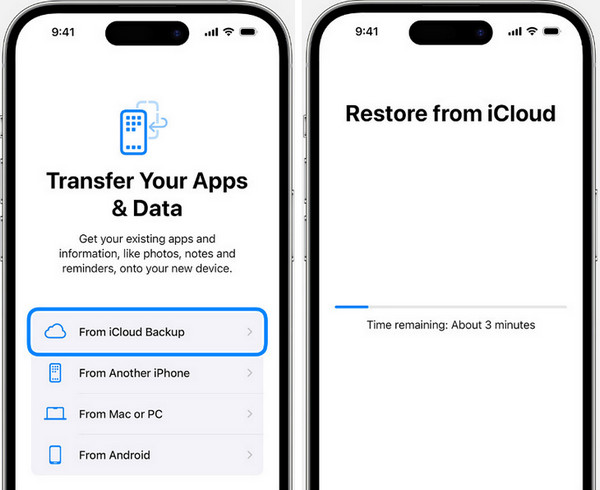
Bölüm 3. Time Machine Yedeklemesiyle Kayıp Albümleri Kurtarın
iOS fotoğraflarınızı ve albümlerinizi Mac'inizle senkronize ederseniz ve Mac verilerinizi yedeklemek için Time Machine'i kullanırsanız, eksik albümleri kurtarmanıza yardımcı olması için Time Machine yedeklemesini kullanabilirsiniz. Adım 1. Mac'inizi yeniden başlatın. Başlangıç ekranını gördüğünüzde hemen Komuta ve R tuşlarına basın. Beyaz Apple logosu görünene kadar tuşları bırakın.
2. Adım Giriş yapmak için şifreyi yazın Mac Kurtarma Modu. Şimdi şunları görebilirsiniz: macOS Yardımcı Programlar penceresi. seçmek Time Machine Yedeklemesinden Geri Yükle ve tıklayın Devam et.
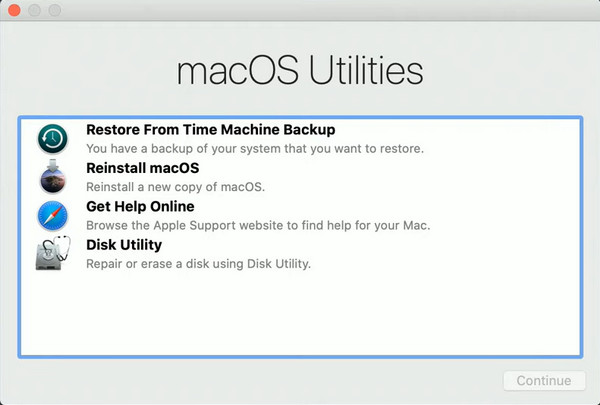
3. Adım Time Machine yedeklerinizi depolayan harici depolama aygıtını seçin Bir Geri Yükleme Kaynağı Seçin pencere.
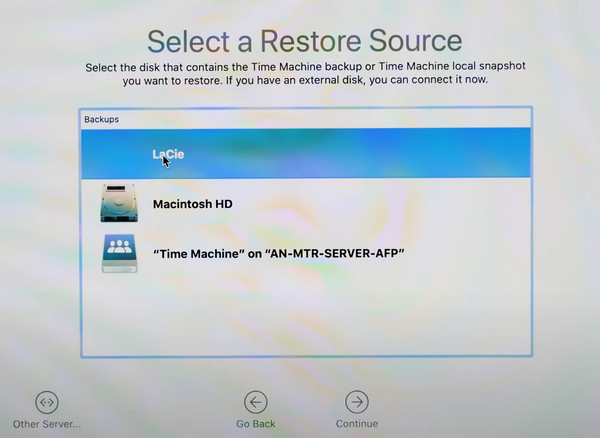
4. Adım Daha sonra, tüm Time Machine yedeklemelerinize göz atabilir ve devam etmek için birini seçebilirsiniz. Bir Hedef Seçin pencere, seç Macintosh HD Ve tıklayın Restore düğmesine basın.
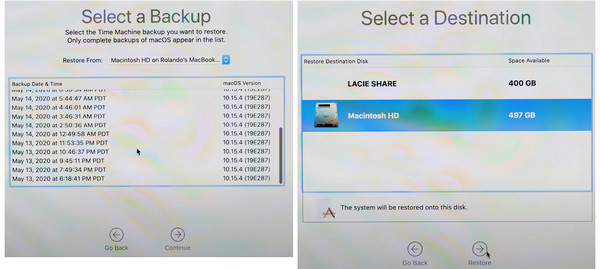
Bölüm 4. iPhone Albümü hakkında SSS
iPhone'da albüm nasıl paylaşılır?
Ayarlar uygulamasını açın. Üst taraftaki [adınız] öğesine dokunun > iCloud > Fotoğraflar > Paylaşılan Albümler. Ardından Fotoğraflar uygulamasına gidebilirsiniz > AlbümlerSol üst köşedeki + sembolüne dokunun ve seçin Yeni Paylaşılan AlbümArtık paylaşılan albüme bir isim verebilir ve kişileri davet edebilirsiniz.
iPhone'da gizli bir albüme nasıl fotoğraf eklenir?
Özel fotoğrafınızı kimsenin görmesini istemiyorsanız, onu seçip üç nokta düğmesine tıklayabilirsiniz. Seç gizlemek açılır listeden seçin.
iPhone'da albüm nasıl silinir?
Fotoğraflar uygulamasını açın ve sekmeye tıklayın Albümler alt kısımdaki bölüme dokunun. Tümünü gör sağ üst köşede. Ardından, dokunun DüzenleBurada albümlerinizin konumunu yeniden düzenleyebilir ve bir albümü sil Kırmızı yatay çizgiye dokunarak.
Sonuç
Şimdi nasıl kurtarılacağını öğrenebilirsiniz iPhone'da silinen albümler bu yazıyı okuyarak. Albümleri kurtarmak için uygulanabilir yöntemleriniz varsa, yorum yazabilir ve bizimle paylaşabilirsiniz.