iCloud'u Bir Profesyonel Gibi Kurtarın – Yazılım ve Kurtarma Özelliğini Kullanın
iPhone kullanıcıları fotoğraflarını, videolarını, seslerini, belgelerini ve uygulama verilerini depolamak ve yedeklemek için iCloud'u kullanır. iCloud'unuzda bir şeyin eksik olduğunu veya yanlışlıkla silindiğini fark ettiğinizde panik yapmayın. Bu makale size 3 iCloud kurtarma Mac ve Windows bilgisayarınızda kullanabileceğiniz yöntemler.
SAYFA İÇERİĞİ:
Bölüm 1: Mac ve Windows Masaüstünde iCloud Kurtarma Profesyonelce
Apeaksoft iPhone Veri Kurtarma Mac ve Windows ile uyumlu profesyonel bir iCloud veri kurtarma programıdır. Bu programın üç ana özelliği vardır ve iCloud Recovery bunlardan biridir. Silme süresine (30 günden fazla bile olsa) rağmen iCloud'unuzdan kaybolan fotoğrafları, videoları, kişileri, notları, hatırlatıcıları, etkinlikleri vb. kurtarabilirsiniz.
Ayrıca, bu program hızlı ve kullanımı kolaydır. İş akışını ve arayüz etkileşimini optimize eder ve herhangi bir teknik beceriye sahip olmadan iCloud'u etkili bir şekilde kurtarabilirsiniz. Aşağıda ana vurgularını görün:
Mac ve Windows'ta Profesyonel Bir iCloud Kurtarma Yazılımı
- iCloud'da kaybolan fotoğraflarınızı, videolarınızı, kişilerinizi, notlarınızı vb. hatta kalıcı olarak silinenleri kurtarın.
- Silinen dosyaları kurtarmadan önce ücretsiz önizleyin.
- Verilerinizin güvenliğini garanti altına almak için verileriniz iCloud resmi sitesinde ve bilgisayarınızda işlenmektedir.
- 20 yıllık iCloud kurtarma deneyimi: hızlı, kolay ve %100 çalışır.
Güvenli indirme
Güvenli indirme

Bu profesyonel programla iCloud dosyalarının nasıl kurtarılacağını görelim.
1 Adım. Programı Başlat ve Giriş Yap
Programı önceki iki bağlantıdan Mac veya Windows bilgisayarınıza indirin. Başlatmak için çift tıklayın ve iPhone Veri Kurtarma bölüm. Ve ardından tıklayın İCloud'u kurtar sol çubukta.
Arayüzde iCloud hesabınızı ve parolanızı yazın ve oturum açın. Özelliği etkinleştirdiyseniz iki kimlik doğrulama kodunu doğrulayın. Oturum açma başarısız olursa, lütfen telefon numaranızdan önce telefon ülke kodunu ekleyip eklemediğinizi kontrol edin.

2 Adım. Veri tara
Başarılı bir şekilde oturum açtığınızda, dosya türlerini seçmeniz istenecektir. Kaybettiğiniz dosya türüne göre bunlardan bazılarını seçebilir veya daha uzun sürecek olan tümünü seçebilirsiniz. Tıklayın Başlama, program silinen verileri taramaya başlayacaktır. Süre, seçtiğiniz toplam veri boyutuna bağlıdır.
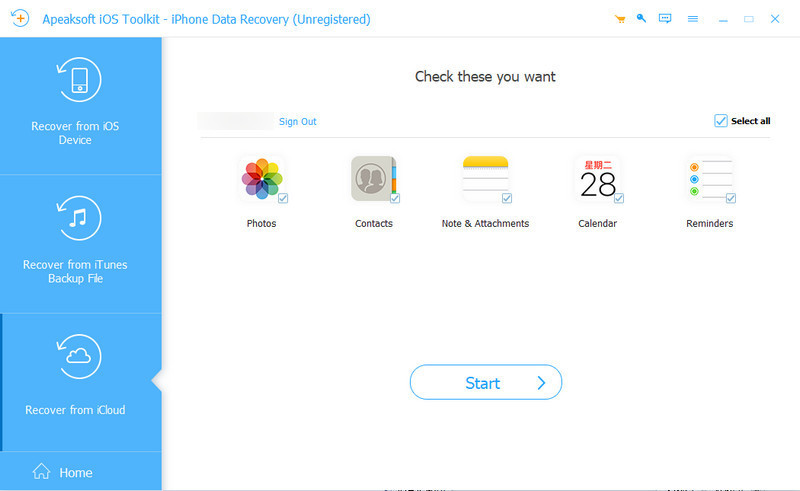
3 Adım. Kayıp Verileri Önizleyin ve Seçin
Tarama tamamlandığında, kurtarmak istediğiniz dosyayı kontrol edin. Dosyaları önizleyerek kurtarıp kurtarmayacağınıza karar verebilirsiniz. Hedef dosyaları hızlı bir şekilde bulmak için, Yalnızca Silinmişleri Göster seçenek ve seçim Türleri.
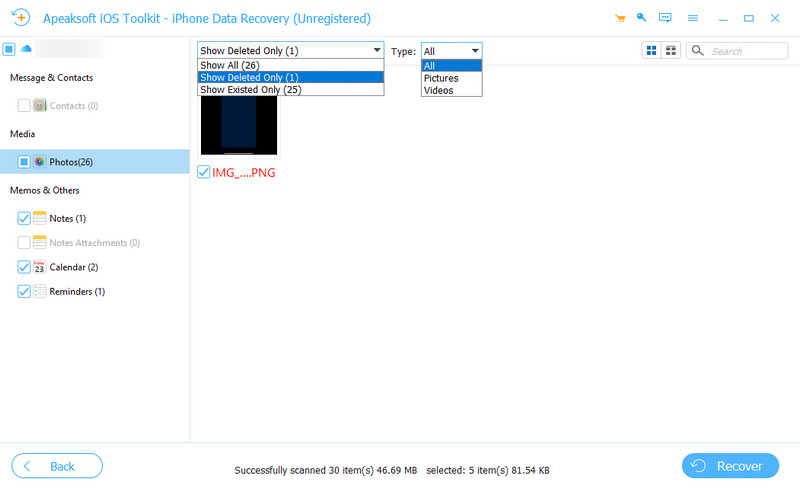
4 Adım. Verileri Kurtar
Kurtarmak istediğiniz tüm dosyaları işaretleyin ve tıklayın Kurtarmak alttaki düğmeye tıklayın. Açılış bilgisayarınızdaki çıktı klasörünü belirtmek için tıklayın ve Kurtarmak tekrar.

Not: Adım 1'de iCloud'unuzla ilişkili Apple Kimliğinizi girin. Apple Kimliği ve iCloud hesap teknik olarak aynıdır.
Bölüm 2: iCloud.com'dan iCloud'dan Silinen Verileri Kurtarın
Daha önce cihazlarınızda iCloud senkronizasyonunu açtıysanız, iCloud'dan silinen dosyaları kurtarabilirsiniz. Ancak, iCloud verilerinizi yalnızca 30 güne kadar saklar. Daha fazla depolama alanı için iCloud hizmetine abone olsanız bile, dosyalarınızı kurtarmanız için gereken süreyi uzatmaz. 30 günden uzun süredir iCloud'dan bilgi kurtarmayı merak ediyorsanız, ilk yöntem size yardımcı olabilir.
İşte iCloud'dan kurtarabileceğiniz veri türleri. Bunlar ayrıca Apple cihazları arasında otomatik olarak senkronize edilen veri türleridir.
1. İletişim
2. Takvim
3. Fotoğraflar
4. Sürüş
5. notlar
6. Hatırlatıcılar
7. Sayfalar
8. sayılar
9. temel düşünce
Bu uygulamalardaki tüm veriler iCloud'dan senkronize edilebilir ve kurtarılabilir. Bu nedenle, bu yöntemde iCloud'un nasıl kurtarılacağını göstereceğiz.
1 Adım. iCloud.com'u açın, Apple Kimliğinizle oturum açın ve iCloud sürücüsünü açın. Uygulamalar bölümüne doğru aşağı kaydırın. iCloud'da kurtarılabilen tüm dosya türlerini açabilen uygulamalar burada listelenmiştir. Kayıp dosya türlerinize göre bunlardan birini seçin.
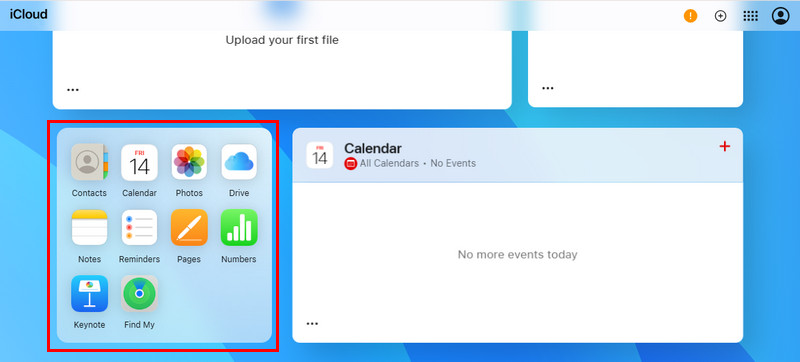
2 Adım. Tıkla Son Silindi sol kenar çubuğundaki sekme. Burada yanlışlıkla silinen dosyaları göreceksiniz. Bunlardan birine sağ tıklayın ve seçin KurtarmakVeri senkronizasyonunu etkinleştirdiyseniz dosya iCloud'unuza ve cihazınıza kurtarılacaktır.

iCloud'u kurtarmanın yanı sıra, Apple cihazınızdan yanlışlıkla silinen dosyalar da doğrudan kurtarılabilir. Ayrıca, iCloud'dan çıkmayı zorlayabilirsiniz. iPhone Kurtarma Modu, Apple siyah, beyaz, yeşil ekranını düzeltin, WhatsApp verilerini aktarın ve yedekleyin ve daha fazlası. Bu işlevleri şimdi ücretsiz deneyebilirsiniz.
Bölüm 3: iCloud.com Veri Kurtarma Özelliğini Kullanın
Neyse ki, Apple yetkilisi kullanıcılara bu bölümde tanıtılacak olan kayıp dosyaları kurtarmak için belirli bir giriş sunuyor. İlk yöntem 9 ana dosya türünü kurtarır ve bu yöntem bunun bir tamamlayıcısıdır. Safari yer imi dosyalarını ve diğer dosyaları Dosya uygulamasında kurtarabilirsiniz. İlk yöntemi kullandıktan sonra dosyayı bulamazsanız, iCloud kurtarma işlemini yapmak için bunu deneyin.
1 Adım. iCloud.com'u ziyaret edin ve sağ üst köşedeki daha fazla düğmesine tıklayın. En alta gidin ve tıklayın Veri Kurtarma.
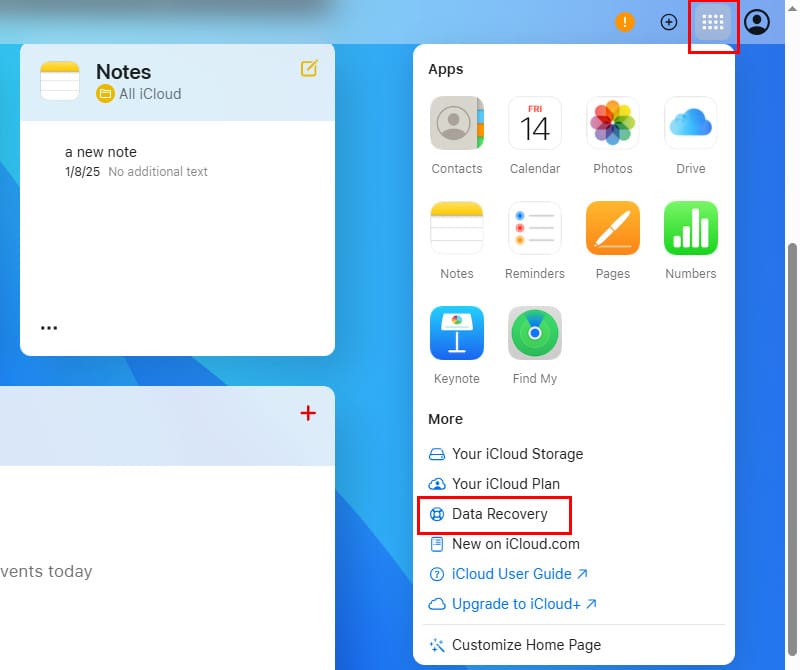
2 Adım. Dört bölüm olacak: Dosyaları Kurtar, Yer İmlerini Kurtar, Kişileri Kurtar, Takvimi Kurtar. Yanlışlıkla silinen dosyalar varsa, bunlar bu dört bölümde listelenecektir.
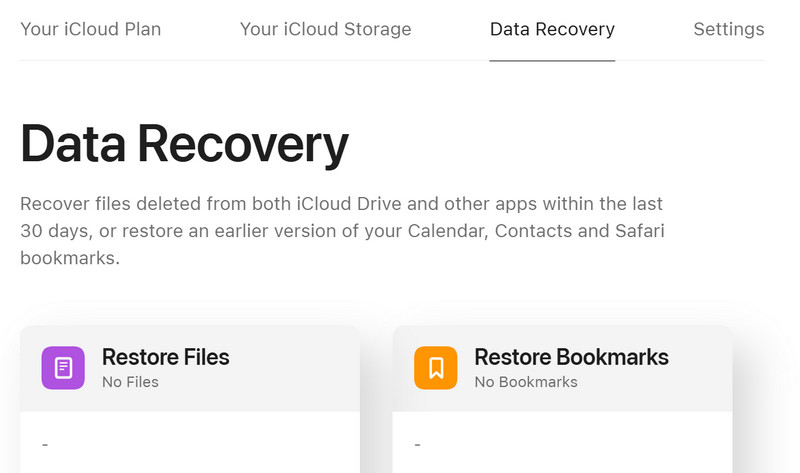
Sonuç
İCloud'u kurtar doğru yolu bulamazsanız zor olabilir. Bu makale iCloud dosyalarını üç şekilde kurtarmanıza yardımcı olur. İki resmi yolun dışında, 30 gün boyunca dosyaları kurtarmak için profesyonel bir yol da sunuyoruz. Apeaksoft iPhone Veri Kurtarma Mac ve Windows bilgisayarınızda 30 günden fazla süredir silinmiş ve hatta kalıcı olarak silinmiş iCloud verilerinizi kurtarmanıza yardımcı olur.
Bu yöntemler hakkında ne düşünüyorsunuz? iCloud verilerinizi başarıyla kurtardıysanız, lütfen bu gönderiyi aileniz ve arkadaşlarınızla paylaşmayı unutmayın.
İlgili Makaleler
İCloud şifrenizi unuttuysanız paniğe kapılmayın çünkü kılavuzumuz şifrenizi nasıl hızlı bir şekilde kurtarıp sıfırlayacağınızı anlatıyor.
İCloud yedeklemesinden geri yükleyememenizin nedeni bu bölümde gösterilecektir. Ayrıca makaleden en iyi çözümü alabilirsiniz.
İPhone / iPad'i iCloud'dan nasıl geri yükleyebilirim? Bu makalede, iPhone'u sıfırlayarak/sıfırlamadan iCloud'dan geri yükleme yapmanın iki basit yolu listelenmektedir.
Bu eğitimde, jailbreak ve şifre ile veya şifre olmadan iCloud Etkinleştirme Kilidini iOS aygıtınızdan kaldırmanın birden fazla yolu anlatılmaktadır.

