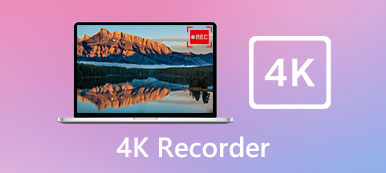– "Oyun kaydı için kullanılacak güvenli oyun video kaydedicisi? Dell bilgisayarımda Diablo 3 indirmek istiyorum…"
– "Arkadaşlarımla paylaşmak için Diablo 3'te ekran görüntüsü almaya çalışıyorum. Ancak ekran görüntüsü aldığımda Diablo'nun arkasındaki tüm ekranların ekran görüntüsünü alıyorum, ancak oyunun kendisinin ekran görüntüsünü alamıyorum. Diablo 3'ün ekran görüntüsünü nasıl alabilirim?"
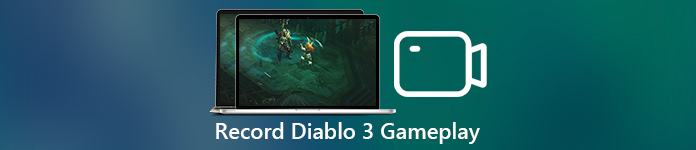
Yukarıdaki iki soru, güçlü bir program kullanılarak kolayca çözülebilir. Screen Recorder. Kullanımı kolay filtrelerle kullanıcıların video kaydetmelerini, yakalamalarını ve düzenlemelerini sağlayan tek duraklı bir oyun kaydedicidir.
Hem acemiler hem de profesyoneller Diablo 3 akışını zahmetsizce kaydedebilir. Diablo 3 oyununu nasıl hızla kaydedeceğinizi öğrenmek ister misiniz? Bunu anlamak için birlikte okuyalım.
- Bölüm 1: Windows ve Mac'te Diablo 3 Oynanışı Nasıl Oynanır?
- Bölüm 2: Diablo 3 Oynanışının Ekran Görüntüsünü Alma
- Bölüm 3: ScreenFlow ile Diablo 3 Oynanışı Nasıl Oynanır
- Bölüm 4: PlayStation 3'ta Diablo 4 Oynanışını Kaydetme
Bölüm 1: Windows PC ve Mac'te Diablo 3 Oynanışını Nasıl Kaybedersiniz?
Öyleyse Diablo 3 kaydedici yazılımdan ne elde edebilirsiniz? Diablo 3 oyun videolarını kaydetmeye rağmen, çevrimiçi akış videolarını, öğreticileri, web kamerası videolarını ve ekrandaki etkinlikleri kaydedebilirsiniz. Elbette, radyolar, çevrimiçi ses, müzik ve daha fazlası gibi yalnızca ses kaydı yapmak da desteklenir.
Eh, Screen Recorder en popüler Windows ve Mac bilgisayarlarla çalışır. Dolayısıyla, uyumluluğu konusunda endişelenmenize gerek yoktur. Tek kelimeyle, PC / Mac'te sesli Diablo 3 videoyu kolayca ve hızlı bir şekilde yüksek kalitede kaydedebilirsiniz.
Ayrıca nasıl yapıldığını bilmek isteyebilirsiniz. iPhone'da ses kaydı.
Diablo 3 Ekran Kaydedicinin Temel Özellikleri
- Windows veya Mac bilgisayarınızda oyun sesleri, çevrimiçi videolar ve ekrandaki projelerle video kaydedin.
- Diablo ekran kaydından önce hem sistem sesinin hem de mikrofon sesinin ses ayarlarını yapın.
- Diablo 3 oyun videosunu veya sesini kaydetmek için ekran boyutunu özelleştirin.
- Çıktı formatını, video kalitesini, kare hızını ve diğer seçenekleri serbestçe ayarlayın.
- Diğer efektleri vurgulamak veya eklemek için çizim paneliyle sorunsuz kayıt yapın.
- Anında ekran görüntüsü almak için alanı çizin.
Yüksek Çözünürlükte Diablo 3 Oynanışını Kaydetme Adımları
1. Adım: Diablo oyun kayıt sayfasına git
Ücretsiz indirin ve bilgisayarınıza Apeaksoft Ekran Kaydedici yükleyin. Peki, Diablo 3 PC veya Mac kaydedebilirsiniz. Hangi işletim sistemini kullandığınız fark etmez. Sadece doğru ekran kaydedici sürümünü indirin.
Diablo 3 akış oyununu yakalamak için "Video Kaydedici" seçeneğini seçmeniz gerekir.

2. Adım: Diablo videosunu kaydetmek için ekran boyutunu özelleştir
Aslında doğrudan kaydetmek istediğiniz ekran boyutunu ayarlamak için fareyle çizim yapmanız yeterlidir. Değilse, "Ekran" düğmesinin yanındaki aşağı oku seçebilirsiniz. Daha sonra ihtiyacınız olan sabit bölgeyi seçin.

Diablo 3 sesini kaydetmeye gelince, "Sistem Sesi" ve "Mikrofon" yeşil duruma gelmeden önce açma-kapama seçeneğini tetikleyebilirsiniz. Gerekirse ses kaydırıcılarını aşağı kaydırın.
3. Adım: Çıkış video / ses ayarlarını düzenleyin
Sağ üst köşedeki "Diğer ayarlar" ı tıklayın. "Tercihler" penceresinin sol panelinde "Çıktı" yı seçin. Ardından çıktı klasörünü, anlık görüntü / video / ses formatını, video codec bileşenini, video / ses kalitesini, kare hızını ve diğerlerini değiştirebilirsiniz. Ayrıca ilgili bölümlerde diğer tercihleri de değiştirebilirsiniz. Daha sonra, değişikliğinizi kaydetmek için "Tamam" ı tıklayın.

4. Adım: Kaydedilen Diablo 3 videosunu önizleyin
Diablo 3 buhar oynanış videosunu kaydetmeye başlamak için büyük kırmızı "REC" düğmesini seçin. İhtiyacınıza göre tüm kayıt sürecini duraklatabilir, yeniden başlatabilir ve durdurabilirsiniz. Diablo kayıt işlemi sona erdiğinde bir önizleme penceresi açılır. Böylece önizleme yapabilir ve ekran görüntüsü alabilirsiniz. Daha sonra devam etmek için "Kaydet"i tıklayın.

5. Adım: Diablo 3 oyun videonuzu dışa aktarın
Diablo kayıt dosyanızı kaydetmek için yolu seçmeniz istenecektir. Devam etmek için "İleri" yi tıklayın. Daha sonra, sol panelde görüntülenen video dosyasını görebilirsiniz. Bundan sonra, sabit diskinize kaydedebilir veya tek bir tıklama ile YouTube ve diğer sosyal medya platformlarında paylaşabilirsiniz.

Mac kullanıyorsanız, daha fazla bilgi almak için buraya tıklayabilirsiniz. Mac ekran kaydedici Uygulamaların.
Bölüm 2: Diablo 3 Oynanışının Ekran Görüntüsü Nasıl Alınır
1. Adım: Ekran görüntüsü sayfasına girin
Windows veya Mac bilgisayarınızda Apeaksoft Screen Recorder yazılımını başlatın.
Diablo 3'ün ekran görüntüsünü almak istiyorsanız, ana arayüzünde "Enstantane" seçeneğini seçebilirsiniz.

2. Adım: Diablo 3 ekran görüntüsünü alın
Daha sonra, Diablo 3 ekran görüntüsünü manuel olarak çizebilirsiniz. Çizgiler, oklar, adım araçları, metin, filigran ve daha fazlası gibi birçok düzenleme aracı vardır. Sadece serbestçe Diablo oyun ekranına ihtiyacınız olan her şeyi ekleyin.

Diablo 3 sesini kaydetmeye gelince, "Sistem Sesi" ve "Mikrofon" yeşil duruma gelmeden önce açma-kapama seçeneğini tetikleyebilirsiniz. Gerekirse ses kaydırıcılarını aşağı kaydırın.
3. Adım: Kayıt sırasında Anlık Görüntü Diablo 3 (isteğe bağlı)
Diablo 3'i kaydederken ekran görüntüsü almak istiyorsanız, çizim yapabilir veya sınırlama olmaksızın ek açıklamalar ekleyebilirsiniz. Bundan sonra, Screen Recorder, Diablo 3 ekran görüntülerini doğrudan önizlemenizi ve paylaşmanızı sağlar.

Bölüm 3: Nasıl ScreenFlow ile Diablo 3 Oynandı
1. Adım: ScreenFlow video kayıt ayarlarını yönet
Mac bilgisayarınızda ScreenFlow'u çalıştırın. Ardından çıktı ayarlarını özelleştirmek için "Ayarları Yapılandır" penceresine gidin. Örneğin, dahili mikrofon sesini kaydedip kaydetmemeyi seçebilirsiniz. İhtiyacınız olan özelliklerden önce işaretlemeniz yeterli.
2. Adım: Mac'ta Diablo 3'i ücretsiz kaydedin
Pencerenin altındaki "Kaydet" düğmesini tıklayın. Daha sonra Diablo 3 oynanışını her zamanki gibi açın. ScreenFlow, Diablo 3 görüntülerini hızlı bir şekilde yakalamaya başlayacaktır. İşiniz bittiğinde, işlemi bitirmek için "Durdur" düğmesine tıklamanız yeterlidir.
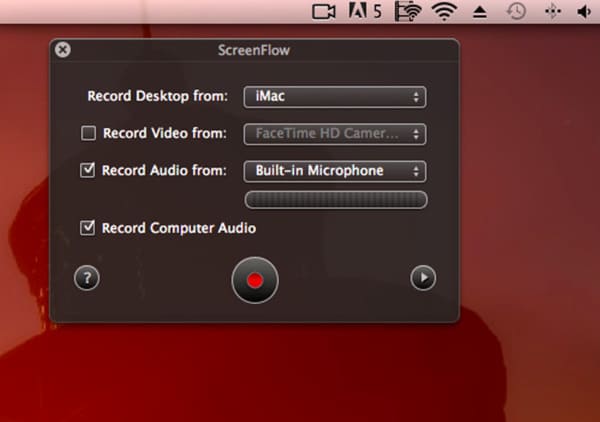
Kaçırmayın: 6 iPhone Ekranını Kaydetmenin En İyi Yolları
Bölüm 4: Diablo 3 Oynanışını PlayStation 4'te Nasıl Kaydedersiniz?
1. Adım: PlayStation 3 ile Diablo 4'i kaydedin
PS4'ünüzü açın ve ardından Diablo 3'ü açın. Diablo 3 oynamak için her zamanki gibi yapın. Ardından Diablo 3 ekran kaydı istemek için "Paylaş" düğmesine iki kez basın. Animasyon ekranınızın sol üst köşesinde göründüğünde, bu PlayStation 4'ün ekranınızı kaydetmeye başladığı anlamına gelir.
2. Adım: Kayıtlı Diablo 3 videonuzu dışa aktarın veya paylaşın
Diablo 3 kaydını durdurmak istediğinizde "Paylaş" butonuna uzun basabilirsiniz. Diablo 3 oyun kaydı durana kadar bırakmayın. Daha sonra video dosyasını kaydetmek için "Video Klibi Kaydet"i seçin. PlayStation4, kullanıcıların sanat eserlerini yüklemesine veya paylaşmasına olanak tanıyor. Böylece bunu başarmak için "Video Klip Yükle" veya "Oynatmayı Paylaş" seçeneğini tıklayabilirsiniz.
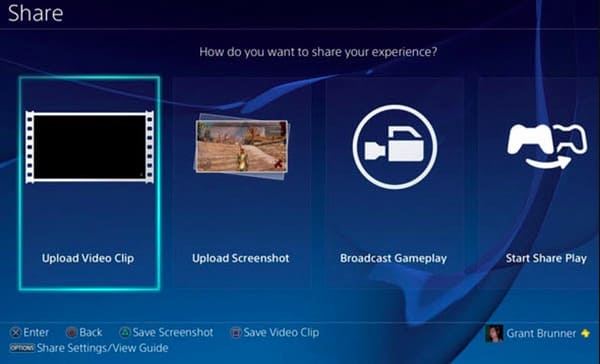
Aslında, samimi ve güçlü bir oyun kaydedici arıyorsanız, o zaman kesinlikle Apeaksoft Screen Recorder ilk tercihiniz olmalı. Hemen şimdi denemek için ücretsiz indirin. Diablo 3 ekran kaydı ile ilgili hala sorun yaşıyorsanız, bizimle iletişime geçmekten çekinmeyin.