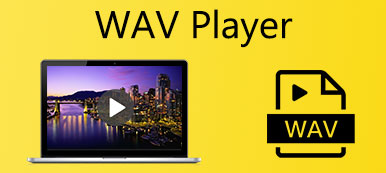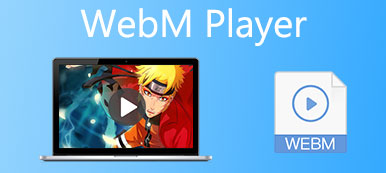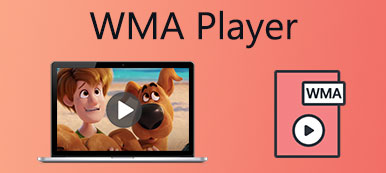MP4, PC'lerde ve cep telefonlarında en yaygın kullanılan format olduğundan, kolay olmalıdır. Windows Media Player'da (WMP) MP4 videoları oynatın. Aslında, çoğu MP4 videosu Windows Media Player 12 aracılığıyla sorunsuz bir şekilde oynatılabilir, ancak bazı MP4 dosyaları "Dosya türü desteklenmiyor. Bu dosyayı oynatmak için bir kodek gerekiyor" bildirimiyle WMP tarafından desteklenmez. Bunun nedeni, MP4 biçiminde bulunan kodeklerin (HEVC, XVID) Windows Media Player'a otomatik olarak yüklenmemesidir. Windows 10/11 ve önceki sürümler içinse, MP4 (MPEG-4) biçimini bile destekleyemezler. Bu makale, MP4 kodeğinin nasıl yükleneceğini ve MP4 videolarının Windows Media Player'da nasıl başarıyla oynatılacağını tanıtacaktır. Dahası, MP4 videolarını kolayca oynatmak için WMP'ye en iyi alternatifi burada öğrenebilirsiniz.
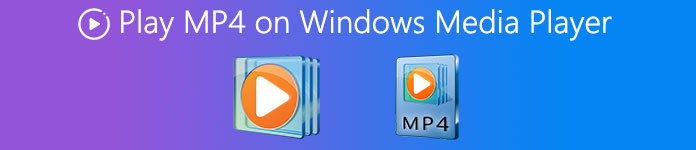
- Bölüm 1: Windows Media Player'da MP4 Neden Oynatılamıyor?
- Bölüm 2: Windows Media Player 4/12/11'da MP10 Videoları Nasıl Oynatılır
- Bölüm 3: MP4 Oynatmak için Windows Media Player'a En İyi Alternatif
- Bölüm 4: Windows Media Player'da MP4 Oynatmaya İlişkin SSS
Bölüm 1: Windows Media Player'da MP4 Neden Oynatılamıyor?
Windows Media Player 12, MP4 (MPEG-4) formatını oynatmayı desteklese de, bu tüm MP4 dosyalarının WMP ile uyumlu olduğu anlamına gelmez. Bazen Windows Media Player'da yalnızca görüntü olmadan MP4 videoları oynatabilirsiniz. İşte yaygın nedenler:
1.Windows 11/10 ve önceki sürümler, başlangıçta MP4 kodeklerinin eksikliği nedeniyle MP4 videolarını oynatmayı desteklemez. Daha fazla video oynatmak için Windows'unuz için en yeni Windows Media Player 12'yi doğrudan indirebilirsiniz.
2.Windows Media Player yalnızca MP4 dosyalarını sesli olarak oynatır. HEVC ve XVID gibi MP4 dosyalarının video kodekleri orijinal WMP tarafından desteklenmez. Neyse ki, WMP, üzerine kodek paketleri yüklemeyi destekler.
Windows Media Player'ın MP4 oynatmama sorununu çözmek için WMP için ilgili codec bileşenini indirmeyi seçebilir veya tüm biçimleri destekleyen profesyonel bir video oynatıcı seçebilirsiniz. Ayrıntılı adımlar aşağıda tanıtılmıştır. Lütfen okumaya devam edin.
Bölüm 2: Windows Media Player 4/12/11'da MP10 Videoları Nasıl Oynatılır
Windows Media Player'da MP4 dosyalarını başarıyla oynatmak için, WMP için gereken kodeği indirebilirsiniz. Kodek paketini bulmak zor değil, ancak WMP'de tüm ses ve video dosyalarını oynatmak için indirilmesi gereken çok sayıda eksik kodek var. İşte ayrıntılı adımlar:
1. Adım: Windows Media Player'da MP4 videolarını oynatmak istediğinizde ancak "Bu dosyayı oynatmak için bir kodek gerekiyor" hatasını aldığınızda, Ağ yardımı açılan pencerede düğmesine basın. Ve Microsoft Destek'e yönlendirileceksiniz.
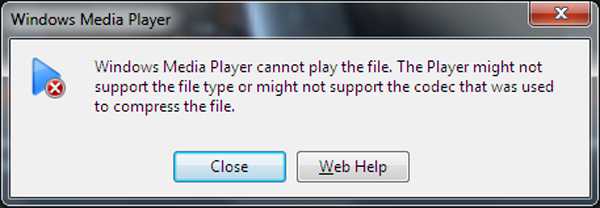
2. Adım: Sayfanın altındaki web sitesine (WMplugins.com) tıklayın. Ardından ilgili eklentileri bulmak için istediğiniz codec bileşenini arama çubuğuna girin. Ve tıklayın İndiriniz MP4 codec bileşenini (HEVC, XVID, vb.) Windows Media Player'a yüklemek için düğmesine basın.
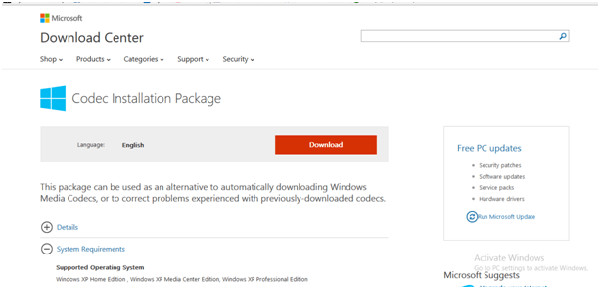
3. Adım: Kurulumdan sonra WMP otomatik olarak yeniden başlayacaktır. Ardından, MP4 videolarını Windows Media Player'da codec sorunu olmadan kolayca oynatabilirsiniz.
If Windows Media Player hala çalışmıyor, çözümleri bu gönderide bulabilirsiniz.
Bölüm 3: MP4 Oynatmak için Windows Media Player'a En İyi Alternatif
Windows Media Player için MP4 kodeğini indirmek, Windows 4/7/8'unuzda MP10 videoları oynatmanın etkili bir yoludur, ancak yeni başlayanlar için nispeten karmaşıktır. Dahası, WMP için indirmeniz gereken farklı video biçimleri için birçok kodek vardır. Bu nedenle, MP4 ve diğer videoları oynatmak için WMP'ye en iyi alternatifi neden seçmiyorsunuz? Apeaksoft Blu-ray Oynatıcı tüm popüler ses ve video formatlarını yüksek kalitede destekleyen çok yönlü bir medya oynatıcıdır.

4,000,000 + Yüklemeler
MP4 videolarını WMP için MP4 codec bileşenini indirmeden Windows'ta sorunsuzca oynatın.
Neredeyse tüm video/ses formatlarını ve kodekleri, hatta Blu-ray ve DVD'yi destekleyin.
720p, 1080p HD ve 4K çözünürlükte videoları yüksek kalitede oynatabilir.
Oynatma ayarlarını kontrol etmek ve özgürce ekran görüntüsü almak için kısayol tuşları.
1. Adım: Ücretsiz indirin ve Windows'unuzda Apeaksoft Blu-ray Oynatıcıyı başlatın. Tıkla Dosyaları Aç düğmesine basarak istediğiniz MP4 videosunu seçin ve açın.
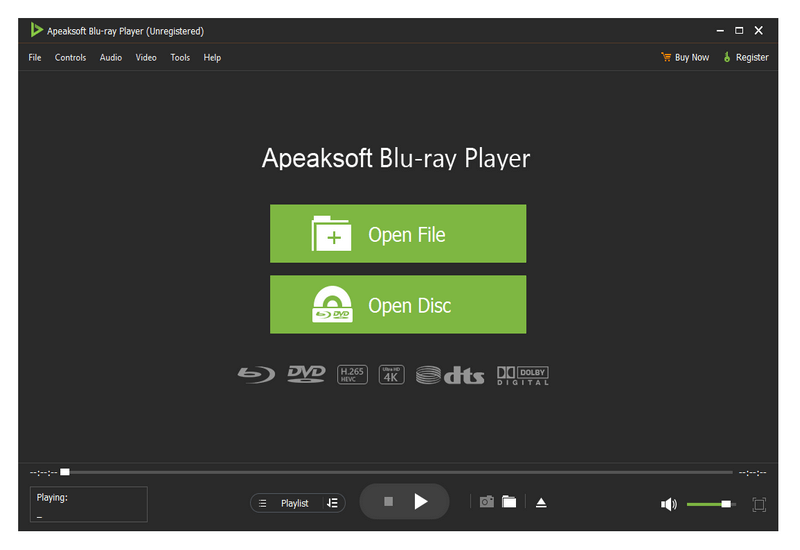
2. Adım: Tıklayarak Kontroller menüsünden videoyu başlatmak/duraklatmak, ses seviyesini ayarlamak ve ekran görüntüsü almak için kısayol tuşlarını öğrenebilirsiniz. İçinde ses ve Video menüsünden kanalları istediğiniz kanala kolayca değiştirebilirsiniz. Ardından Araçlar menüsüne tıklayabilir ve etkileri parlaklığı, kontrastı ve tonu ihtiyacınıza göre ayarlama seçeneği. Bu sayede MP4 videolarınızın keyfini daha iyi bir izleme deneyimi ile çıkarabilirsiniz.
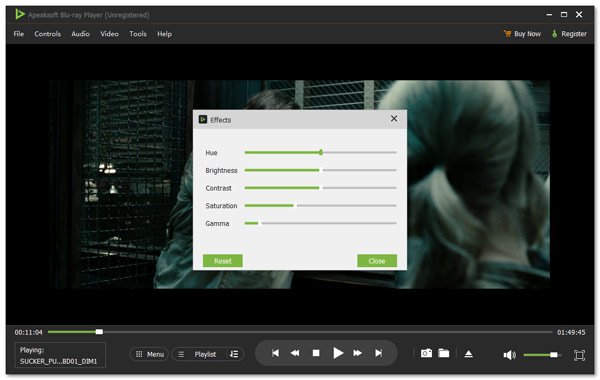
Bölüm 4: Windows Media Player'da MP4 Oynatmaya İlişkin SSS
1.Kod çözücüyü dönüştürerek Windows Media Player'da MP4 videoları oynatabilir miyim?
Tabi ki yapabilirsin. Windows Media Player'da MP4 oynatmak için uyumsuz codec bileşenlerini MPEG-264 veya H.4 codec bileşenine dönüştürmek için Apeaksoft Video Converter Ultimate'ı kullanabilirsiniz. Bu video dönüştürücü ile format ve kaliteyi değiştirmeden codec bileşenini ayarlayabilirsiniz.
2.Windows Media Player neden yalnızca sesli MP4 çalıyor?
Bunun nedeni yalnızca ses biçimi ve kodeğin WMP tarafından desteklenmesidir. MP4 biçimi için tüm kodek paketlerini indirebilirsiniz. Ya da MP4 videolarını oynatmak için diğer profesyonel video oynatıcılara güvenebilirsiniz.
3. Hangi yazılım MP4 videoları oynatabilir?
Çoğu profesyonel video oynatıcı, Apeaksoft Blu-ray Player, VLC Media Player dahil olmak üzere Windows Media Player olmadan MP4 dosyalarının oynatılmasını destekler. RealPlayer, vb. Hepsi tüm popüler ses ve video formatlarını destekler. Size uygun olanı seçebilirsiniz.
Sonuç
Bu makaleyi okuduktan sonra, Windows Media Player'ın MP4 videolarını oynatmamasının nedenlerini ve bu sorunu çözme yöntemlerini öğrendiniz. Gerekli MP4 codec bileşenlerini Windows Media Player'dan indirebilirsiniz. Ancak en kolay yol, tüm ses ve video formatlarını oynatmak için Apeaksoft Blu-ray Oynatıcıyı kullanmaktır. Aşağıda yorumlarınızı ve tavsiyelerinizi bırakmaya hoş geldiniz.