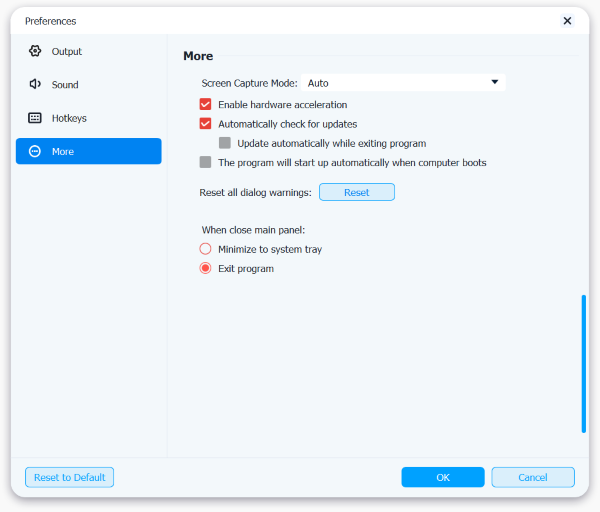Apeaksoft Phone Mirror, profesyonel, istikrarlı, kullanıcı dostu bir telefon ekran kaydı programıdır. Bu yazılım, iPhone ekranınızı ve Android telefon ekranınızı bilgisayara yansıtmanızı sağlayarak, cep telefonlarını kullanırken daha büyük ekranların keyfini çıkarmanızı sağlar. Ayrıca, iPhone ve Android telefonunuzun ekran kaydını yaparken telefon ekranınızı kaydedebilir ve bilgisayarda anlık görüntüler alabilirsiniz. Dahası, Apeaksoft Phone Mirror, MP4, MOV, WMV, GIF, JPG, PNG, BMP, MP3, M4A, AAC vb. dahil olmak üzere birçok yaygın kullanılan dosya biçimini destekler.

Apeaksoft Phone Mirror'ın resmi web sitesine gidebilir ve Bedava indir Kurulum paketini almak için düğmeye tıklayın. Daha sonra paketi tıklamanız ve bilgisayarınıza Phone Mirror'ı kurmak için açmanız gerekir.
1 Adım. Bilgisayarınıza Apeaksoft Phone Mirror'ı yükledikten sonra. Tüm özelliklerini kullanmak için, Bu ürünü kaydet ilk simgesi.
2 Adım. Daha sonra e-posta adresinizi ve kayıt kodunuzu girebileceğiniz bir açılır pencere olacak. Giriş yaptıktan sonra lütfen tıklayın etkinleştirmek düğmesine basın.
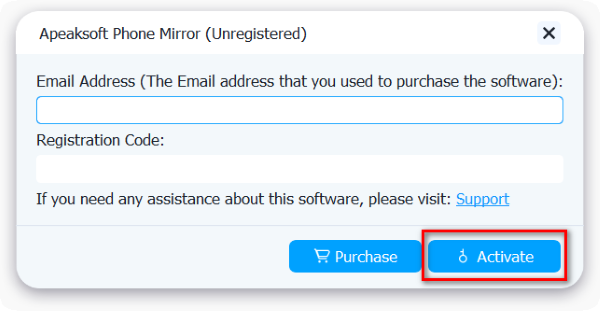
Not:
Başarıyla satın alma işlemini gerçekleştirdikten sonra kayıt kodunuz sipariş formunu doldurduğunuz e-posta adresinize gönderilecektir.
E-posta: Sipariş formunu doldurduğunuz e-posta adresi.
Tescil kodu:Başarılı satın alma işleminden sonra aldığınız sipariş onay mektubunda aktivasyon anahtarı, lisans kodu veya ANAHTAR KODU(LAR) olarak işaretlenmiş karakter dizisi.
Apeaksoft Phone Mirror'ı bilgisayarınıza yükledikten sonra, bu yazılımı başlatmanız ve iOS Aynası fonksiyonu.

Daha sonra, iPhone'unuzu veya diğer iOS cihazlarınızı bilgisayara bağlamalısınız. Bağlamadan önce, iPhone'unuzun ve bilgisayarınızın aynı Wi-Fi'ye bağlı olduğundan emin olmalısınız.
iPhone ekranınızı dizüstü bilgisayara yansıttığınızda, lütfen seçin Ekran yansıtma ilk olarak. Daha sonra ekrandaki talimatları izleyerek iPhone'unuzu bilgisayara bağlayabilirsiniz: açın kontrol Merkezi iPhone'unuzda, üzerine dokunun. ekran Yansıtmave sonra seçim yapın Apeaksoft Telefon Aynası.

Yalnızca iPhone sesinizi bilgisayara yansıtmak istiyorsanız, Ses yansıtma. Sonra, iPhone sesinizi bilgisayara yansıtmak için lütfen ekrandaki talimatları izleyin: açın kontrol Merkezi, iPhone'unuzda müzik çalma menüsünü açmak için sağ üst köşedeki simgeye dokunun ve seçin Apeaksoft Telefon Aynası.

Not: Tıklayabilirsiniz Bağlanamıyor? iPhone'unuzu PC'ye bağlarken sorun yaşadığınızda daha fazla çözüm elde etmek için.
Apeaksoft Phone Mirror'ı bilgisayarınıza yükledikten sonra, bu yazılımı başlatmanız ve Android Ayna fonksiyonu.

Android telefonunuzu veya diğer Android cihazlarınızı kullanabileceğiniz bilgisayara bağlamanın dört yolu.
Android telefonunuzu Wi-Fi ile bağlamak istiyorsanız, kullanabilirsiniz. belirlemek, Pin Koduya da QR CodeBu üç yolu kullanmak için öncelikle Android telefonunuza FoneLab Mirror uygulamasını indirmeli ve başlangıçta Android cihazınızın ve bilgisayarınızın aynı WLAN'a bağlı olduğundan emin olmalısınız.

Yöntem 1: Android telefonunuzda FoneLab Mirror'ı yükleyin ve başlatın. Ardından Android telefon ekranınızın ortasındaki arama simgesine dokunun ve seçtiğinizden emin olun. belirlemek Bilgisayarınızda Apeaksoft Phone Mirror'da. Bir süre bekleyin, bilgisayarınızın adı Android telefon ekranınızda görünecek ve üzerine dokunmalısınız. Sosyal medya > izin vermek Bağlanmak ve ekran görüntüsünü başlatmak için.

Yöntem 2: Android telefonunuzda FoneLab Mirror'ı yükleyin ve başlatın. Ardından şuraya geçin: PIN kodu Android telefonunuzda ve bilgisayarınızda.

Sonra, bilgisayarınızda PIN kodunu görebilirsiniz. Lütfen Android telefonunuzdaki FoneLab Mirror'a girin ve üzerine dokunun Bağlanmaya başla > izin vermek Bağlantıyı tamamlamak ve telefon yansıtmayı başlatmak için

Yöntem 3: Android telefonunuzda FoneLab Mirror'ı yükleyin ve başlatın. Ardından lütfen şuraya geçin: QR Code Android telefonunuzda ve dizüstü bilgisayarınızda.

Bundan sonra, QR Kodunu Tara Android telefonunuzdaki düğmeye basarak bilgisayarda görüntülenen QR kodunu tarayın. Ardından bir süre bekleyin ve seçin izin vermek ekran görüntüsünü başlatmak için.

Yöntem 4: Eğer Wi-Fi bağlantınız yoksa Android telefonunuzu USB kablosu aracılığıyla bilgisayarınıza bağlayabilirsiniz.
FoneLab Mirror'ı Android telefonunuza yükleyin ve başlatın. Ardından, lütfen Android telefonunuzda ve dizüstü bilgisayarınızda USB Bağlantısına geçin.

Daha sonra, Android telefonunuzu ve bilgisayarınızı bağlamak için USB kablosunu kullanmanız gerekir. Ve sonra Android telefonunuzu Apeaksoft Phone Mirror'daki ekran talimatlarında belirtildiği gibi çalıştırın. Üzerine dokunun Geliştirici seçeneklerini aç girmek için Android telefonunuzda Ayarlar. Seçin Sistem güncellemeleri > Geliştirici Seçenekleri açmak USB hata ayıklama Android telefonunuzda.

Bundan sonra, lütfen tıklayın Tamamla Android telefonunuzu bilgisayarınıza yansıtmaya başlamak için Apeaksoft Phone Mirror'daki düğmeye tıklayın.

Not: Farklı markalardaki Android telefonlarda USB hata ayıklamayı açmak için farklı işlemler yapılabilir.
Araç çubuğuna ihtiyacınız yoksa, Sekmeyi gizle simgesi. Pencerenin küçük olduğunu düşünüyorsanız, Tam ekran simge. Ayrıca Enstantane fotoğraf Bilgisayarınızda ekran görüntüsü almak için simge. Telefonunuzun ekranını bilgisayarınızda kaydetmeniz gerekiyorsa, Rekor simgesi.

Kayıttan sonra, kayıt geçmişinizi kontrol edebilir ve kayıt dosyanızı programda oynatabilirsiniz. Ayrıca, kayıt dosyanızı tıklayarak kırpabilirsiniz. kesim simgesine tıklayın ve kayıt dosyanızın ID3 bilgilerini düzenleyin Medya Meta Verilerini Düzenle simgesi.

Ayrıca Android telefon ekranınızı bilgisayarınızda özgürce hareket ettirebilirsiniz. Pencereyi Araç Çubuğu Olmadan Taşı düğmesine basın.

öğrenerek üst kısım, Android telefon ekranınızı bilgisayarınıza kolayca yansıtabilirsiniz. Okumaya devam edin, adımlar aracılığıyla Android telefon ekranınızı kontrol etmek için bilgisayarı nasıl kullanacağınızı öğrenebilirsiniz.
1 Adım. Bulun ve tıklayın Ayarlar Pencerenin orta araç çubuğundaki düğme. Bir pencere modu seçin Pencereyi Araç Çubuğuyla Taşı ve Pencereyi Araç Çubuğu Olmadan Taşı .

2 Adım. bulmak Müşteri | Üye seç üzerinde Kontrol Telefonu sağdaki panel. yanındaki düğmeyi tıklayarak durumu açın. Müşteri | Üye seç. Artık bilgisayarınızdaki Android telefonu kontrol etmeye başlayabilirsiniz.

3 Adım. Ekranı yayınladıktan sonra Android telefonunuzu kontrol etmek için fare ve klavyeyi kullanmak istiyorsanız, kutuyu işaretleyebilirsiniz. Kontrol Telefonu işlevi. Bundan sonra, bu pencerede listelenen 9 kısayol tuşunu kullanabilirsiniz, bunlar arasında Bildirim Çubuğunu Yukarı Kaydırın, Uygulamada Menüye Girin, Ekranda Odaklanmayı Değiştir, Giriş metni, Metni kopyala, Metni Kes, Metin Yapıştır, geri al, yeniden yapmak.

4 Adım. Android telefon ekranının sol panelinde, telefonunuzu PC'de kolayca yönetmek için alt araç çubuğunu kullanabilirsiniz. Örneğin, Üç hat Farklı açılış sayfaları arasında geçiş yapmak için simge.

Apeaksoft Phone Mirror tercihlerini özelleştirmek için Menü simgesi ve seç Tercihler.

Bu pencerede, çıktı klasörünü seçebilir ve video, ses ve görüntülerin çıktı biçimlerini seçebilirsiniz.

Bu pencerede sistem sesinin ve mikrofonun ses seviyesini kontrol edebilirsiniz. Ayrıca sesi de kontrol edebilirsiniz.

Bu pencerede, Apeaksoft Phone Mirror'ın kısayol tuşlarını ayarlayabilir ve özelleştirebilirsiniz.

Bu pencerede ekran görüntüsü alma modunu seçebilir, donanım hızlandırmayı etkinleştirebilir veya devre dışı bırakabilir ve güncelleme kontrol modunu ayarlayabilirsiniz.