Webex, Cisco tarafından yapılan bir web konferansı ve işbirliği uygulamasıdır. Bu uygulama, video konferans, web seminerleri, dosya paylaşımı ve diğer işbirliği özellikleri gibi çeşitli çevrimiçi toplantı araçları sağlar. Webex'in yaygın kullanım alanları sanal toplantılar, uzaktan işbirliği ve çevrimiçi eğitim oturumlarıdır. Sezgisel bir arayüzle oluşturulan Webex uygulaması, profesyonel toplantılar için mükemmeldir. Ayrıca bu yazıda ekranınızı bilgisayarınıza yansıtma özelliğine de sahip ustaca bir uygulama ele alınacaktır. Öğrenmek için aşağıdaki bölümleri okuyun Webex'te ekranınızı nasıl paylaşabilirsiniz?.
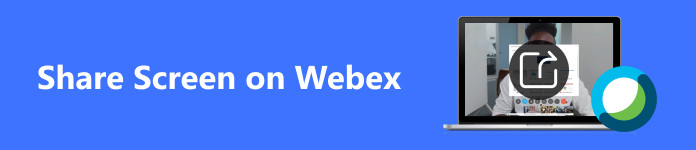
- Bölüm 1. Mobil Cihazlarda Webex'te Ekran Nasıl Paylaşılır
- Bölüm 2. Windows ve Mac'te Webex'te Ekran Nasıl Paylaşılır
- Bölüm 3. Telefonunuzun Ekranını Masaüstüne Yansıtın Webex
- Bölüm 4. Webex'te Ekran Paylaşımı hakkında SSS
Bölüm 1. Mobil Cihazlarda Webex'te Ekran Nasıl Paylaşılır
1. Adım Yapmanız gereken ilk şey uygulamayı indirmek. Bunu Play Store'unuza veya App Store'unuza giderek yapın. Ardından yazın Webex arama çubuğunda kurmak düğme. Uygulamanın indirilip başlatılması için lütfen birkaç saniye bekleyin.
2. Adım Uygulamayı başlattıktan sonra Toplantıya Katıl, Oturum Aç ve Kaydol düğmelerini görmelisiniz. üzerine tıklayın Kaydol Hesabınız yoksa düğmesine basın. Tıklayın Oturum aç Zaten bir hesabınız varsa. Giriş yaptıktan sonra, + Uygulamanızın sağ alt köşesindeki düğmesine basın. Daha sonra bir toplantıya katılabilir veya kendi toplantınızı oluşturabilirsiniz.
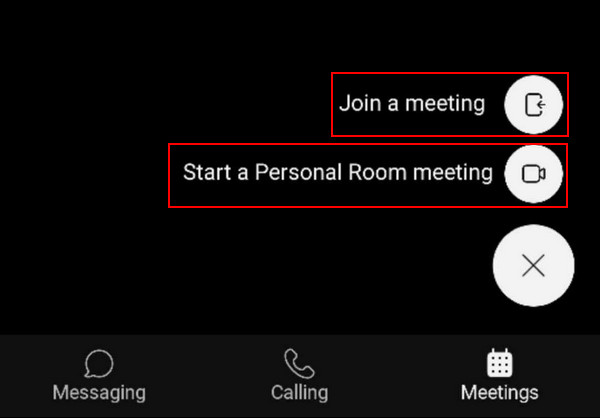
3. Adım Toplantıya katıldıktan sonra Aramayı Bitir butonunun yanındaki… butonuna tıklayabilirsiniz. Buna tıklamak size daha fazla seçenek gösterecektir. Tıklayın İçeriği PaylaşArdından seçmek Ekran paylaşımı. Bağlantı hızınıza bağlı olarak ekranınızın birkaç saniye içinde paylaşılması gerekir.
Bölüm 2. Windows ve Mac'te Webex'te Ekran Nasıl Paylaşılır
1. Adım Webex'i bilgisayarınıza indirip yüklediğinizi varsayalım. Uygulamanızı başlatın ve bir toplantı oluşturun veya toplantıya katılın. Toplantı oluşturmak için üzerine tıklayabilirsiniz. Kişisel Toplantı Odası toplantısı başlatma, Ve toplantıya katılmak, Toplantıya Katıl düğmesini tıklayın. Bu eğitimde, Kişisel Toplantı Başlatın. Tıkladıktan sonra yeni bir pencereye yönlendirilmelisiniz.
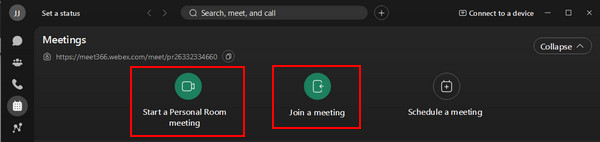
2. Adım Başka bir pencereye yönlendirildikten sonra mikrofonunuzu ve kameranızı yapılandırabilirsiniz. Sadece tıklayın Sessiz / Sesli mikrofonu değiştirmek için düğmeyi kullanın. Bir toplantıya katılmadan önce videonuzu kapatmak istiyorsanız Videoyu Durdur. Ayarlarınızı yapılandırdıktan sonra tıklayın. Toplantıyı Başlat toplantıya katılmak için.
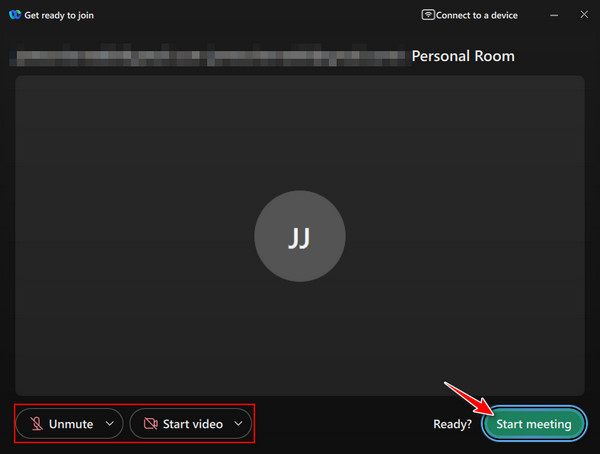
3. Adım Toplantıya katıldıktan sonra pencerenizin alt kısmında yeni düğme grupları görünecektir. Ekranınızı paylaşmaya başlamak için paylaş aşağıdaki düğmeye basın. Hangi uygulama penceresini paylaşmak istediğinizi seçebileceğiniz başka bir pencere açılacaktır. Pencerenizi seçin ve tıklayın Paylaşım Penceresi döküm başlatmak için.
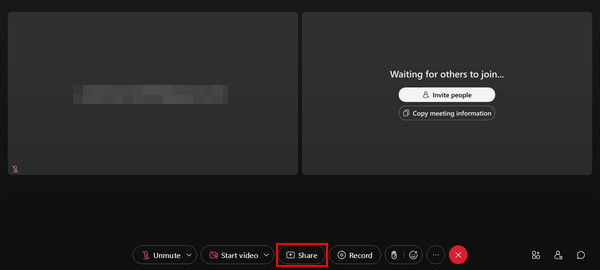
Bölüm 3. Telefonunuzun Ekranını Masaüstüne Yansıtın Webex
Apeaksoft Telefon Aynası cep telefonu ekranlarını yansıtmak için yapılmış üçüncü taraf bir uygulamadır. Sadece birkaç tıklamayla ekranınızı yayınlamanıza olanak tanıyan ve cep telefonunuzun ekranını masaüstünüze kaydetme özelliği sunan güçlü bir araçtır. Bu uygulama içerik oluşturucular için değerlidir; ekranınızı yansıtmanıza olanak tanıyan ve gecikmeleri en aza indiren güçlü bir araçla oluşturulmuştur. Sezgisel bir kullanıcı arayüzü ile eşleştirmek, aracın daha uzun süre kullanılmasını daha da keyifli hale getirir. Aşağıdaki adımları izleyerek Apeaksoft Phone Mirror'ın nasıl kullanılacağını öğrenin.
1. Adım Uygulamayı İndirin ve Başlatın
Uygulamayı hala indirmeniz gerektiğini varsayarak, aşağıdaki indirme düğmesine tıklayın. Bu, uygulamayı otomatik olarak indirir. Cihazınıza yükledikten sonra uygulamayı başlatın. Uygulamayı başlatmak için masaüstünüze gidin ve uygulamanın kısayol simgesine tıklayın.
2. Adım Cihaz Türünü Seçin
Şimdi cihaz türünüzü seçmeniz istenecektir. Arasından seçim yapın iOS Ayna ve Kontrol ve Android Aynası ve Kontrolü. Bu durumda seçeceğiz Android Ayna ve Ayna. Bu bölümde seçenekleri göreceksiniz.

3. Adım Bağlantı Türünü Seçin
Cihaz tipinizi seçtikten sonra istediğiniz bağlantı tipini seçmeniz istenecektir. Arasından seçim yapın Kablosuz Ayna ve USB Ayna. Bu durumda şunu seçeceğiz: USB Aynaçünkü yalnızca cihazlar arasında kablo bağlantısı gerektirir.

4. Adım Başarıyı Aynalayın
Telefonunuzu kabloyla masaüstünüze bağlayın. Birkaç saniye bekleyin; telefon ekranınız otomatik olarak bağlanacak ve masaüstünüze yansıtılacaktır. Webex toplantınıza gidin ve telefon ekranınızı paylaşın.

Bölüm 4. Webex'te Ekran Paylaşımı hakkında SSS
Webex'te aynı anda birden fazla ekranı paylaşabilir miyim?
Evet, Webex'te aynı anda birden fazla ekranı paylaşabilirsiniz. Şunu seçebilirsiniz: İçeriği Paylaş düğmesine basın, birden fazla ekran seçin ve ardından paylaşmak istediğiniz ekranı seçin. Bu şekilde Webex'inizde aynı anda birden fazla ekranı paylaşabilirsiniz.
Ekranımın tamamı yerine belirli uygulamaları paylaşabilir miyim?
Evet, ekranınızın tamamı yerine belirli bir uygulamayı paylaşabilirsiniz. Sadece seçebilirsiniz İçeriği Paylaş düğmesine basın ve ardından Webex'inizde hangi uygulamayı paylaşmak istediğinizi seçin. Burada artık ekranınızın tamamı yerine kullanmak istediğiniz uygulamayı paylaşabilirsiniz.
Webex'te ekran paylaşımı sırasında videoları sesli olarak paylaşabilir miyim?
Evet, Webex'te ekran paylaşımı sırasında videoları sesli olarak paylaşabilirsiniz. Sadece seçebilirsiniz bilgisayar sesini dahil et Ekranınızı paylaşırken. Bilgisayarınızdan gelen sesin düzgün bir şekilde iletildiğinden emin olmak için bu düğmeyi doğru seçip seçmediğinizi kontrol edin.
Webex mobil uygulamasında ekran paylaşımı mevcut mu?
Evet, Webex mobil uygulamasında ekran paylaşımı mevcuttur. Toplantı yaparken, İçeriği Paylaş ve ekranınızda görüntülemek veya paylaşmak için belirli bir uygulamayı veya ekranı seçin.
Katılımcılar paylaşılan ekranımı görüntülemede sorun yaşıyorsa ne olur?
Katılımcılar paylaşılan ekranınızı görüntülemede sorun yaşıyorsa uygulamanın en son güncellemesini veya sürümünü indirdiğinizden emin olun. Ağ bağlantınızın kararlı olup olmadığını da kontrol edebilirsiniz.
Sonuç
Bu makalenin Webex ekran paylaşımı işlevinin nasıl çalıştığını anlamanıza yardımcı olduğunu ve size iyi bir anlayış kazandırdığını umuyoruz. Ancak hala biraz sorun yaşıyorsanız, öğrenmek için her zaman bu makaleye geri dönebilirsiniz. Webex'te ekran paylaşımı nasıl yapılır. Temel bilgileri öğrenmeye zaman ayırmanızı öneririz.




