Teknolojik gelişmelerle, iPad ekranınızı MacBook veya Windows PC gibi diğer cihazlarla paylaşmak her zamankinden daha kolay. Ekran yansıtma, iPad'inizin içeriğini daha büyük bir ekranda görüntülemenizi sağlayarak daha sürükleyici bir görüntüleme deneyimi sağlar. Bu makale sizi şu konularda yönlendirecektir: iPad'i Mac ve PC'ye yansıtan ekran.
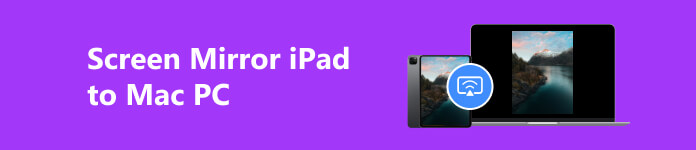
Bölüm 1. AirPlay Kullanarak iPad'den Ekran Aynası Nasıl Yapılır
Ekran yansıtma, cihazları sorunsuz bir şekilde bağlamak için olmazsa olmaz bir araç haline geldi. Popüler bir kombinasyon, iPad ve Mac'tir; burada iPad'in ekranını MacBook'a yansıtmak daha büyük bir ekran ve daha kolay iş birliği sunar. iPad'inizi bir Mac'e yansıtmak için AirPlay, QuickTime veya AirServer gibi yerleşik seçenekleri kullanabilirsiniz. Bu bölümde, iPad'inizi Mac'inize üç basit yöntemle nasıl yansıtacağınızı anlatacağız.
AirPlay aracılığıyla iPad'i Mac'e Ekran Yansıtma
iPad'inizin ekranını Mac'e yansıtmak, yalnızca birkaç basit adım gerektiren basit bir işlemdir. AirPlay'i kullanarak iPad ekranınızı Mac'inize kolayca yansıtabilirsiniz.
1. Adım iPad'inizi ve Mac'inizi aynı ağa bağlayın ve istikrarlı bir bağlantı kurun.
2. Adım Erişim için iPad ekranınızı aşağı veya yukarı kaydırın kontrol Merkezi. Dokunun ekran Yansıtma düğmesine bastığınızda mevcut cihazların bir listesi görünecektir.
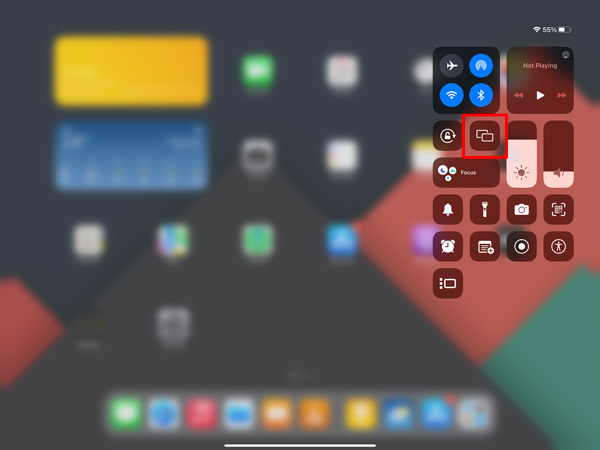
3. Adım Kullanılabilir aygıtlar listesinde Mac'inizin adına dokunun. Apple aygıtlarınız arasında güvenli bir bağlantı kurmak için bir parola gerekebilir. Bağlandıktan sonra, iPad'inizin ekranı Mac'inize yansıtılacaktır.
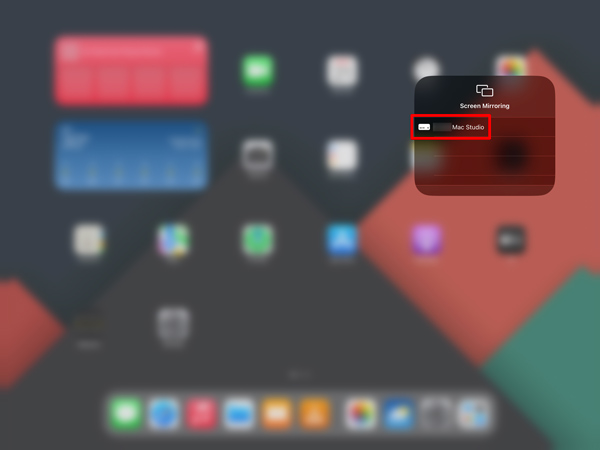
QuickTime Kullanarak iPad'i Mac'e Ekran Yansıtma
1. Adım Lightning kablosunu kullanarak iPad Pro, Air veya Mini'nizi Mac'inize bağlayın. Mac'inizde QuickTime Player'ı açın. Bunu Uygulamalar klasöründe bulabilir veya aramak için Spotlight'ı kullanabilirsiniz. Git filetove seçin Yeni Film Kaydı seçeneği.
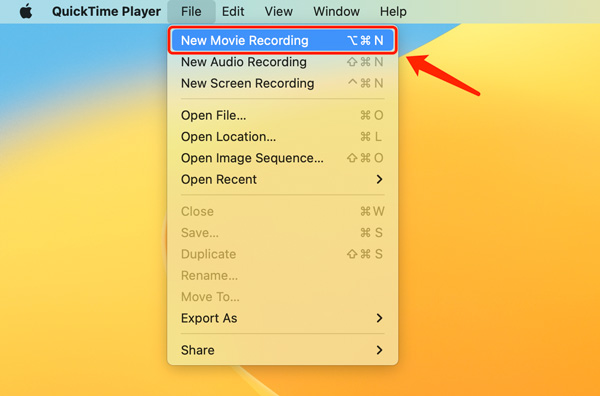
2. Adım Bir kayıt penceresi görünecektir. Giriş kaynağını değiştirmek için kayıt düğmesinin yanındaki açılır oka tıklayın. altında iPad'inizi seçin. Ekran seçeneği.
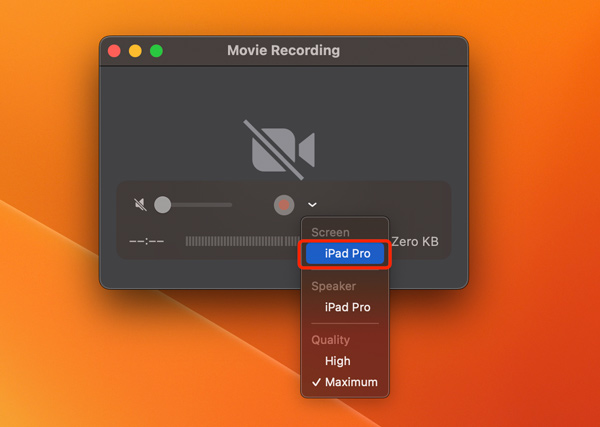
3. Adım iPad ekranınızdaki içerik artık Mac'inize yansıtılacaktır. Yansıtılan ekranın boyutunu ayarlamak için kayıt penceresini yeniden boyutlandırabilirsiniz.
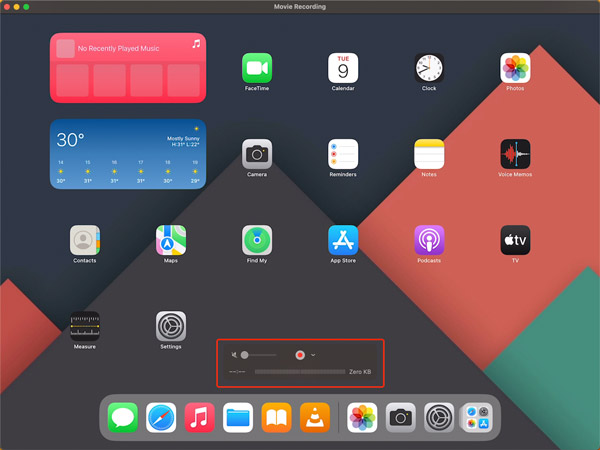
Üçüncü Taraf Uygulamalarla iPad'i Mac'e Ekran Yansıtma
AirServer iPad'den Mac'e kablosuz ekran yansıtmaya olanak tanıyan popüler bir üçüncü taraf uygulamasıdır. AirServer'ı resmi web sitesinden Mac'inize yükleyin. iPad'inizde ekranı kaydırarak açın kontrol Merkezi ve üzerine dokunun ekran Yansıtma. Mevcut cihazlardan Mac'inizi seçtiğinizde iPad ekranınız yansıtılacaktır.
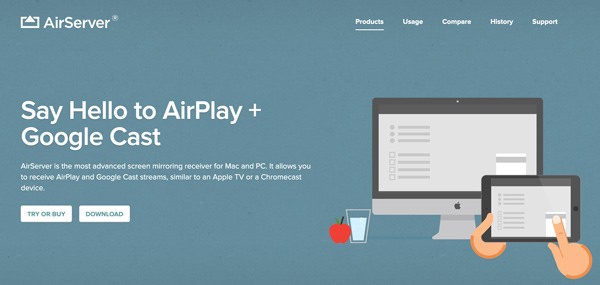
Bölüm 2. iPad Ekranınızı Windows PC'ye Nasıl Aynalayabilirsiniz?
İPad'inizi bir PC'ye yansıtmak için birkaç seçeneğiniz vardır. İki popüler yöntem, yerleşik Windows 11/10 özelliğini veya Apeaksoft gibi üçüncü taraf uygulamalarını kullanmayı içerir. Telefon Aynası veya Reflektör.
Windows 11/10 Connect ile iPad Ekranını PC'ye Yansıtma
için ekran aynası iPad PC'ye bağlamak için lütfen bilgisayarınızda Windows 11/10 sürümünün kurulu olduğundan emin olun. iPad'inizde Kontrol Merkezini açmak için ekranını kaydırın ve Ekran Yansıtma'ya dokunun.
PC'nizde tuşuna basın Kazan + K veya git Ayarlar > Cihaz > Bluetooth ve diğer cihazlar > Bluetooth veya diğer cihazları ekle. Seçmek Wireless Display or dok iPad'inize bağlanmak için ekrandaki talimatları izleyin.
Phone Mirror Kullanarak iPad Ekranını PC'ye Yansıtma
Yansıtma işlemine geçmeden önce iPad'inizin ve Windows PC'nizin aynı Wi-Fi ağına bağlı olduğundan emin olmak çok önemlidir.
İPad ekranınızı bir PC'ye yansıtmak için ekran yansıtmayı destekleyen üçüncü taraf bir uygulama kullanmalısınız. İhtiyaçlarınıza en uygun olanı seçin ve kurulum talimatlarını izleyin. Popüler Apeaksoft'u kullanabilirsiniz Telefon Aynası Ekranın iPad'inizden Windows 11/10/8/7 PC'ye yansıtılmasını sağlamak için.

4,000,000 + Yüklemeler
iPad veya iPhone ekranınızı Windows 11/10/8/7 yüklü bir bilgisayara yansıtın.
Wi-Fi ve USB aracılığıyla iPad, iPhone veya Android telefondan ekran yansıtma.
Ekran yansıtılırken iPad etkinliklerinizi yakalayın.
Yaygın olarak kullanılan tüm iOS/Android/Windows cihazlarını ve sistemlerini destekleyin.
1. Adım Ekran yansıtma uygulamasını bilgisayarınıza yükledikten sonra açın ve iOS Aynası özelliği.

2. Adım Kullan Wi-Fi Bağlantısı or USB Bağlantısı iPad ekranını PC'ye yansıtmayı başlatmak için. Şimdi iPad'inizi alın ve Kontrol Merkezini açın. Ekran Aynalama düğmesine dokunun ve Apeaksoft cihazını seçin. PC'nizi seçtikten sonra iPad'iniz Phone Mirror yazılımıyla bağlantı kuracaktır.
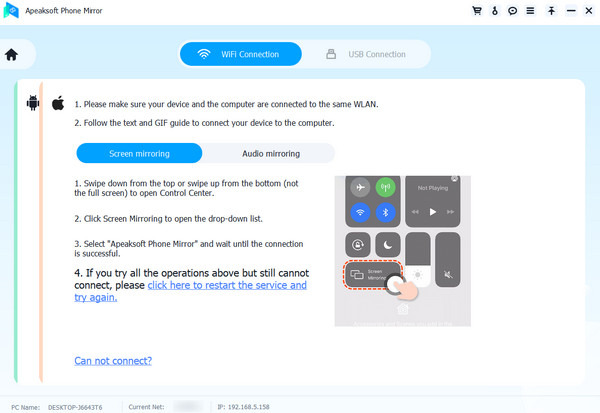
3. Adım Artık iPad ekranınızı daha büyük bir ekranda izlemenin keyfini çıkarabilirsiniz. İster oyun oynayın, ister sunum yapın, ister video izleyin, yansıtılmış ekran iPad'inizde olup biten her şeyi gösterecektir.
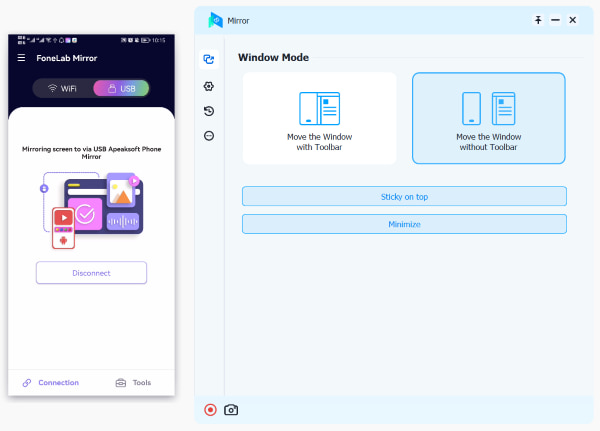
Bölüm 3. iPad'de Ekran Yansıtmayla İlgili SSS
Mac ekranınızı iPad'inize nasıl yansıtırsınız?
Mac'inizi bir iPad'e yansıtmak için Apple'ın yerleşik Sidecar özelliğini kullanabilirsiniz. Mac'inizde, sol üst köşedeki Apple menüsüne tıklayın, ardından Sistem Tercihleri'ne gidin. Sistem Tercihleri penceresinde Sidecar'a tıklayın. iPad'iniz uyumluysa ve yakındaysa, Cihazlar bölümünün altında bir seçenek olarak görünmelidir. Bağlanmak için tıklayın. Bağlandıktan sonra, Mac'inizin ekranı iPad'e yansıtılacaktır. Apple Pencil'ı kullanarak iPad'i ikinci ekran veya çizim tableti olarak kullanabilirsiniz.
Bilgisayar ekranımı iPad'ime yansıtabilir miyim?
Evet, Duet Display veya Air Display gibi üçüncü taraf bir uygulamayı kullanarak PC ekranınızı iPad'inize yansıtabilirsiniz. PC ekranınızı kablosuz olarak veya bir USB bağlantısı aracılığıyla iPad'inize genişletmenize veya yansıtmanıza olanak tanır.
Mac'inizdeki Ekran Yansıtma nerede?
The ekran Yansıtma özelliği Kontrol Merkezinde tasarlanmıştır. Menü çubuğundaki Kontrol Merkezi'ne tıklayıp Ekran Aynalama düğmesini bulabilirsiniz.
Sonuç
iPad'inizi Mac'e veya PC'ye yansıtma ekranı sunumları paylaşmaktan medyayı daha büyük bir ekranda izlemeye kadar birçok olasılık sunar. Yukarıdaki üç yöntemi izleyin ve iPad ekranınızı zahmetsizce yansıtabileceksiniz.




