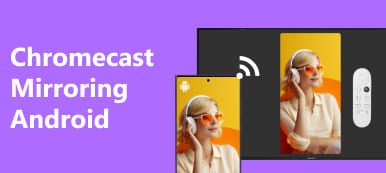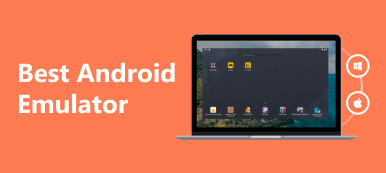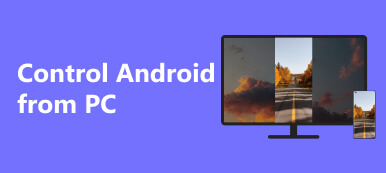Google Pixel gibi birçok telefon markası son birkaç yılda yükselişe geçti ve ekran yansıtma gibi daha teknik özellikler tüketicilere sunuluyor. Google Pixel 3'te bulunan ekran yansıtma, telefonunuzun ekranını büyük bir cihazda görüntülemesini sağlayan bir özelliktir. Kullanıcılar bir şey sunarken veya en sevdikleri filmi televizyonları gibi daha büyük bir ekranda izlemek istediklerinde bu özelliği çalışmalarında kullanabilirler. Bu özellik, dizüstü bilgisayarı olmayan öğrenciler için çok büyük bir yardımdır çünkü sunumlarını daha büyük bir ekrana yansıtmalarına yardımcı olur. Süreci öğrenin Google Pixel ekran yansıtma bu makaleyi okuyarak.
- Bölüm 1. Google Pixel'i PC'ye Yansıtmanın En İyi Yolu
- Bölüm 2. Google Pixel 3/2'yi PC'ye Ekran Aynası
- Bölüm 3. Google Pixel'i TV'ye Yansıtma
- Bölüm 4. Google Pixel'i Yansıtma hakkında SSS
Bölüm 1. Google Pixel'i PC'ye Yansıtmanın En İyi Yolu
Apeaksoft Telefon Aynası kullanıcıların cep telefonlarını PC ekranlarına yansıtmalarını sağlayan bir uygulamadır. Yalnızca Windows'ta kullanılabilen bu uygulama, Android ve iOS cep telefonlarının ekran yansıtmasına yöneliktir. Ekranınızı minimum gecikmeyle görüntüleyen etkileyici bir motorla eşleştirildi. Değerli bir araç arıyorsanız kesinlikle sahip olmanız gereken bir araçtır. Sezgisel bir kullanıcı arayüzü ile oluşturulan bu uygulama, kullanıcıların onunla kusursuz bir şekilde çalışmasına olanak tanıyacak. Aşağıdaki adımları takip ederek uygulamayı nasıl kullanacağınızı öğrenin.
1. Adım Uygulamayı Edinme ve Başlatma
İlk adım uygulamayı indirmektir. Bunu aşağıda verilen indirme düğmesine tıklayarak yapın. İndirdikten sonra uygulamayı yükleyin. Yükledikten sonra masaüstünüze gidin, ardından başlatmak için uygulamanın kısayol simgesine tıklayın.
2. Adım Cihaz Türünü Seçin
Uygulamayı başarıyla indirip başlattıktan sonra yeni bir pencere açılacaktır. Telefonunuza göre bu pencerede Android ve iOS arasında seçim yapabilirsiniz. Bu derste seçeceğiz Android Aynası ve Kontrolü.

3. Adım Bağlantı Türünü Seçin
Android Mirror'a tıkladıktan sonra yeni seçenekler göreceksiniz. Arasından seçim yapın Kablosuz Ayna ve USB Ayna. Seçmek USB AynaTelefonunuzu PC'nize yansıtmanın en kolay yolu olduğu için. Kablosuz Ayna'yı seçebilirsiniz ancak yansıtmanın çalışması için telefonunuzun ve PC'nizin aynı ağa bağlı olduğundan emin olun.

4. Adım Başarıyı Aynalayın
USB Bağlantısı'na tıkladıktan sonra telefonunuzu PC'nize bağlayın. Birkaç saniye bekleyin; ekranınız otomatik olarak PC ekranınızla paylaşılacaktır. Wi-Fi bağlantısıyla bağlandıktan sonra da aynı şey olacaktır.

Bölüm 2. Google Pixel 3/2'yi PC'ye Ekran Aynası
1. Adım İlk adım, Google Pikselinizde Geliştirici Seçeneklerini etkinleştirmektir. Bunu yapmak için, görene kadar Ayarlar'a ilerleyin. Telefon Hakkında. Etkinleştirmek için Telefon Hakkında'ya tıklayın ve Derleme Numarası'na yedi kez dokunun. Geliştirici Seçenekleri.
2. Adım Ardından, etkinleştir USB hata ayıklama Geliştirici Seçenekleri'nde. Bundan sonra Google Pixel'inizi PC'nize bağlayın. Ardından PC'nize ADB'yi yükleyin ve Android SDK Platform Araçlarını indirip yükleyin. Platform araçlarını PC dizininize eklediğinizden emin olun.

3. Adım Ardından komut isteminizi açın ve kodu girin adb hizmetleri. Ardından, istendiğinde telefonunuzda USB Hata Ayıklamaya izin verin. Bundan sonra komut isteminize bu kodu girin adb shell ekran görüntüsü -p | sed 's/\r$//' > screen.png. Ekranınız otomatik olarak bilgisayarınıza yansıtılacaktır.
Bölüm 3. Google Pixel'i TV'ye Yansıtma
1. Adım İlk adım, telefonunuzu ve Smart TV'nizi aynı ağa bağlamaktır. Bunu yapmak telefonunuzun Smart TV'nizi tarayabilmesini sağlar. Daha sonra TV'nize gidin ve taranabilir olacak şekilde ayarlayın.
2. Adım TV'nizin ve Google Pixel'inizin kurulumunu tamamladıktan sonra telefon ayarlarınıza gidin. Daha sonra tıklayın Bağlı cihazlar > döküm or ekran Yansıtma. Bunu açtıktan sonra telefonunuz otomatik olarak TV'nizi tarayacaktır.
3. Adım Taramadan sonra TV'nizi taranan listede görebilmeniz gerekir. Eşleştirmek için üzerine tıklayın ve ardından cihazınız eşleşirken birkaç dakika bekleyin. Eşleştirmeden sonra telefon ekranınız otomatik olarak yansıtılacaktır.
Bölüm 4. Google Pixel'i Yansıtma hakkında SSS
Yansıtmanın çalışması için televizyonumun Akıllı TV olması gerekir mi?
Hayır, yansıtma özelliğinin çalışması için televizyonunuzun akıllı televizyon olması gerekmiyor, ancak televizyonunuzun yansıtma özelliği varsa durum farklı ve televizyonunuza yansıtma yapabilmek için Chromecast gibi harici cihazlara ihtiyaç duyabilirsiniz.
Ek donanım kullanmadan Pixel ekranımı yansıtabilir miyim?
Evet, ek donanım kullanmadan Pixel ekranınızı yansıtabilirsiniz. Kullanacağınız cihazların Miracast gibi yayın yapma veya yayını destekleme yeteneklerine sahip olup olmadığını kontrol edebilirsiniz, ancak çoğu TV'nin Chromecast gibi harici bir cihaza ihtiyacı olacaktır.
Pixel'imi TV'ye yansıtırken gecikme oluyor mu?
Evet, gecikme Pixel'inizi bir TV'ye yansıtırken kullandığınız cihazlara bağlı olacaktır. Pixel'inizi bir TV'ye yansıtırken kablosuz bir yöntem kullanırken veya Chromecast gibi harici bir cihaz kullanırken biraz gecikme olur.
Pixel ekranımı aynı anda birden fazla cihaza yansıtabilir miyim?
Evet, Pixel ekranınızı aynı anda birden fazla cihaza yansıtabilirsiniz. Chromecast gibi harici cihazların kullanımıyla farklı ekranları yansıtmak için gruplar oluşturabilirsiniz.
Pixel'imi akıllı olmayan bir TV'ye kablo kullanmadan yansıtabilir miyim?
Evet, TV'niz kablosuz bağlantı üzerinden Miracast veya Chromecast'i destekliyorsa Pixel'inizi akıllı olmayan bir TV'ye kablo kullanmadan yansıtabilirsiniz. Alternatif bir yol veya yöntem de kullanabilir, cast kabiliyeti olan cihazları kullanabilirsiniz.
Sonuç
Ekran yansıtma Google Pixel Telefonlar bir teknoloji çalışanı için kolay bir iştir. Ancak bu makale, Google Pixel telefonlarını nasıl yansıtacaklarını öğrenmek isteyenler için hazırlanmıştır. Bu makaleyi okuyarak yeni bilgiler öğreneceğinizi ve ekleyeceğinizi umuyoruz.