Kullana bilirmisin Android ekran yansıtma için USB? Kapsamlı rehberimizle düşük gecikme, kararlılık ve güvenlik vaadini gerçekleştirebilirsiniz. USB kullanmanın avantajlarını inceleyin, basit kurulum talimatları alın ve güvenilir ve uyarlanabilir bir Android ekran yansıtma deneyimi için sık sorulan soruların yanıtlarını bulun. Android ekranınızı bir PC, Mac veya TV'ye yansıtmak için USB kullanmaya hazır mısınız? Hadi başlayalım!
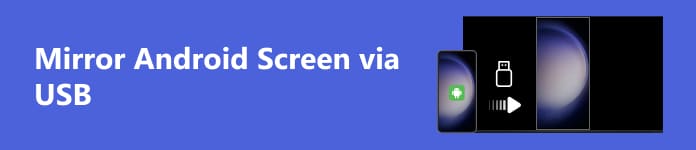
- Bölüm 1. Android Ekranını Yansıtmak İçin USB Kullanmanın Nedenleri
- Bölüm 2. Android Ekranınızı USB ile PC/Mac/TV'ye Yansıtmanın Yolları
- Bölüm 3. USB üzerinden Ayna Android Ekranı Hakkında SSS
Bölüm 1. Android Ekranını Yansıtmak İçin USB Kullanmanın Nedenleri?
Bu bölümde, bir Android ekranını yansıtmak için USB kullanmayı tercih etmenin ikna edici nedenlerini inceliyoruz. Daha düşük gecikme süresinden ve gelişmiş kararlılıktan daha yüksek veri aktarım hızlarına ve artırılmış güvenliğe kadar, USB bağlantıları ekran yansıtma deneyimlerinde güvenilirlik, uyumluluk ve optimum performans arayan kullanıcılar için bir dizi avantaj sunar.
1. Düşük Gecikme: USB yansıtma, kablosuz alternatiflere kıyasla genellikle daha düşük gecikme süresi sağlar ve bu da onu gerçek zamanlı yanıt verme gerektiren görevler için ideal hale getirir.
2. kararlılık: USB bağlantıları genellikle kablosuz bağlantılara göre daha kararlıdır ve tutarlı ve güvenilir bir ekran yansıtma deneyimi sağlar.
3. Daha Yüksek Veri Aktarım Hızları: USB, bazı kablosuz seçeneklere göre daha hızlı veri aktarım hızı sunar ve bu sayede özellikle yüksek çözünürlüklü içerikler için daha akıcı bir ekran yansıtması sağlanır.
4. Güvenlik: USB üzerinden yapılan kablolu bağlantılar, kablosuz bağlantılara göre doğası gereği daha güvenlidir ve yetkisiz erişim veya müdahale riskini azaltır.
5. Pil doldurma:Bazı USB yansıtma çözümleri aynı anda şarj olanağı da sunarak, cihazınızın uzun süreli kullanımlarda pilinin bitmemesini sağlar.
6. uygunluk: USB yansıtma, kablosuz alternatiflere kıyasla çeşitli cihazlar ve işletim sistemleriyle daha evrensel olarak uyumludur.
7. Kurulum Kolaylığı: USB yansıtma genellikle daha basittir, daha az adım gerektirir ve kablosuz alternatiflere göre daha az bağlantı sorununa neden olabilir.
8. Hata Ayıklama ve Geliştirme: USB yansıtma, Android uygulama geliştirme ve hata ayıklama için yaygın olarak kullanılır ve geliştiricilere cihazlarına doğrudan ve kararlı bir bağlantı sağlar.
9. Cihaz Tanıma: USB bağlantıları, ek yapılandırmalara gerek kalmadan kusursuz bir yansıtma deneyimi sağlayarak, daha hızlı ve daha doğru cihaz tanıma olanağı sağlar.
10. Gizlilik Sorunları:Bazı kullanıcılar, kablosuz iletişimlerde karşılaşılan müdahale veya yetkisiz erişim riskini ortadan kaldırdığı için hassas içerikler için USB yansıtmayı tercih ediyor.
Bölüm 2. Android Ekranınızı USB ile PC/Mac/TV'ye Yansıtmanın Yolları
1. PC'ye
kullanma Apeaksoft Telefon Aynası, gelişmiş bağlantı ve çok yönlü ekran kayıt yetenekleri için Android ekranınızı USB aracılığıyla bilgisayarınıza zahmetsizce yansıtın. Aşağıdaki ayrıntılı kılavuzu izleyin.
1. Adım Apeaksoft Phone Mirror'ı bilgisayarınıza indirip kurun, ardından uygulamayı açın.
2. Adım Cihaz tipini seçin ve Android Ayna Bağlantı arayüzüne erişmek için.
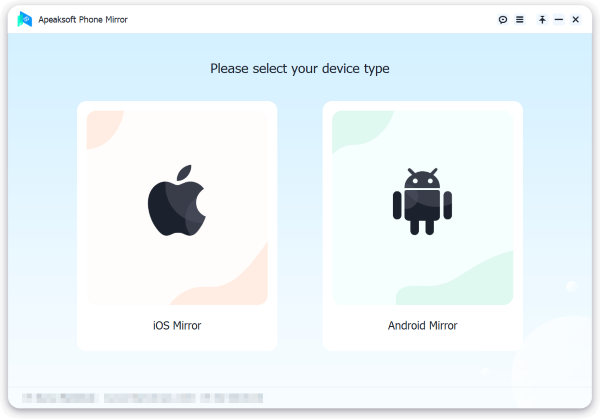
3. Adım gidin WiFi Bağlantısı menü seç ekran Yansıtmave ekrandaki talimatları dikkatlice izleyin. Bu basit işlem, telefonunuz ve bilgisayarınız arasında sorunsuz bir bağlantı sağlayarak yansıtma deneyiminizi zahmetsizce geliştirir.

4. Adım Başarılı bir bağlantı sonrasında Android telefonunuzun ekranını veya sesini bilgisayarınıza zahmetsizce yansıtın. Mevcut özellikleri kullanarak ekran kayıtlarını veya anlık görüntüleri kolayca yakalayın.
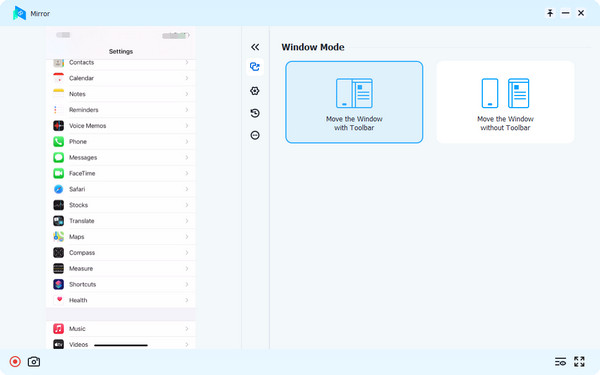
2. Mac'e
Android cihazınızdan Mac bilgisayarınıza ekran paylaşımını etkinleştirmek için aşağıdaki adım adım talimatları izleyin.
1. Adım Android File Transfer veya tercih ettiğiniz herhangi bir alternatif gibi, Android telefonunuzdan Mac bilgisayarınıza ekran yansıtmayı kolaylaştıran bir yazılım aracını indirin ve yükleyin.
2. Adım Daha sonra USB kablosu kullanarak Android cihazınız ile Mac bilgisayarınız arasında bağlantı kurun.
3. Adım Bunu takiben şuraya gidin: Ayarlar Android cihazınızda erişim Telefon Hakkındaseçin Yazılım bilgisi, ve simgesine dokunun. Yapı numarası seçeneği yedi kez.
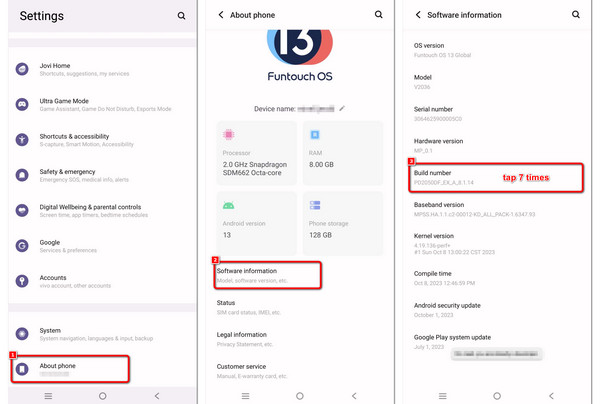
4. Adım Birincil Ayarlar menüsüne dönün ve sistem, Ardından Geliştirici Seçenekleri.
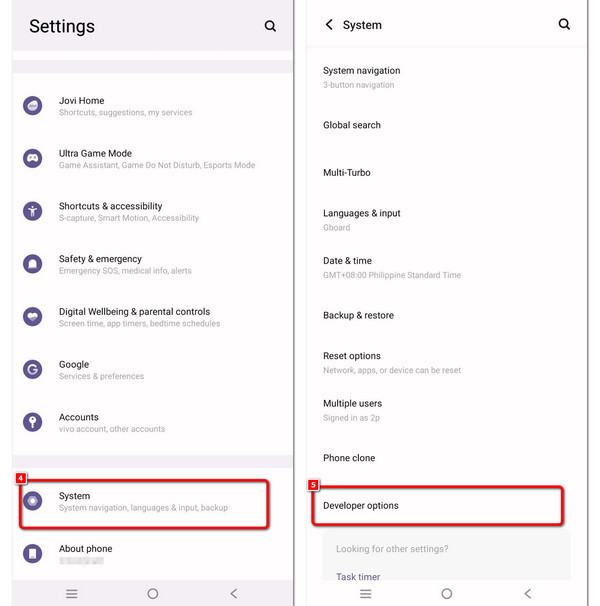
5. Adım Son olarak etkinleştirin USB hata ayıklama ve dokunun OK Ekranda görünen bildirimde. Android ekranınız artık Mac'inizde yansıtılabilir.
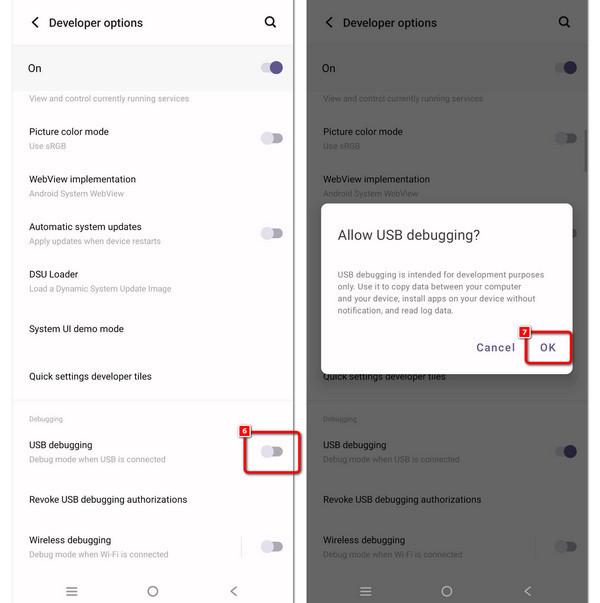
3. Televizyona
Bu kılavuz, Android cihazınızı bir USB adaptörü aracılığıyla televizyonunuza nasıl bağlayacağınızı gösterecektir. Cihazınızın ekranını televizyonunuza sorunsuz bir şekilde yansıtmak için aşağıdaki adımları izleyin.
1. Adım Genellikle bir ucunda USB bağlantısı, diğer ucunda HDMI portu bulunan bir USB-C - HDMI adaptörü sağlayın.
2. Adım Adaptörün USB ucunu Android telefonunuzdaki veya tabletinizdeki USB girişine takın.
3. Adım Daha sonra televizyon kumandanızı kullanarak adaptörünüzün bağlı olduğu HDMI girişini seçin.
4. Adım Telefonunuz için Mac bölümünde özetlenen 3 ila 5. adımlarla devam edebilirsiniz.
Bölüm 3. USB üzerinden Ayna Android Ekranı Hakkında SSS
Android'de yerleşik ekran yansıtma özelliği var mı?
Android cihazlar genellikle Cast Screen veya Ekran Yansıtma adı verilen yerleşik bir ekran yansıtma özelliğine sahiptir. Kullanıcıların cihazlarının ekranını akıllı TV'ler gibi uyumlu ekranlarda kablosuz olarak görüntülemelerine olanak tanır. Bu özellik, sorunsuz ekran paylaşımı için Miracast veya Chromecast gibi teknolojileri kullanır.
Root yapmadan Android'i PC'ye yansıtabilir miyim?
Evet, Android cihazınızın ekranını rootlamadan bir PC'ye yansıtabilirsiniz. Scrcpy veya ApowerMirror gibi uygulamalar USB veya WiFi üzerinden ekran yansıtmayı etkinleştirir. Bu uygulamalar rootlama gerektirmez ve sunumlar veya oyun oynama gibi çeşitli amaçlar için Android cihazınızın ekranını bir PC'de görüntülemenin basit bir yolunu sunar.
USB hata ayıklamasına izin vermek güvenli midir?
USB hata ayıklamasını etkinleştirmek, sorumlu bir şekilde kullanıldığında genellikle güvenlidir. Bir bilgisayar ile bir Android cihaz arasında gelişmiş etkileşime olanak tanır. Ancak yetkisiz veya kötü amaçlı yazılımlar tarafından kötüye kullanılması durumunda güvenlik riski oluşturabilir. USB hata ayıklamasını yalnızca gerektiğinde etkinleştirin ve güvenilmeyen cihazlara veya ağlara bağlanmaktan kaçının.
Gelişmiş görünürlük için bir Android ekranını nasıl yansıtırsınız?
Android ekran yansıtma kablosuz bağlantılar veya USB adaptörleri gibi çeşitli yöntemler kullanılarak elde edilir. Miracast, Chromecast veya özel uygulamalar gibi teknolojilerden yararlanarak, kullanıcılar Android cihazlarının ekranını TV'ler veya PC'ler gibi daha büyük ekranlarda daha iyi görünürlük için sorunsuz bir şekilde görüntüleyebilirler.
Bir iPhone'u kablosuz olarak LG TV'ye nasıl yansıtabilirim?
için iPhone'u kablosuz olarak LG TV'ye yansıtın, Apple AirPlay veya LG'nin Ekran Paylaşımı özelliğini kullanın. Her iki cihazın da aynı ağda olduğundan emin olun, AirPlay menüsünden LG TV'nizi seçin ve sürükleyici bir deneyim için iPhone içeriğini sorunsuz bir şekilde LG TV'nize yansıtın.
Sonuç
Son olarak, yararlanın Android USB yansıtma daha esnek, güvenli ve üstün bir ekran paylaşım deneyimine sahip olmak için. USB yansıtma, sağlam bağlantıları ve düşük gecikmesi nedeniyle, ister PC'de, ister Mac'te veya TV'de olsun, en iyi seçenektir. Yansıtma deneyiminizi hemen şimdi artırın!




