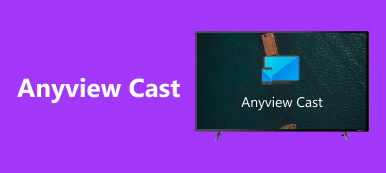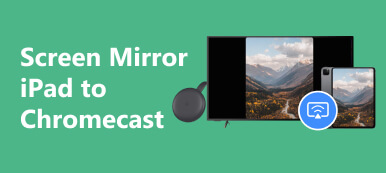Telefonunuzu veya bilgisayar ekranınızı kablosuz olarak televizyonunuzda görüntülemek mi istiyorsunuz? Bunu yapmak için iki popüler seçenek vardır – Miracast ve Chromecast. Her iki seçenek de kablosuz ekran yansıtma yetenekleri sunar ancak işlevsellik açısından farklılık gösterir. Miracast, cihazlar arasında doğrudan bir Wi-Fi bağlantısına izin verir. Buna karşılık, Chromecast bir Wi-Fi ağı ve televizyona takılı bir alıcı cihaz kullanır.
Bu yazı şunları keşfedecek: Miracast ve Chromecast arasındaki farklar, her seçeneğin ne zaman kullanılacağını ve bunların görüntüleme deneyiminizi nasıl geliştirebileceğini tartışın.
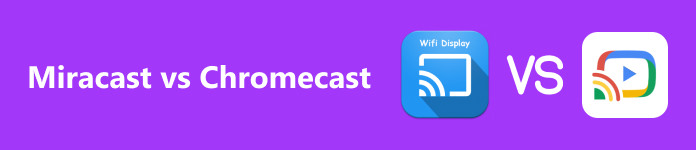
- Bölüm 1: Miracast ve Chromecast – Ayrıntılı Fark
- Bölüm 2: Chromecast Miracast ile Çalışıyor mu?
- Bölüm 3: Bonus: Bir Telefonu PC'nizle Ekran Paylaşın
- Bölüm 4: Miracast ve Chromecast hakkında SSS
Bölüm 1. Miracast ve Chromecast – Ayrıntılı Fark
Miracast ve Chromecast, cihazlarınızdan bir TV'ye veya monitöre içerik akışı yapmanıza olanak tanıyan popüler teknolojilerdir. Miracast, kullanıcıların akıllı telefonlarını, tabletlerini veya PC ekranlarını bir TV'ye yansıtmalarına yardımcı olan kablosuz bir ekran standardıdır; Chromecast ise TV'nizin HDMI bağlantı noktasına takılan bir dongle benzeri cihazdır. Mobil cihazınızdan veya bilgisayarınızdan içerik akışı yapmanıza olanak tanır. Miracast ve Chromecast arasındaki farklar hakkında daha ayrıntılı bilgi için, karşılaştırmalarının bir dökümü aşağıdadır:
| Özellikler | Miracast | chromecast |
|---|---|---|
| işlev | Miracast, "noktadan noktaya" projeksiyon yetenekleri için daha uygundur | Bir Wi-Fi ağına ve TV'ye takılı bir alıcı cihazına dayanır. |
| Çalışma | Bir telefon cihazı ile TV arasında basit bir bağlantı kurarak çalışır. | Yayını başlatmak için bir gönderici cihaza (telefon, tablet veya bilgisayar) ve TV'nin HDMI portuna takılı bir alıcı cihaza ihtiyaç vardır. |
| Performans | Miracast, minimum gecikme ve yüksek kaliteli video ve ses iletimi ile gerçek zamanlı ekran yansıtma sunar. 720p ve 1080p HD çözünürlükleri içerir. | Chromecast, daha sorunsuz bir akış deneyimi sağlar ve Wi-Fi ağına bağlı olması nedeniyle 4K'ya kadar çözünürlüklü içeriği destekler. |
| uygunluk | Windows, Android ve bazı akıllı TV'ler. | Windows, Android, IOS ve Mac. |
Daha ne?
Miracast, uygulamalar, oyunlar ve videolar dahil olmak üzere tüm cihaz ekranınızı yansıtmanıza olanak tanır. Buna karşılık, Chromecast, Netflix, YouTube ve Spotify gibi belirli uygulamalardan ve hizmetlerden içerik akışı yapmanıza olanak tanır. Miracast ek donanım gerektirmezken, Chromecast TV'nizin HDMI bağlantı noktasına bağlanan bir dongle gerektirir.
Ancak Miracast Chromecast'i donanım kilidine bağlama seçimi ihtiyaçlarınıza ve tercihlerinize bağlıdır. Basit ve doğrudan bir kablosuz bağlantı istiyorsanız Miracast harika bir seçenektir; Chromecast ise belirli uygulama ve hizmetlerden içerik akışı yapmak isteyenler için daha fazla özellik ve daha iyi bir kullanıcı deneyimi sunar.
Bölüm 2. Chromecast Miracast ile Çalışıyor mu?
Kullanıcıların en sık sorduğu sorulardan biri Chromecast'in Miracast ile çalışıp çalışmadığıdır. Kısa cevap hayırdır. Chromecast ve Miracast iki farklı teknolojidir ve birbirleriyle uyumlu değildir. Chromecast, Google'ın tescilli yayın teknolojisini kullanırken Miracast, Wi-Fi Alliance tarafından geliştirilen bir standarttır.
Belirtildiği gibi, Chromecast, gönderici ve alıcı cihazlar (Chromecast dongle veya Chromecast özellikli TV) arasında Wi-Fi üzerinden doğrudan bir bağlantı kurarak çalışır. Gönderen cihaz, Chromecast cihazına bir sinyal göndererek internetin içeriğini alır ve bunu TV'ye aktarır. Öte yandan Miracast, gönderici cihaz ve Miracast alıcı cihaz (TV veya dongle) arasında doğrudan bir kablosuz bağlantı oluşturmak için Wi-Fi Direct'i kullanır. Gönderen cihaz ekranını alıcı cihaza yansıtarak içeriği TV'de görüntüler.
Chromecast Miracast desteği arasındaki teknik farklar önemlidir.
chromecast YouTube, Netflix ve Google Play Filmler gibi yayınlamayı destekleyen belirli uygulamalarla çalışacak şekilde tasarlanmıştır. Aynı zamanda çok odalı sesi de destekler ve bir Google Home cihazı aracılığıyla kontrol edilebilir. Video için H.264 codec bileşenini ve ses için AAC'yi kullanır ve 1080 FPS'de 60p'lik en yüksek çözünürlüğü destekler.
Miracast oyunlar, sunumlar ve videolar dahil olmak üzere göndericinin cihazından TV'ye herhangi bir içeriği yansıtabilen daha çok yönlü bir teknolojidir. 4 fps'de 30K HD çözünürlüğü destekler ve H.264, H.265 ve VP8 dahil olmak üzere çeşitli kodekler kullanır.
İki teknoloji arasındaki farkı daha iyi anlamak için bir örnek ele alalım.
Akıllı telefonunuzdan TV'nize bir YouTube videosu akışı yapmak istediğinizi varsayalım. Chromecast'iniz varsa telefonunuzda YouTube platformunu açabilir, izlemek istediğiniz videoyu seçip simgesine dokunabilirsiniz. döküm TV'nizde izlemek için düğmesine basın. Miracast özellikli bir TV'niz varsa, telefonunuzda ekran yansıtmayı etkinleştirebilir ve telefonunuzun ekranını TV'ye yansıtabilirsiniz. Her iki yöntem de aynı sonucu elde etse de, Chromecast daha sorunsuz ve kullanıcı dostu bir deneyim sunarken, Miracast daha fazla çok yönlülük ve esneklik sağlar.
Bölüm 3. Bonus: Bir Telefonu PC'nizle Ekran Paylaşın
Ekranınızı başka bir ekrana yansıtmak için en iyi seçenekler Airplay, Chromecast ve Miracast'tır. Ancak alternatif bir seçenek de Apeaksoft Telefon Aynası Telefon ekranınızı bir PC'ye veya Mac'e yansıtmanıza olanak tanıyan araç. Bu uygulama, mobil cihazınız ile bilgisayarınız arasında kablosuz veya kablolu bağlantı kurulmasını sağlayarak, telefonunuzdaki içeriğin daha büyük ekranda sunulması gibi çeşitli amaçlar için kullanışlı olmasını sağlar.
Kurulumu kolaydır çünkü bu yazılımın bilgisayarınıza kurulması yeterlidir. Başlatılıp bağlandıktan sonra, cihazınız telefon ekranınızdaki tüm aktivitelerinizi hemen bağlı cihaza yansıtacaktır. İşte nasıl kullanılacağına dair adım adım bir kılavuz.
1. Adım Screen Mirror Yazılımını Başlatın
Öncelikle Apeaksoft Mirror yazılımını PC'nize veya Mac'inize indirip yükleyin. Bundan sonra yansıtma işlemini başlatmak için programı başlatın. Ekran yansıtma için hangi telefon cihazının kullanılacağı seçeneğinden seçim yapın.
2. Adım Bağlantı Yöntemini Seçin
Ardından, Wi-Fi veya USB bağlantısı aracılığıyla hangi ekran yansıtma yöntemini kullanacağınızı seçin. İlgili telefon cihazınız için istediğiniz yöntemi seçtikten sonra takip edilmesi kolay bir talimat size yol gösterecektir. Kurulum işlemini tamamlamak için kılavuzu takip etmeniz yeterlidir.
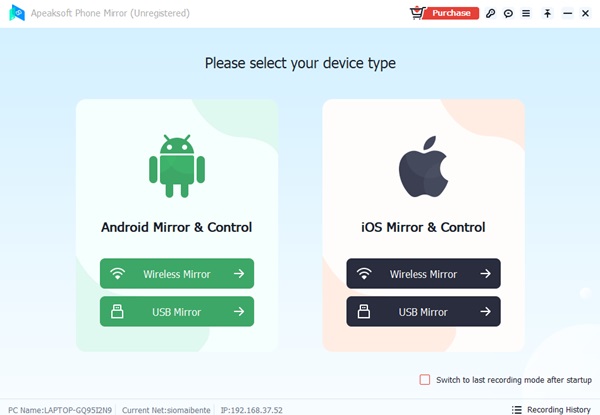
3. Adım İlgili uygulamayı telefonunuza indirin
Kurulum işlemini takiben, indirip yüklemeniz gerekir. Fonelab Ayna telefonunuzda uygulama. Ardından bilgisayarınızdan bir bağlantı isteği almak için uygulamayı açın. Bağlantı isteğini kabul edin; telefonunuz bilgisayarınızla ekran paylaşımına başlamanıza izin verecektir.
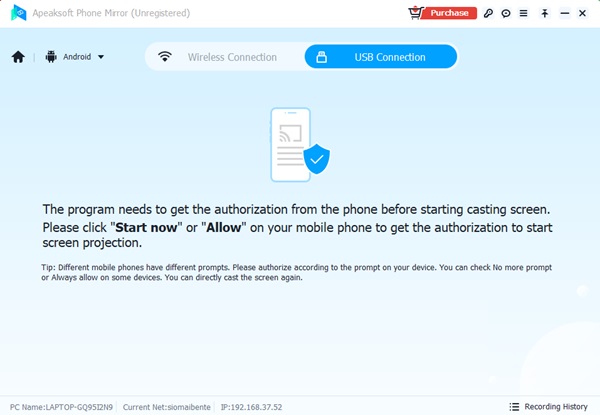
4. Adım Ekran Aynalamayı ve Denetimi Başlat
Ekran yansıtmayı başlatmak için tuşuna basın. Ekran Yayını Yansıtma işlemini başlatmak için düğmesine basın. Yansıtma işlemi başladıktan sonra telefonunuzu doğrudan bilgisayarınızdan kontrol edebilirsiniz. Telefonunuzda yaptığınız kaydırma, dokunma veya yazma gibi her eylem PC ekranınıza yansıtılacaktır.
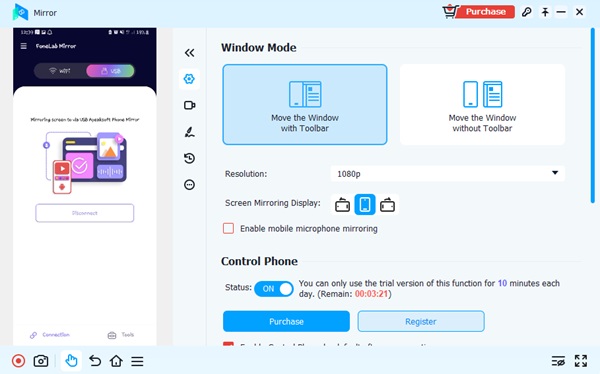
Bölüm 4. Miracast ve Chromecast hakkında SSS
Telefonumu bilgisayarla paylaşmak güvenli midir?
Miracast ve Chromecast 2015'te telefonunuzun ekran paylaşımı genellikle bir PC'dir. Bu cihazlar Wi-Fi üzerinden veri aktarımı için güvenli bağlantılar kullanır. Ayrıca her iki seçenekte de gizliliğinizi korumak için şifreleme protokolleri bulunur.
Miracast neden tüm cihazlarda desteklenmiyor?
Miracast, hem gönderen cihazdan (telefon) hem de alıcı cihazdan donanım desteği gerektirir. Harici bir donanım kilidine dayanan Chromecast'in aksine Miracast, cihazların kendisinde yerleşik destek gerektirir.
Chromecast'e aynı anda birden fazla cihaz bağlanabilir mi?
Hayır, Chromecast aynı anda yalnızca tek bir cihaz bağlantısını destekler. Birden fazla cihaza bağlanmak akış sürecinde çakışmalara ve kesintilere neden olabilir.
Sonuç
Sen seç Miracast veya Chromecast, veya PC'nize ekran paylaşımı, telefonunuzun ekranını daha büyük bir ekranda paylaşmak için birçok seçenek mevcuttur. Tercihlerinize ve ihtiyaçlarınıza en uygun olanı seçmeniz yeterlidir.