İPhone'unuzdaki yazılımı değiştirmek, iPhone'unuzu sarmak veya SIM'inizin kilidini açmak istediğinizde, DFU modu sizin için gerekli bir araç olabilir.
Ancak, DFU modunun ne olduğunu biliyor musunuz?
DFU modu gerçekte ne yapar?
DFU moduna nasıl girilir veya bundan nasıl kurtulur?
Burada kapsamlı tanıtımını yapacağız iPhone DFU modu Detaylarda.

- Bölüm 1. İPhone DFU modu nedir?
- Bölüm 2. DFU modu nedir?
- Bölüm 3. DFU modu, Kurtarma modu ile aynı mı?
- Bölüm 4. İPhone'da DFU moduna nasıl girilir?
- Bölüm 5. İPhone DFU modundan nasıl çıkılır?
Bölüm 1. İPhone DFU modu nedir?
Aygıt Yazılımı Yükseltme modu için kısa olan DFU modu, işletim sisteminde düşük düzeyli değişiklikler yapabileceğiniz ancak iPhone işletim sistemini veya önyükleyici yükleyiciyi yüklemeniz gerekmeyen iPhone durumudur.
İPhone'unuz DFU modundayken, iPhone'unuz açıktır ve iPhone'unuzu iTunes ile arabirim oluşturabileceği bir yere koyabilirsiniz.
Bölüm 2. DFU modu nedir?
DFU modu sizin için ne yapabilir?
Genel olarak konuşursak, ileri düzey kullanıcılar için tasarlanmıştır. İPhone DFU moduna girerken şunları yapabilirsiniz:
İPhone'da iOS sürümünü güncelleyin veya düşürün.
Jailbreak iPhone'a özelleştirilmiş bellenimi kurun.
Kilitli SIM taşıyıcısının kilidini aç.
sabit Önyükleme döngüsüne takılan iPhone.
İOS'un süresi dolmuş bir beta sürümünü kaldırın.
Bölüm 3. DFU modu, Kurtarma modu ile aynı mı?
Aslında değil.
Kurtarma modu, iPhone'unuzu en son iOS ve bellenim ile fabrika ayarlarına döndürmek için iTunes'u uygular.
İPhone'unuz DFU modunda, iPhone ekranınız siyah, Kurtarma modu belirirken iPhone'unuz iTunes logosu ve USB kablo simgesini görüntüleyecektir.
Belirgin fark, DFU modunun, iOS'u düşürmek için önyükleyiciyi atlaması ve Kurtarma modu geri yüklemek veya yükseltmek için iBoot kullanmasıdır.
Hangi devlette olursa olsun iPhone Kurtarma modunda takılıyor veya DFU modunda, iPhone'unuzu normal hale getirmek için düzeltmelisiniz.
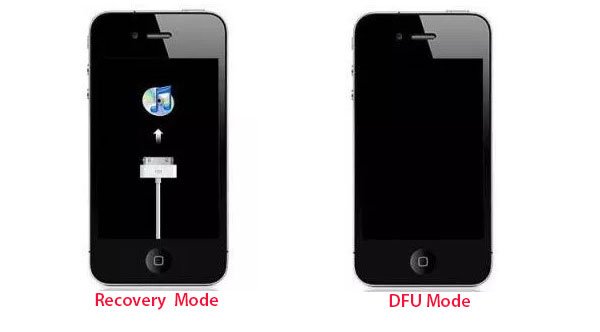
Bölüm 4. İPhone'da DFU moduna nasıl girilir?
Bölüm 1: iPhone 6 + / 6 / SE ve önceki sürümlerinde DFU moduna nasıl girilir?
Oldukça aynı iPhone güvenli modunu kapatma veya iPhone'u yeniden başlatmaya zorlayın, ancak yine de bir USB kablosuna ihtiyacınız var.
1. Adıma Aygıtı USB kablosunu kullanarak bir bilgisayara bağlayın.
2. Adıma Hem Giriş düğmesini hem de Kilit düğmesini yaklaşık 10 saniye basılı tutun.
3. Adıma Giriş düğmesini basılı tutarken Kilit düğmesini bırakın.
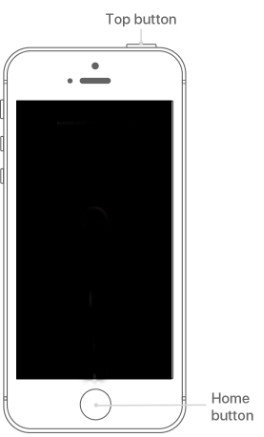
Bölüm 2: iPhone 7 + / 7 cihazınızı DFU moduna alma
1. Adıma Aygıtı USB kablosunu kullanarak bir bilgisayara bağlayın.
2. Adıma Yan düğmeyi ve Sesi Azalt düğmesini yaklaşık 10 saniye basılı tutun.
3. Adıma Ses seviyesini azaltma düğmesini basılı tutarken Yan düğmeyi bırakın.
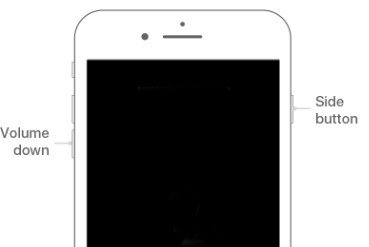
Bölüm 3: iPhone 8 ve sonraki sürümlerinizi DFU moduna nasıl geçirebilirsiniz?
1. Adıma Aygıtı USB kablosunu kullanarak bir bilgisayara bağlayın.
2. Adıma Sesi Aç düğmesine hızlıca basın ve ardından Sesi Azalt düğmesine hızlıca basın
3. Adıma Ekran kararıncaya kadar Yandaki düğmesini basılı tutun, ardından 5 saniye boyunca hem Yandaki düğmesini hem de Ses Kısma düğmesini basılı tutun.
4. Adıma Ses Kısma düğmesini basılı tutmaya devam ederken Yan düğmeyi bırakın.

1. Apple logosu görünürse, Kilit / Taraf düğmesi çok uzun süre basılı tutulur.
2. Ekranda hiçbir şey görüntülenmezse, iPhone'unuz DFU modundadır.
3. Açıksa iTunes, kurtarma modunda bir cihazın algılandığını size bildirecektir.
4. Cihazınız, cihazı iTunes'a bağlamanızı söyleyen bir ekran gösteriyorsa, bu adımları tekrar deneyin.
Bölüm 5. İPhone DFU modundan nasıl çıkılır?
DFU modu birçok şeyi yapmanıza yardımcı olabilir, ancak bu anormal bir durumdur. İPhone'unuzun normale dönmesi için DFU modundan çıkmanız gerekir.
Sadece iPhone'u kapatmanız gerekiyor.
Şüphesiz, iPhone'unuz DFU modunda takılırsa ve iPhone'u yeniden başlatmayı zorla manuel olarak, size otomatik olarak yardım etmek için iOS Sistem Kurtarma'yı kullanın.
iPhone'u DFU modunda, Kurtarma modunda, Apple logosunda, yeniden başlatma logosunda, donmuş durumda vb. otomatik olarak normale döndürür. Ayrıca, iOS 16/15/14'da çalışan iPhone 13/12/11/18/17/16/X, iPad vb. için güçlü bir şekilde çalışır.
1. Adıma İPhone'unuzu bilgisayara bağlayın
İOS Sistem Kurtarma'yı indirin, bilgisayarınıza kurun ve çalıştırın.
Ardından soldaki listede dördüncü simge olan "Daha fazla araç" ı tıklayın ve ardından önizleme penceresindeki iPhone onarım araçlarında bulunan "iOS Sistem Kurtarma" öğesini tıklayın.
İPhone'unuzu USB kablosuyla bilgisayarınıza bağlayın. Devam etmek için iPhone durumunuzu "DFU modu" ve "Başlat" olarak seçmeniz gerekir.
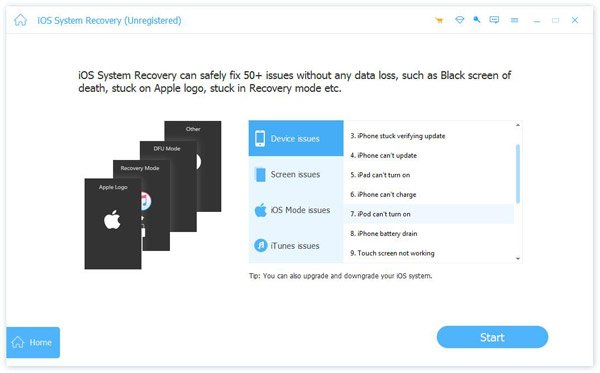
2. Adıma DFU modundan çık
Bağlantı kurulduktan sonra, iPhone'unuzun bilgilerini onaylamak için "Onayla" yı tıklamanız gerekir. Cihaz kategorisini ve türünü kontrol edin, ardından cihaz modelinizi seçin ve güncellemek istediğiniz iOS sürümünü seçin. Ardından iPhone'unuzu DFU modundan çıkarmaya başlamak için "Onar" ı tıklayın.

Sonuç
Bu sayfa, iPhone DFU modunun tanımı, işlevleri ve kullanımı dahil olmak üzere kapsamlı tanıtımına odaklanmaktadır. DFU modu bir araçtır ancak bir sorundur. Aracı, iPhone'unuza erişirken iPhone'unuzdaki bazı sorunları gidermek için verimli bir şekilde kullanabilirsiniz. iPhone ekranı kırıldı ve kilidi açılamıyorAyrıca görevini tamamladığında da çıkmayın.





