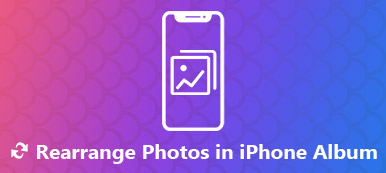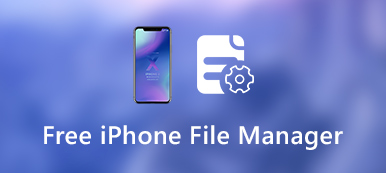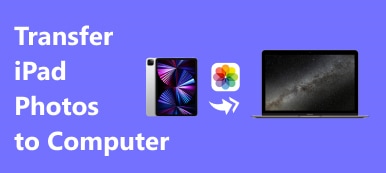Doğrudan iPhone'unuzdan fotoğraf, belge, PDF ve diğer birçok dosyayı yazdırmak mümkün mü? Cevap "Evet". Apple AirPrint teknolojisi sayesinde, doğrudan iPhone'daki tüm Apple uygulamalarından yazdırabilirsiniz.
Başlamak için önce AirPrint uyumlu bir yazıcı hazırlamanız gerekir. İPhone'dan kablosuz olarak yazdırmak için iPhone'da bir AirPrint yazıcısı kurmalısınız. Bu arada, bazı yeni yazıcılar kullanıcıların iPhone'u USB kablosu kullanarak yazıcıya takmalarına izin veriyor. Böyle bir özellik yoksa, iPhone'dan kablosuz bir yazıcıya yazdırmak için aşağıdaki önlemleri alabilirsiniz.

- Bölüm 1: iPhone'umdan Kablosuz Olarak Yazdırma
- Bölüm 2: Bir Yazdırma Uygulaması ile iPhone'umdan Nasıl Yazdırılır
- Bölüm 3: iPhone'dan AirPrint Kullanmadan Fotoğraflar ve Belgeler Nasıl Yazdırılır
Bölüm 1: iPhone'umdan Kablosuz Olarak Yazdırma
AirPrint destekli bir yazıcı kullanıp kullanmadığınızı kontrol edin. Doğrudan iPhone'dan resim yazdırmak gerçekten önemli. Ekranı iPhone'da ilk kez basıyorsanız, yazıcıyı iPhone'da ayarlamanız gerekir. AirPrint kurulum işlemi esas olarak yazıcı modeline bağlıdır.
1. AdımFotoğraflar, Posta vb. Gibi AirPrint yazıcısını destekleyen uygulamayı iPhone'da açın.
2. AdımİPhone'unuzdan yazdırmak istediğiniz fotoğrafı veya diğer dosyaları seçin.
3. Adım"Paylaş" a dokunun ve açılan pencerede "Yazdır" ı seçin.
4. AdımKullanılabilir tüm yazıcıları almak için "Yazıcı Seç" e dokunun. İPhone'a yazıcı eklemek için "+" simgesine de dokunabilirsiniz.
5. AdımAirPrint yazıcınızın adını seçin.
6. AdımBir iPhone'dan kablosuz olarak yazdırmak için "Yazdır" a dokunun.

Bölüm 2: Bir Yazdırma Uygulaması ile iPhone'umdan Nasıl Yazdırılır
Daha fazla özelleştirilebilir özellik elde etmek istiyorsanız, AirPrint'i iPhone'a bağlamak için üçüncü taraf bir baskı uygulaması kullanabilirsiniz. Örneğin, iPhone'dan kablosuz yazıcınıza Yazıcı Pro, HP All-in-One Yazıcı Uzaktan Kumandası, vb. İle yazdırabilirsiniz. Daha sonra, iPhone ve AirPrint yazıcınızı aynı ağa yerleştirebilirsiniz. İPhone'da manuel olarak yazdırılacak dosyayı tarayabilir ve seçebilirsiniz.
1. AdımİPhone yazıcı uygulamasını App Store'dan indirip yükleyin.
2. AdımYazıcıyı iPhone üzerinde ekran üstü kurulum talimatıyla ayarlayın. Tercihleri ve diğer ayarları da yapmanız gerekebilir.
3. AdımYazdırılacak öğeyi bulun ve açın.
4. Adım"Paylaş" a dokunun ve "Diğer" bölümünden kablosuz yazdırma uygulamasını seçin.
5. AdımHedef uygulamada "Açık" durumuna tetikleyin. İPhone'unuzu Wi-Fi'ye bağlayın. Daha sonra iPhone'unuzdan ağ yazıcısına yazdırabilirsiniz.

Bölüm 3: iPhone'dan AirPrint Kullanmadan Fotoğraflar ve Belgeler Nasıl Yazdırılır
İPhone için kablosuz yazıcı yoksa, iPhone'dan Windows veya Mac bilgisayarınıza dosya aktarabilirsiniz. Daha sonra, iPhone yazıcılarını ve belgelerini ortak yazıcılarla kolayca yazdırabilirsiniz. İPhone dosyalarını hızlı bir şekilde aktarmak için Apeaksoft iPhone Aktarımı. Program, kullanıcıların PC ve Mac'teki iPhone verilerini kolaylıkla aktarmalarını ve yönetmelerini sağlar.

4,000,000 + Yüklemeler
Fotoğrafları, belgeleri, metin mesajlarını, zil seslerini, videoları ve daha fazlasını aktarın.
Verileri iPhone'dan iPhone, PC, Mac ve iTunes'a esnek bir şekilde aktarın.
İPhone verilerini aktarmadan önce içeriği önizleyin.
İPhone 16 dahil en son iOS aygıtını tam olarak destekleyin.
Apeaksoft iPhone Transfer'i kullanarak büyük dosyaları iPhone'dan kısa sürede veri kaybı olmadan aktarabilirsiniz. Yapabilirsin büyük fotoğrafları e-postayla gönder önce veri çapraz transferini almak için. Dosya boyutundan kurtulmak ve hız limitlerini aktarmak için programı denemek için ücretsiz indirebilirsiniz.
Sonuç
Çevrenizde USB kablosu veya bilgisayar yoksa, ilk iki yöntemden kablosuz yazıcı ile iPhone'unuzdan yazdırabilirsiniz. iPhone'dan kablosuz olarak yazdırmadan önce iPhone'u yazıcıya bağlamanız gerekir. iPhone'u yazıcıya bağladıktan sonra, iPhone 16'ünüzden veya diğer aygıtlardan herhangi bir şeyi yazdırmak için ayrıntıları belirtebilirsiniz.