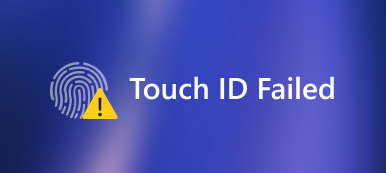– MacBook'umdan iCloud'a bağlanamıyorum... Apple Kimlik Sunucusuna bağlanırken bir hata oluştu diyor."
– Herhangi bir telefondan Apple Kimliğime bağlanamıyorum. Apple Kimliği sunucusuna bağlanırken hata alıyorum iPad …"
– iTunes ve App Store'a ayarlarımdan giriş yapmaya çalıştığımda, sürekli olarak 'Doğrulama başarısız oldu. Sunucuya bağlanırken bir hata oluştu' mesajını alıyorum. Bunu nasıl çözeceğimi bilmiyorum."
Sadık Apple hayranlarından biri olmak, kaç tane Apple ürünü piyasaya sürülse de, satın almayı durduramazsınız. Sonuç olarak, aşağıdakiler de dahil olmak üzere her türlü hata olabilir. Apple kimliği sunucusu aşağı hatası. Daha açık olmak gerekirse, yeni telefonlarda, Mac'te ve herhangi bir dijital üründe Apple Kimliğinizle iCloud, iTunes veya App Store'da oturum açamazsınız. Yukarıdaki durumlardan veya Apple ID sunucusu hatalarının benzer sorunlarından muzdaripseniz, kolayca bağlanma hatasını düzeltmek için aşağıdaki adımları uygulayabilirsiniz.

- Yöntem 1: Apple Sunucularının Çalışmadığını Kontrol Edin
- Yöntem 2: Kararlı İnternet Bağlantınız olduğundan emin olun
- Yöntem 3: Diğer Uygulamalardan Hatalardan Kaçının
- Yöntem 4: Apple iTunes Hesabından Çıkış Yapın
- Yöntem 5: Tarih, Saat ve Dil Ayarları
- Yöntem 6: iPhone'u Sert Sıfırlama
- Yöntem 7: iOS Sistem Kurtarma ile "Apple Kimliği Sunucusuna Bağlanma Hatası" nı Düzeltin
Yöntem 1: Apple Sunucularının Çalışmadığını Kontrol Edin
1. Adım. Apple ID sunucusu durum sitesini aç
Apple'ın resmi sitesini açın. "Destek" menüsünü bulun ve "Sistem Durumu" yazın. Ardından ilk seçeneğin altındaki köprüye basabilirsiniz. Bundan sonra mevcut tüm Apple servislerine, mağazalarına ve iCloud'a göz atabilirsiniz.
2. Adım. Sistem durumunu kontrol
Apple, Apple Kimliği, Siri, Game Center vb. Dahil tüm hizmetleri görüntüler. Sol tarafında yeşil bir nokta görürseniz, bu Apple Kimliği sunucusunun iyi çalıştığı anlamına gelir. Bazı insanlar Apple'ın hizmetlerinin yanında sarı, kırmızı veya turuncu olduğunu bildiriyor. Bu, Apple ID sunucusunun çalışmadığını, kesintiye uğradığını veya amaçlandığı gibi çalışmadığını gösterir.

Yöntem 2: Kararlı İnternet Bağlantınız Olduğundan Emin Olun
Zayıf İnternet bağlantısı, PC, Mac, iPhone, iPad ve iPod'daki Apple ID sunucusuna bağlanma hatasına neden olabilir. Bu nedenle, İnternet bağlantısının sağlam olup olmadığını kontrol etmeniz gerekir. Örneğin, kablosuz bir ağa bağlı olup olmadığını görmek için dijital cihazınızdaki Wi-Fi ağı ayarlarını açmanız gerekir.
Daha sonra, Wi-Fi hızını ve bağlantı durumunu test etmek için herhangi bir web sayfasını veya videoyu açabilirsiniz. Yaygın Wi-Fi sorunlarını gidermek için yönlendiricinizi yeniden başlatmanız veya başka bir sabit İnternet bağlantısını değiştirmeniz daha iyi olur. Aksi takdirde, "Apple Kimliği sunucu bilgisayarına bağlanırken bir hata oluştu" bildirimini alabilirsiniz.

Yöntem 3: Diğer Uygulamalardan Hata Yapmaktan Kaçının
Sistemin çökmesini ve aksaklıkları önlemek için arka planda çalışan uygulamaları da kontrol etmelisiniz. Ortak çözüm, uygulamalarınızın içindeki önbelleği temizlemektir. Ayrıca, Apple ID sunucusu hatasını önlemek için uygulamaları kapatmaya veya yeniden yüklemeye zorlayabilirsiniz.
1. Adım. Tüm uygulamalara eriş
İPhone'da "Ayarlar" uygulamasını açın. Aşağı kaydırarak "Uygulamalar" ı tıklayın ve ardından uygulama adına basın.
2. Adım. Önbelleği temizle
"Depolama" ya dokunabilir ve "Önbelleği temizle" seçeneğine tıklayabilirsiniz. depolama alanını temizlemek. Apple ID sunucusunun fazla dolmasını önlemek için kullanışlı bir yoldur.

Yöntem 4: Apple iTunes Hesabından Çıkış Yapın
1. Adım. İTunes hesabından çık
İPhone Ayarlarında "Uygulama ve iTunes Store" u tıklayın. Hesabınızı seçin ve ardından Apple iTunes hesabınızdan çıkmak için "Oturumu Kapat" a dokunun. App Store'dan çıkış yapmak için de benzer işlemleri takip edebilirsiniz.
2. Adım. Apple iTunes hesabına tekrar giriş yapın
Ardından, oturum açma bilgilerinizle Apple iTunes Hesabına tekrar giriş yapın. Sonuç olarak, "Apple ID sunucusu iTunes Windows 7'ye bağlanırken bir hata oluştu" ve benzeri sorunları çözebilirsiniz.

Yöntem 5: Tarih, Saat ve Dil Ayarları
1. Adım. Zaman ve Dil sayfasını aç
Windows bilgisayarınızdaki "Başlat" menüsünden "Ayarlar" uygulamasını açın. Windows Ayarları menünüzün altındaki "Zaman ve Dil"i tıklayın.
2. Adım. Veri, zaman ve dil ayarlarını kontrol edin ve düzeltin
"Tarih ve Saat" bölümünü bulun ve "Saati otomatik olarak ayarla" ve "Saat dilimini otomatik olarak ayarla" yı açtığınızdan emin olun. Tarih ve saati, saat dilimini, ek takvimleri ve diğer seçenekleri manuel olarak da ayarlayabilirsiniz. Daha sonra, dil ayarlarını yapmak için sol panelde "Bölge ve Dil" i seçin. Böylece, Apple ID sunucusu sorununu etkili bir şekilde çözebilirsiniz.

Yöntem 6: Sert iPhone sıfırlama
Sabit sıfırlama iPhone 6 ve önceki iOS sürümleri:
Basılı tut ve Ana Sayfa düğmesini ve Güç düğmesini yaklaşık 10 saniye kadar basılı tutun. Apple Logosunu görene kadar onları serbest bırakmayın.

Sabit sıfırlama iPhone 7 / 7 Plus:
Güç düğmesini ve Ses Kısma düğmesini 10 saniye kadar basılı tutun. Apple logosu iPhone 7 / 7 Plus'ı yeniden başlatıyor gibi görünene kadar iki düğmeyi bırakmayın.

iPhone 8 ve sonraki sürümlerini donanımdan sıfırlama:
Sesi Artırma düğmesine hızlı bir şekilde basıp bırakın ve ardından Sesi Azaltma düğmesine hızlıca basın. iPhone'un Apple ID sunucusuna bağlanma hatasını düzeltmek için iPhone 8 ve sonraki modelleri (iPhone 16 serisi dahil) yeniden başlatmaya zorlamak için "Güç" düğmesine basın.

Yöntem 7: İOS Sistem Kurtarma ile "Apple Kimliği Sunucusuna Bağlanma Hatasını" Düzeltin
"İPad, iPhone, MacBook, Windows ... Apple ID sunucusuna bağlanırken bir hata oluştu ..." sorunlarını düzeltmenin en kolay ve en güvenli yöntemi Apeaksoft kullanmaktır iOS Sistem Kurtarma. Tüm sistem hatalarınız veri kaybı olmadan çözülebilir. Kullanımı kolay filtrelerle her şey yolunda gider. Bu sayede, iOS Sistem Kurtarma'yı kolaylıkla kullanarak Apple ID sunucusuna bağlanma hatasını düzeltebilirsiniz.
- sabit iPhone DFU modunda kaldı, kurtarma modu, donmuş, mavi ekran ve diğer anormal durumlar normal durumuna geri döndü.
- iPhone 16/15/14/13/12/11/X gibi tüm iOS modellerini destekler.
- Mac veya PC'de iOS sistem kurtarması veri kaybına neden olmayacak kadar kolay ve güvenli.
1. Adım. İOS Sistem Kurtarma'yı çalıştırın
Windows veya Mac bilgisayarınıza iPhone sistem kurtarma yazılımını ücretsiz indirin ve yükleyin. Başlatın ve ana arayüzüne erişmek için "iOS Sistem Kurtarma" yı tıklayın.

2. Adım. İPhone'u PC'ye bağlayın
İPhone'u bilgisayarınıza bir USB kablosu ile takın. İOS cihazınızın geri yükleneceğini ve ardından varsayılan olarak en son sürüme güncellendiğini unutmayın.

3. Adım. DFU moduna girin
"Başlat" düğmesine dokunun ve iPhone'unuzu cihazınıza yerleştirmek için ekrandaki talimatları izleyin. DFU modu. Ardından, iOS Sistem Kurtarma Apple cihazınızı tamamen tespit edebilir.

4. Adım. Algılanan iPhone bilgilerini kontrol edin ve düzeltin
Algılanan iPhone bilgisini gördüğünüzde, tam iPhone bilginizle karşılaştırır. Aksi takdirde, iPhone'unuzu onaramazsınız.

5. Adım. Onarım iOS sistemi
Apple ID sunucusu arızasını otomatik olarak indirmeye ve onarmaya başlamak için "Onar" düğmesine dokunun.

Apple ID sunucusu kapanma hatalarını kontrol edip düzelttikten sonra dijital aygıtınızı orijinal durumuna geri döndürebilir ve düzeltebilirsiniz. Apple Kimliği şifresi çalışmıyor sorun. Sonuç olarak, bir dahaki sefere Apple ID sunucusuna bağlanırken bir hatayla karşılaştığınızda, sorunu kolaylıkla çözmek için yukarıdaki çözümleri uygulayabilirsiniz.