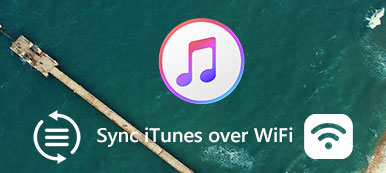Doğru Wi-Fi şifresini girmiş veya iPhone Wi-Fi şifresini başka bir iOS cihazıyla paylaşmış olsanız bile, Wi-Fi şifresinin çalışmadığını görebilirsiniz. Wi-Fi sorunuyla yeni karşılaştığınızda garip gelebilir. İPhone Wi-Fi şifresi neden çalışmıyor?
Makale 8 yöntem paylaşıyor Wi-Fi şifresini çalışmıyor. İster Wi-Fi'yi iPhone sorunundan Wi-Fi yönlendirici, Wi-Fi ağı, iPhone ayarları, iPhone yazılımı veya donanımıyla paylaşıyor olun, nihai sorunların yanı sıra en iyi alternatifi şimdi makaleden öğrenebilirsiniz.
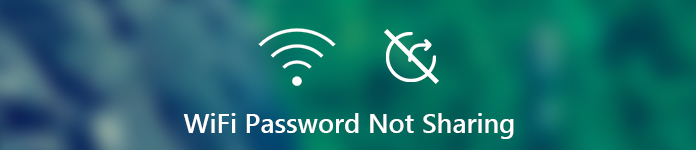
- Bölüm 1: 8 Çalışmayan Wi-Fi Parolasını Düzeltme Yöntemleri
- Bölüm 2: Wi-Fi Olmadan Dosya Aktarmak için En İyi Alternatif
Bölüm 1: 8 Çalışmayan Wi-Fi Parolasını Düzeltme Yöntemleri
İlk 1: Wi-Fi Yönlendiriciyi yeniden başlatın ve sıfırlayın
Wi-Fi router veya modemde herhangi bir aksaklık veya hata varsa Wi-Fi şifresini çalıştıramazsınız. Gerekirse Wi-Fi yönlendiricinizi yeniden başlatın ve iPhone ile Wi-Fi paylaşılan aygıtının Wi-Fi sinyal alanı içinde olduğundan emin olun. Yaklaşık bir dakika sonra Wi-Fi yönlendiriciye tekrar bağlanıp çalışıp çalışmadığını kontrol edebilirsiniz. Ayrıca Wi-Fi'niz bazı kişiler tarafından saldırıya uğradığında Wi-Fi güvenliğinizi korumak için de bu yöntemi kullanabilirsiniz. Wi-Fi korsanı (root yok) uygulamaları.

En İyi 2: iPhone'da Wi-Fi Yardımını Devre Dışı Bırakma
Wi-Fi Yardımı özelliği, Wi-Fi bağlantısı zayıf olduğunda hücresel verileri otomatik olarak kullanır. Wi-Fi şifresinin çalışmadığını düzeltmek için özelliği aşağıdaki gibi devre dışı bırakabilirsiniz.
1. Adım İPhone'unuzu başlatın ve "Ayarlar" uygulamasına gidin.
2. Adım "Hücresel" seçeneğini seçin ve "Wi-Fi Yardımı" veya "WLAN Yardımı" nı bulmak için aşağı kaydırın.
3. Adım Özelliği devre dışı bırakmak için geçiş yapın ve Wi-Fi şifresinin çalışmadığı sorunları düzeltmek için Wi-Fi yönlendiricisine yaklaşın.
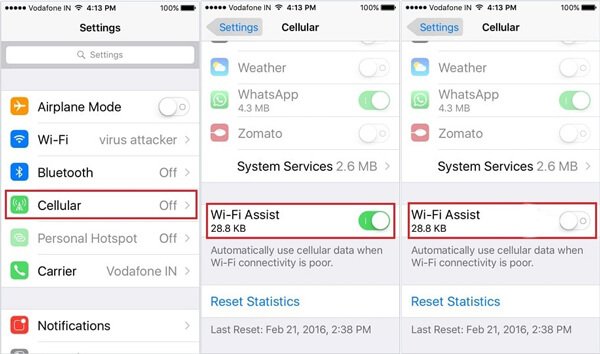
İlk 3: Kablosuz ağı unutun ve yeniden katılın
Wi-Fi bağlantısı bozulduğunda, Wi-Fi şifresinin çalışmamasını düzeltmek için iPhone'u tekrar Wi-Fi'ye bağlayabilirsiniz. Yapmanız gereken tek şey önceden "Bu Ağı Unutun". Aşağıdaki gibi daha fazla ayrıntı öğrenin.
1. Adım "Ayarlar"> "Wi-Fi" seçeneğine gidin, bağlanamadığınız ağı kontrol edin.
2. Adım Bilgileri kontrol etmek için "i" düğmesine tıklayın. "Bu Ağı Unut"u seçin ve iPhone'u yenileyin.
3. Adım Kablosuz ağı tekrar seçin ve şimdi çalışıp çalışmadığını görmek için aynı şifreyi girin.
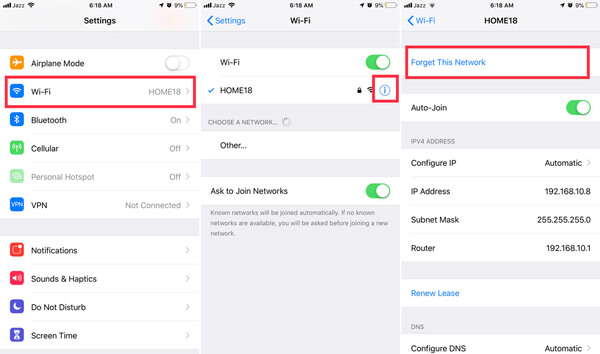
4. iPhone'da Ağ Ayarlarını Sıfırla
Wi-Fi ağının düşmeye devam etmesini düzeltmenin başka bir yöntemi de iPhone'unuzdaki ağ ayarlarını sıfırlamaktır. Kaydedilen parola ile birlikte Wi-Fi için tüm ağ ayarlarını temizleyecektir. İşte takip edebileceğiniz adımlar.
1. Adım İPhone'unuzdaki "Ayarlar" uygulamasına gidin, "Genel" seçeneğini seçin ve "Sıfırla" seçeneğine dokunun.
2. Adım "Ağ Ayarları Sıfırlama"iPhone ağ ayarlarını sıfırlamak için. Parolayı yeniden girmeniz gerekebilir.
3. Adım Bundan sonra, çalışıp çalışmadığını kontrol etmek için Wi-Fi şifresini tekrar girebilirsiniz.

5. iPhone'unuzu yeniden başlatın ve Wi-Fi'yi bağlayın
iPhone'unuzu yeniden başlatmak, Wi-Fi şifresinin çalışmaması gibi sorunların çoğunu düzeltmek için iyi bir seçenektir. iPhone 16/15/14/13/12/11/X kullanıyorsanız, küçük sorunları düzeltmek için iPhone'unuzu yeniden başlatma adımlarını takip edebilirsiniz.
1. Adım "Uyku / Uyanma" düğmesine ve Sesi Kısma düğmesine aynı anda basın.
2. Adım İPhone'unuzu kapatmak için "Kapatmak için Kaydırın" seçeneğinin slaytını sağa kaydırın.
3. Adım iPhone 16/15/14/13/12/11/X cihazınızın sağ tarafındaki yan düğmeye basarak iPhone'unuzu tekrar açın.
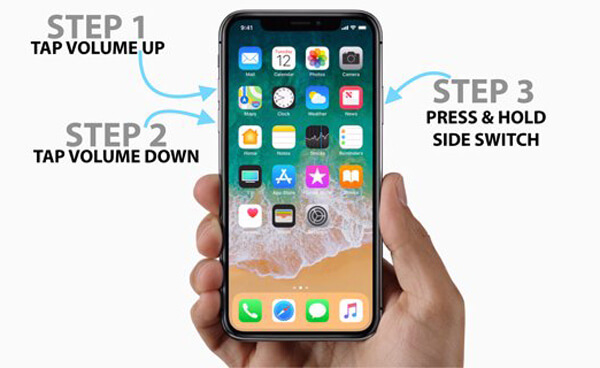
6. iPhone'da VPN Uygulamalarını Devre Dışı Bırakma
Elbette, iPhone'unuzda sabit bir Wi-Fi ağı elde etmek için VPN'yi ve diğer ilgili hizmetleri de devre dışı bırakabilirsiniz. iPhone Wi-Fi'ye bağlanmıyor. Bazen, VPN hizmeti, Wi-Fi hizmetini paylaşamayacağınız için sabit olmayabilir.
Top 7. iPhone için iOS'u güncelleyin
Wi-Fi şifresinin paylaşılmamasını düzeltmek için iOS cihazlarının iOS 14/15/16/17/18'de çalıştığından emin olmalısınız. Wi-Fi paylaşım özelliği yalnızca iOS 11.3 üzeri sürümlerde veya macOS Big Sur ve macOS High Sierra'da çalışan Mac'lerde kullanılabilir.
1. Adım İPhone'unuzdaki "Ayarlar" uygulamasını açın, "Genel" seçeneğine dokunabilir ve "Yazılım Güncellemesi" ni seçebilirsiniz.
2. Adım Cihazınız halihazırda en son iOS 18 ile çalışıyorsa, "Yazılımınız güncel" şeklinde bir bildirim alırsınız veya iOS'u güncellemek için "İndir ve Kur" seçeneğine dokunabilirsiniz.
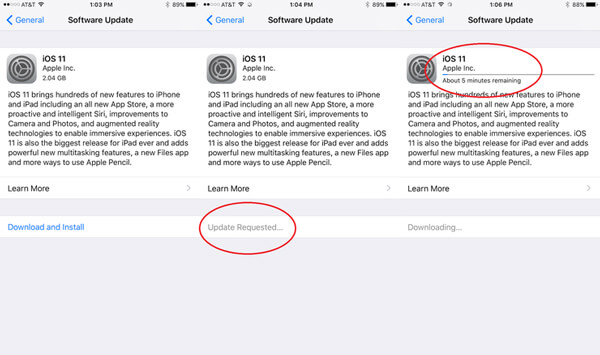
Top 8. iPhone Anteni Onarın
Tabii ki, bir donanım sorunu ise iPhone antenini de onarabilirsiniz. Eğer çok sayıda Bluetooth ve Wi-Fi ile ilgili sorun, garanti süresi içinde iPhone'u Apple Store'a götürebilirsiniz.
Bölüm 2: Wi-Fi Olmadan Dosya Aktarmak için En İyi Alternatif
Yukarıdaki yöntemler hala sizin için işe yaramıyorsa ne yapmalısınız? Wi-Fi ağı olmayan iPhone için fotoğraf ve video indirmek için alternatif bir yöntem var mı? MobieTrans Wi-Fi bağlantısı olmadan dosyaları farklı cihazlar arasında aktarabilir ve yedekleyebilir.
- İPhone fotoğraflarını, kişileri, müzikleri, videoları ve diğerlerini Wi-Fi olmadan aktarın.
- iPhone 16/15/14/13/12/11/X vb. Samsung, HTC, Moto ve daha fazlasını destekler.
- Akıllı telefonunuzdaki dosyaları aktarmak, yedeklemek ve yönetmek için tek bir tıklama.
- Telefon zil sesleri yapmak, HEIC fotoğraflarını dönüştürmek vb. İçin ek araçlar.
1. Adım Hem iPhone'unuzu hem de Android telefonunuzu bilgisayarınıza bağlayın. Ardından Fotoğraf sol çubuktaki seçeneği işaretleyin.

2. Adım İPhone'unuzdaki farklı klasörlerden fotoğrafları seçin. Bundan sonra, aktarmak istediğiniz Android telefonu hedefleyin.

3. Adım Wi-Fi şifresi birkaç saniye içinde çalışmazsa iPhone verilerini Android telefonunuza aktaracaktır.

Sonuç
Eğer ne yapmalısın Kablosuz şifresi çalışmıyor veya paylaşma? Sorunları çözmek için bilmeniz gereken en sık kullanılan 8 yöntem. Elbette, dosyaları farklı cihazlar arasında kolayca senkronize etmek için nihai iPhone aktarımını da kullanabilirsiniz.