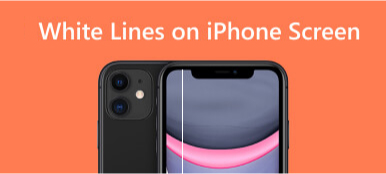Birçok kullanıcı, iPhone'larının ekranlarında yatay veya dikey çizgiler olduğunu bildirdi. Aslında, iPhone ile devam eden bir sorundur. iPhone'un kazara hasar görmesi gibi fiziksel sebeplerin yanı sıra ekranın arızalanmasına neden olabilir. Bazen yazılımda ve sistemde mavi, yeşil, siyah, kırmızı, pembe, gri veya mor çizgilere neden olan hatalar olabilir. Bu yazıda ekran hattı arızasının bazı nedenlerini öğreneceksiniz. Ardından sorunu çözmenin en etkili yolunu seçebilirsiniz. iPhone ekran çizgileri 8 yöntemden sorun. Lütfen okumaya devam edin.
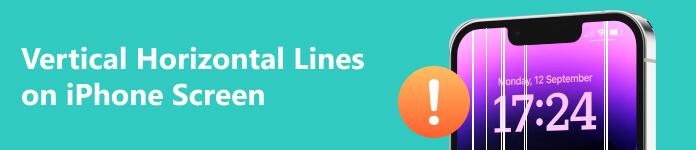
Bölüm 1. iPhone Ekranında Neden Yatay ve Dikey Çizgiler Var?
iPhone ekranınızın yatay veya dikey çizgiler göstermesinin birkaç nedeni olabilir. Bunun nedeni bir yazılım arızası, bir donanım sorunu veya hatta ekrandaki fiziksel hasar olabilir. Bazen sorun, ekran konektörünün mantık kartına düzgün şekilde bağlanmamış olması olabilir.
Sorunun temel nedenini anlamak, çözüm bulmaya yönelik ilk adımdır. iPhone ekranınızda su hasarı, düşen iPhone veya aşırı ESD (Elektrostatik Boşalma) nedeniyle çizgiler varsa, birinciden ikinciye çözümü okuyun. iPhone yazılımı veya sistem sorunlarıyla karşı karşıya kalırsanız, iPhone ekran arıza hatlarını düzeltmek için üçüncü ila sekizinci çözümü bir sonraki bölümde okuyabilirsiniz.
Kısım 2. iPhone Ekranındaki Çizgiler Nasıl Düzeltilir [8 Yol]
1. LCD Ekranı Onarın
iPhone'unuzu düşürürseniz veya sudan zarar görürse bu, iPhone ekranınızda çizgiler oluşmasına neden olabilir.
Çünkü iPhone'unuzdaki düşme ve su hasarından kaynaklanan darbe, dahili bileşenlere veya ekranın kendisine zarar vererek çizgilerin görünmesine neden olabilir.
Bu durumda yapılacak en iyi şey, iPhone'unuzu profesyonel bir onarım servisine götürmektir. Hasar durumunu değerlendirebilir ve gerektiğinde ekranı veya diğer hasarlı parçaları değiştirebilirler.
2. Pili Döngüyle Şarj Edin
Bazen, iPhone ekranının dikey çizgi sorunu pil sorunundan kaynaklanıyor olabilir. Sorunu çözüp çözmediğini görmek için pili döngüsel olarak şarj edebilirsiniz. Pili %100'e kadar şarj edin, %0'a kadar kullanın ve ardından tekrar tam olarak şarj edin.
3. Profesyonel Sistem Kurtarma
Fiziksel bir arıza değilse, yazılım veya sistem arızalarından kaynaklanan iPhone ekranındaki tüm çizgileri düzeltmenin en iyi yolu profesyonel bir onarım aracı kullanmaktır. Apeaksoft iOS Sistem Kurtarma kaçıramayacağınız en iyi yazılımlardan biridir. İPhone ekranındaki çizgiler de dahil olmak üzere iOS sistemlerini birkaç tıklamayla normale döndürmenize yardımcı olabilir. Dahil olmak üzere 2 etkili onarım modu sağlar. standart Mod ve Gelişmiş mod. Ve kullanıcı dostu arayüzü, ekran sorunlarıyla ilk kez karşılaşan yeni başlayanlar için kolaydır. Önce iPhone ekran sorunları düzelticisini indirin ve ardından adımları izleyin.
1. Adım İOS Sistem Kurtarmayı Seçin
iPhone fixer'ı bir bilgisayarda çalıştırın. Giriş iOS Sistem Kurtarma paneli ve tıklayın Başlama. Ardından, iPhone'u bir USB kablosuyla bilgisayarınıza bağlayın.

2. Adım Ücretsiz Hızlı Onarımı Başlatın
Yazılım iPhone'unuzu algıladığında, tıklayın Ücretsiz Hızlı Düzeltme ekranı normal duruma sabitlemek için. Çalışmazsa, bir sonraki adıma geçin.

3. Adım Onarım Modunu Seçin
Tıkla sabit algılama arabiriminde. Ardından, bir onarım modu seçin.
Deneyin standart Mod ilk önce bazı iPhone sistem sorunlarını çözebildiği ve tüm verileri saklayabildiği için. Çalışmazsa, deneyin Gelişmiş mod Daha fazla sistem sorununu çözmek için. Ancak iPhone'daki tüm verileri ve ayarları silecektir.
Seçtikten sonra, Onaylamak.

4. Adım İPhone Bilgilerini Kontrol Edin
dahil olmak üzere iPhone'un bilgilerini okuyun. Kategoriler, Tip, ve Moda. Hatalıysa, açılır listeye tıklayarak bunları değiştirin.

5. Adım Bir Bellenim İndirin
Tıkla İndiriniz üretici yazılımını gösterilen listeden almak için. Kurun ve tıklayın Sonraki.

Bir dakika bekleyin, yazılım iPhone ekranındaki çizgileri otomatik olarak düzeltebilir. Profesyonel araçları kullanmanın yanı sıra ekran çizgilerinizi düzeltmenin daha basit yollarını da deneyebilirsiniz. Okumaya devam et.
4. İPhone'u Yeniden Başlatmaya Zorla
Genellikle iPhone'u yeniden başlatmak hat sorununu çözmenin basit bir yoludur. Ama bazen işe yaramıyor. Bu durumda şunları deneyebilirsiniz iPhone'u yeniden başlatmaya zorla. İPhone ekranınızdaki çizgilere neden olabilecek daha fazla yazılım sorununu çözebilir. Süreç basit ve doğrudandır. Ve iPhone modelinize göre aşağıdaki adımları takip edebilirsiniz.
For iPhone 8/X/XR/11/12/13/14: Tuşuna basın ve bırakın Sesi aç düğme. Ardından, basın ve bırakın Sesi kıs. Sonunda, uzun basın ve basılı tutun Side Ekranda Apple logosu görünene kadar
iPhone 7/7 artı için: uzun basın ve basılı tutun Side ve Sesi kıs düğmesine aynı anda basın. Ardından, iPhone ekranınızda Apple logosunu göreceksiniz.
iPhone 6/6s/6s plus/SE (1. nesil) için: uzun basın ve basılı tutun Side ve Ana Sayfa Ekranda Apple logosu görünene kadar düğmesine birlikte basın.
5. iOS Sürümünü Güncelleyin
Yeni iOS sürümü, yeni özellikler eklemenin yanı sıra, iPhone'un düzenli çalışması için hayati önem taşıyan hata düzeltmelerini de içerir. iPhone 16/15/14/13/12/11 veya önceki sürümlerinde yatay veya dikey ekran çizgilerine neden olan bu yazılım hatalarını düzeltmek istiyorsanız, iPhone'unuzu en son iOS sürümüne güncellemeyi deneyin. Bunu yapmak için adımları izleyin.
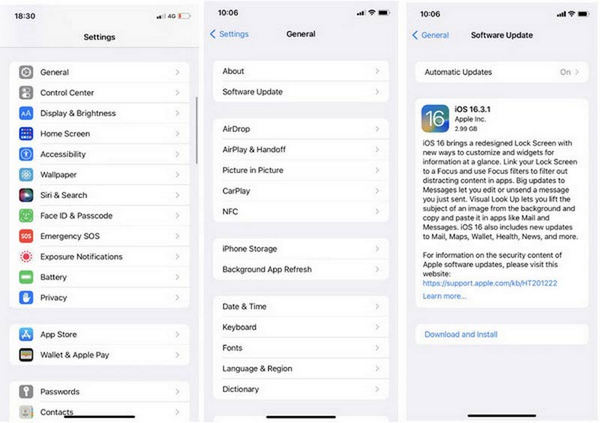
1. Adım Girin Ayarlar Uygulamanın. musluk genel.
2. Adım Musluk üst ekranda.
3. Adım Musluk . Ardından, yükseltmeyi onaylamak için iPhone şifresini yazın. Ardından, simgesine dokunun. Hücresel Tarih Kullan or Hücresel Tarih Kullanmayın güncellemeye başlamak için.
6. Fabrika Ayarlarına Sıfırlama
iPhone'unuzu doğrudan fabrika ayarlarına döndürmek, ekran çizgileri de dahil olmak üzere ciddi yazılım sorunlarını çözebilir. Ancak iPhone'unuzdaki tüm içeriği ve ayarları silecektir. Bunu yapmadan önce, iPhone'unuzu yedeklediğinizden emin olun.
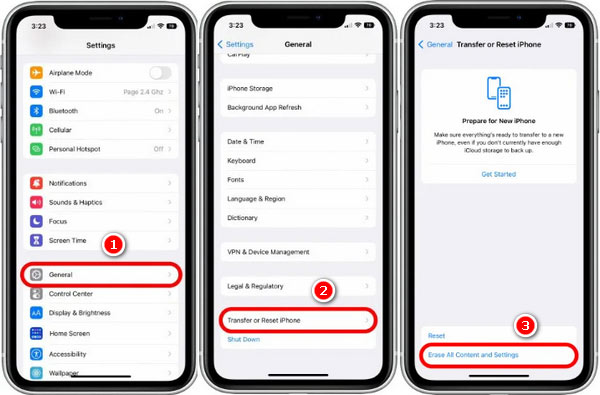
1. Adım Git ayar uygulama ve dokunun genel.
2. Adım Musluk iPhone'u Aktarın veya Sıfırlayın alt ekranda.
3. Adım Seç Tüm İçeriği ve Ayarları Sil ve dokunun Devam et. İşlemi onaylamak için ekran şifresini girmelisiniz.
Bu işlem birkaç dakika sürecektir. A Merhaba ekran görüntülenir ve ekranı tekrar kontrol edebilirsiniz.
7. iTunes ile geri yükleyin
iPhone'unuzu iTunes ile geri yüklemek, aygıtı fabrika ayarlarına döndürmenin başka bir yoludur. Ayrıca iPhone ekranınızdaki çizgileri düzeltebilir. İşte sizin için hızlı adımlar.
1. Adım iPhone'unuzu bilgisayarınıza bağlayın. Açık iTunes masaüstünüzde.
2. Adım Sol üst ekranda iPhone simgesini seçin. Ardından, tıklayın iPhone Restore sağ panelde.
3. Adım İşleminizi onaylayın ve işlemin tamamlanmasını bekleyin.
8. iPhone'u DFU Moduna geçirin
iPhone ekranlarındaki yatay ya da dikey çizgileri düzeltmenin son yolu iPhone'unuzu içine yerleştirmektir. DFU modu (Cihaz Üretici Yazılımı Güncellemesi). DFU modunun fabrika ayarları gibi tüm iPhone verilerini sileceğini lütfen unutmayın. DFU moduna nasıl gireceğiniz aşağıda açıklanmıştır.
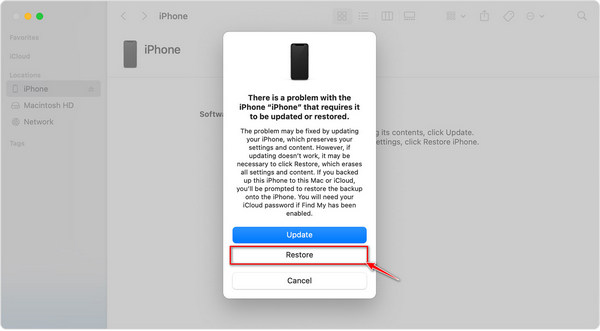
1. Adım Açılış iTunes bilgisayarınızda. Eğer iTunes zaten açık, önce kapatın ve sonra tekrar açın.
2. Adım iPhone'unuzu Mac'inize veya PC'nize bağlayın. Ardından iPhone'u Yeniden Başlatmaya Zorlayın (4. yöntemde belirtilen adımlarla) ve kurtarma modu ekranı görünene kadar bekleyin.
3. Adım Bir açılır pencere gördüğünüzde, tıklayın Restore.
İşlemi bitirdikten sonra, ekran çizgilerinin kaldırılıp kaldırılmadığını kontrol etmek için iPhone'a girin.
Bölüm 3. iPhone Ekranındaki Yatay ve Dikey Çizgilerle İlgili SSS
Apple ekranımı ücretsiz olarak tamir edecek mi?
Çatlak bir iPhone ekranını değiştirmeniz gerekirse ödeme yapması gerekir. Çünkü Apple garantisi fiziksel iPhone hasarlarını kapsamaz.
Ancak iPhone'unuzun ekran onarımına ihtiyacı varsa, AppleCare+'ınızı kullanırken kaza sonucu oluşan hasarlara karşı sigorta kapsamına girebilirsiniz.
Su hasarından sonra iPhone ekranındaki yatay çizgileri düzeltebilir misiniz?
Evet. Hemen iPhone'unuzu kapatmalı ve mümkün olduğunca kurutmaya çalışmalısınız. Ve tamamen kuruyana kadar şarj etmekten veya açmaktan kaçınmalısınız. iPhone kuruduktan sonra da çizgiler devam ediyorsa profesyonel bir tamir servisinden yardım isteyebilirsiniz.
iPhone ekranımda neden yeşil çizgiler var?
Bir yazılım arızası yatay iPhone ekranındaki yeşil çizgiler. iPhone 14 kullanıcılarının bir kısmı, başlangıçta veya kilitlendiğinde ekranda yanıp sönen, yatay yeşil çizgilerle ilgili sorunlar bildirdi. Neyse ki, son iOS sürümüne güncelledikten sonra sorun ortadan kalkacaktır.
Sonuç
Bu makale, 8 yolu paylaşıyor iPhone ekranındaki yatay ve dikey çizgileri düzeltin. Önce soruna neden olabilecek nedenleri okuyabilirsiniz. Ardından, ondan kurtulmanın bir yolunu seçin. Veri kaybına neden olabileceğinde iPhone'unuzu yedeklemeyi unutmayın. iPhone ekran çizgileri hakkında başka sorularınız varsa aşağıya yorum yapın.