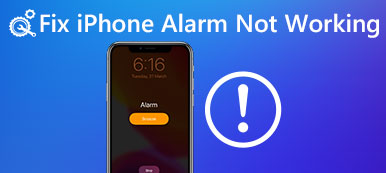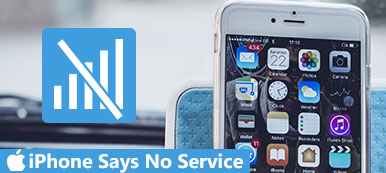İPhone'unuz yakınlaştırma modunda kaldığında, hiçbir şey yapamayacağınız anlaşılıyor. Aslında, kendin düzeltebilirsin. İşte düzeltmenize yardımcı olacak 8 yolları. Yazılım sorunundan kaynaklanan bu tür sorunları çözmek için, iOS Sistem Kurtarma bunu düzeltmek için ideal bir çözüm olacaktır.
Bedava indirBedava indirİPhone'daki Yakınlaştırma modu size kolaylık getirebilir. Yakınlaştırılmış modda metin okumak veya bazı şeyleri net bir şekilde görmek ve yakınlaştırılmış modla daha fazla şey bulmanıza yardımcı olabilir.
Ancak, iPhone ekranınızı büyütülmüş halde bulduğunuzda ve arka oku bulamadığınızda veya her şey yakınlaştırıldığında ve normal olarak okuyamadığında veya göremediğinizde, iPhone'unuz ne yazık ki yakınlaştırma modunda kalır.
Bu makale, iPhone'un zoom modunda sıkışıp kalmasına yardımcı olmak için en iyi 8 çözümlerini toplar. Tüm adımlar ayrıntılı olarak yönlendirilir ve bir acemi bile kolayca takip edebilir.

- 1. Yakınlaştırma Modundan Kurtulmak İçin Üç Parmak Kullanın
- 2. Yakınlaştırma Modundan çıkmak için iPhone'u yeniden başlatın
- 3. İPhone Zoom Modunu Düzeltmek için Yeniden Başlatmaya Zorlama
- 4. Zoomed Ekrandan Çıkmak için Ayarları Değiştirin
- 5. Zoom Modunu aşmak için iTunes'u kullanın
- 6. İPhone Zoom Modundan Çıkmak için Standart Görünümü Ayarla
- 7. Zoom Modunu Kapatmak için Fabrika Ayarları
- 8. İPhone Zoom Modunu Düzeltmenin En İyi Yolu
Çözüm 1. Yakınlaştırma Modundan Kurtulmak İçin Üç Parmak Kullanın
Bu sorunu çözmek için üç parmağınızı kullanarak bu şekilde gülüştüğünüzü biliyorum, ancak sıkıntı çekenlerin çoğu bu şekilde başarılı bir şekilde yakınlaştırılmış modda kalmış iPhone'dan çıktı.
Tek yapmanız gereken iPhone'unuzun yakınlaştırılmış ekranına üç parmağınızla iki kez dokunmaktır.

Bu şekilde de sizin için çalışıyorsa, tebrikler.
Değilse, sadece bir sonraki kısma geçin ve başka bir ücretsiz denemeye başlayın.
Çözüm 2. Yakınlaştırma Modundan çıkmak için iPhone'u yeniden başlatın
İPhone'unuzu yeniden başlatmak, iPhone'unuz sorunlu olduğunda evrensel bir çözüm gibi görünüyor. Bu sefer ve denemeyi hak ediyor.
Güç kaydırıcısının iPhone ekranında görünene kadar Güç (Uyku / Uyanma) düğmesini basılı tutun.
Uyku / uyandırma düğmesini bırakın, parmağınızı kullanın ve slaydı sola ve sağa doğru kapatmak için kaydırın.
Sonra iPhone ekranınız siyaha dönecek ve sonra tamamen gösterilecektir.
Apple logosunun göründüğünü görene kadar Güç (Uyku / Uyanma) düğmesine basın ve bir dakika bekleyin, iPhone'unuz yeniden başlar.

Çözüm 3. İPhone Zoom Modunu Düzeltmek için Yeniden Başlatmaya Zorlama
Yukarıda belirtilen normal yeniden başlatma, yazılım düzeyinde yeniden başlatma olan iPhone'unuzu kapatıp açmanız yeterlidir. yeniden başlatmaya zorla iPhone dondurulduğunda, yeniden başlatma döngüsünde vb. etkili olan, iPhone'unuzun donanımının yeniden başlatılmasıdır.
Zorla yeniden başlatma adımları, farklı iPhone modeline bağlı olarak değişir ve burada ayrıntılı adımları göstermek için yalnızca iPhone X'i örnek olarak alıyoruz.
Sol taraftaki "Sesi Aç" düğmesine hızlıca basın ve bırakın. Ardından "Sesi Kısma" düğmesine basın ve bırakın.
Sağ taraftaki "Yan" düğmesini basılı tutun ve ardından ekranda Apple logosunu görene kadar bırakın.
Ardından işlemi bitirmesini bekleyin ve iPhone X'inizi kullanmak için PIN kodunuzu girin.

Bundan sonra, yakınlaştırılan modun kaybolup kaybolmadığını görmek için iPhone ekranınızı kontrol edebilirsiniz.
Çözüm 4. Zoomed Ekrandan Çıkmak için Ayarları Değiştirin
İPhone'unuzda bilerek zum modu etkinse, o zaman zum modundan çıkmak için ayarları kapatmalısınız.
İPhone'unuzda "Ayarlar"> "Genel"> "Erişilebilirlik"> "Yakınlaştır"> "Yakınlaştır" ı kapatın.

Çözüm 5. Zoom Modunu aşmak için iTunes'u kullanın
iPhone düğmesi çalışmıyor mu yoksa yanıt vermiyor mu? İTunes'un bir sonraki kısımdaki bilgisayarda yakınlaştırma modunu kapatmanıza yardımcı olması için izin vermeniz yeterlidir.
iPhone'unuzu bir bilgisayara bağlayın ve iTunes'u açın. Ardından iTunes, cihazınızı otomatik olarak algılayacaktır. İTunes'daki iPhone düğmesini tıklayın. (iTunes iPhone'u tanımıyor?)
İPhone'unuzda yakınlaştırma modunu kapatmak için aygıt özeti sayfasında "Erişilebilirliği Yapılandır" ı seçin ve Yakınlaştır onay kutusunun işaretini kaldırın.

Çözüm 6. İPhone 6 / 6 Plus'taki iPhone Zoom Modundan Çıkmak için Standart Görünümü Ayarla
İPhone 6 ve 5s Plus'taki Yakınlaştırma özelliği, Yakınlaştırma ve Standart olarak görüntülendi. Görünüm Yakınlaştırma modu olarak ayarlandığında, bunu Standart görünüm moduna geçirmeniz gerekir.
İPhone 6s veya 6s Plus'ta "Ayarlar" a gidin> "Ekran ve Parlaklık" a dokunun> "Görüntüle" ye basın> "Standart" görünümü seçin.
Ardından yakınlaştırılan veya uzaklaştırılan modun çıkıp çıkmadığını görmek için iPhone'unuzu kullanın.

Çözüm 7. Zoom Modunu Kapatmak için Fabrika Ayarları
İPhone'da yakınlaştırılmış modu hala düzeltemiyor musunuz? Tüm ayarları fabrika ayarlarına döndürmek için sadece son ayarları kontrol edin.
İPhone'unuzda "Ayarlar"> "Genel"> "Sıfırla"> "Tüm Ayarları Sıfırla" seçeneğine gidin.
Ardından, iPhone'unuzdaki tüm ayarlar, ağ ayarları, yakınlaştırma ayarları ve diğer ayarlar dahil olmak üzere fabrika durumuna geri döner.

Çözüm 8. İPhone Zoom Modu ve Diğer Yazılım Sorunlarını Düzeltmenin En İyi Yolu
Genel olarak konuşursak, yukarıdaki çözümler ayarlar aracılığıyla yakınlaştırılmış / uzaklaştırılmış iPhone'unuzu düzeltmenize yardımcı olabilir. Ancak, iPhone'unuz bilinmeyen yazılım hataları nedeniyle yakınlaştırma modunda kalırsa, iOS sisteminizi tam olarak onarmanız gerekir.
Apeaksoft iOS Sistem Kurtarma Yakınlaştırma modu, döngüsel yeniden başlatma, Apple logosu, donma vb. gibi sistem hatalarını düzeltebilen profesyonel bir iOS sistem onarım aracıdır. iPhone 16/15/14/13/12/11/X, iPad Pro, mini Air, iPod ve tüm iOS cihazlarıyla uyumlu olan bu sistem onarım yardımcı programı, iPhone'unuzu veri kaybı olmadan en son sürüme geri yükleyebilir.
Aşağıdaki indirme bağlantısından ücretsiz indirme iOS Sistem Kurtarma ve başarılı kurulumdan sonra çalıştırın.
İPhone'unuzu bilgisayara bağlamak için USB kablosunu kullanın ve bu yazılım iPhone'unuzu otomatik olarak algılar. Ana arayüzde "iOS Sistem Kurtarma" seçeneğine tıklayın.

Arayüzden, Apple logosu, DFU modu, Kurtarma modu ve diğerleri gibi bazı yaygın iPhone donmuş modlarını bulabilirsiniz. Burada "Diğerleri" ni seçiyoruz.

İPhone'unuzu açmak için "Başlat" düğmesine tıklayın ve ekrandaki talimatları izleyin. Kurtarma Modu or DFU modu.

Bundan sonra, iPhone bilgilerinizi "Cihaz Kategorisi", "Cihaz Türü", "Cihaz Modeli" ve "iOS sürümüne güncelle" olarak düzeltin.
"Onar" ı tıklayın, Apple sunucusundan ürün yazılımı paketinin indirilmesini ve sistem onarımını tamamlamak için birkaç dakika bekleyin.

Bundan sonra, iPhone'unuzu kullanabilir ve yakınlaştırılan modun gidip gitmediğini görebilirsiniz.
Sonuç
Bu gönderi, iPhone veya iPad'deki yakınlaştırılmış / uzaklaştır modunu düzeltmek için en iyi 8 çözümlerini toplar. Aslında, yukarıda belirtilen kılavuzları izleyerek sorunu çözmek için ayarları kontrol edebilirsiniz. Herhangi bir sistem problemini çözmek için, iOS Sistem Kurtarma ideal bir çözüm olacaktır.
Şimdi, size kalmış. Sorununuz çözüldü mü?
Evet ise, bu gönderiyi daha fazla kişiyle paylaşmaktan çekinmeyin.
Değilse, yorumlarınızı bırakın ve bana bildirin.