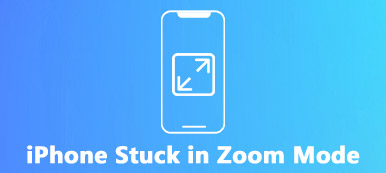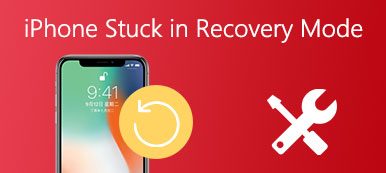"Ana Sayfa düğmesi bir iOS 14 güncellemesinden sonra çalışmıyor. Ana Sayfa düğmemi nasıl düzeltebilirim? Nasıl olduğunu gerçekten bilmiyorum."
"Ana Sayfa düğmesi bir iOS 14 güncellemesinden sonra çalışmıyor. Ana Sayfa düğmemi nasıl düzeltebilirim? Nasıl olduğunu gerçekten bilmiyorum."Bildiğimiz gibi, iPhone'daki Ana Ekran düğmesi değişim gibidir. İPhone'unuzda ne yaparsanız yapın, ana ekrana geri dönmek ve yeni bir görev başlatmak için basabilirsiniz. Ayrıca tüm arka plan görevlerini görüntülemek için iki kez hafifçe dokunabilir ve herhangi bir görevi kolayca kapatmayı veya değiştirmeyi seçebilirsiniz.
Ancak, Ana Ekran düğmesine basıldığında sallanabilirsiniz. Nadiren olmasına rağmen, ama gerçekten var. Peki iPhone Home düğmesi neden çalışmıyor?
Bu soruna toz, Ana Sayfa düğmesinin bozulması veya iOS güncellemesi, uygulama çakışması gibi yazılım hataları gibi fiziksel hasar neden olabilir. Bu sorunu çözmek için işte size özel 6 ipucu. Bakalım ne olduklarını.
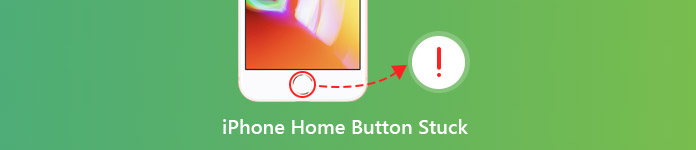
- İpucu 1. iPhone'u temizleyin ve iPhone'unuzu yeniden başlatın
- İpucu 2. iPhone'un konektörünü yeniden hizalayın
- İpucu 3. iPhone'unuzu Kalibre Edin
- İpucu 4. Assistive Touch ile ekran üzerindeki Ana Ekran düğmesini etkinleştirin
- İpucu 5. iPhone'u Sıfırlama ve Geri Yükleme
- İpucu 6. Ana Sayfa düğmesini al Değiştirme
1 ipucunu verin. İPhone'u Temizle ve iPhone'unuzu Yeniden Başlatma
Bildiğiniz gibi, içinde kir olduğunda işler kırılacaktı. İPhone'unuz aynı. İçeceklerin sıçraması, yapışkan eller, uzun süreli toz ve diğer şeyler iPhone'unuza zarar verebilir ve işlevselliğini kaybedebilir.
Sorunu çözmek için iPhone ana düğmenizi temizlemeniz gerekir. % 98-99 izopropil alkol, pamuklu çubuk, göz damlası ve dokuya ihtiyacınız olacak.
Ana Ekran düğmesine 2-3 damla izopropil alkol alın. Sonra silmek için pamuklu çubuğu kullanın. Alkolün çerçeveye sızabilmesi için Ana Ekran düğmesine arka arkaya dokunun. Sorunun çözülüp çözülmediğini kontrol etmeden önce yaklaşık 10-15 dakika bekleyin.

Ayrıca iPhone'unuzu yeniden başlatabilirsiniz. İPhone'u yeniden başlatmak, sorunları çözmenin en kolay yoludur. Ayrıca, iPhone ana düğmesinin sıkışması sorununu çözmek için de kullanılabilir. Çeşitli iPhone modellerini nasıl yeniden başlatacağınız aşağıda açıklanmıştır.
İPhone X ve sonraki sürümler için: Yan ve Ses Düzeyi düğmelerinden birini basılı tutun. Cihazı kapatmak için sürükleyin. Ardından, Apple Logosunu görene kadar Yan düğmesini basılı tutun.
İPhone 8 ve öncesi için: Cihazdaki Üst (veya Yan) düğmesini basılı tutun. Cihazı kapatmak için sürükleyin. Ardından, ekranda Apple Logosu görünene kadar aynı düğmeyi basılı tutun.
2 ipucunu verin. İPhone konektörünü yeniden hizalayın
Bildiğimiz gibi, iPhone pili zayıf, özellikle eski iPhone ve iPhone'unuzu her gün veya daha sık şarj etmek çok yaygın. Ayrıca, kulaklık jaklı konektör de daha sık kullanmanızı sağlar.
Ancak, 30 pimli konnektörünüzü takıp çıkarmanız bazı şeyleri yanlışlıkla yerinden oynatmış olabilir. Ana sayfa düğmesi doğrudan konektör bağlantı noktasının üzerindedir, bu nedenle Ana Sayfa düğmenizi hizalamadan çıkarmanız muhtemeldir.
Böylece, iPhone ana ekran düğmeniz sıkıştığında, iPhone bağlacınızı yeniden hizalamayı deneyebilirsiniz.
1. Adım Bağlayıcınızı iPhone'unuza takın.
2. Adım Ardından, Giriş düğmesini yukarı iten konektörü yavaşça aşağı doğru bastırın.
3. Adım Ana Ekran düğmesine basın ve kabloyu çıkarın. Ardından, sorunun çözülüp çözülmediğini görmek için Ana Sayfa düğmenizi kontrol edebilirsiniz.

3 ipucunu verin. İPhone'unuzu Kalibre Edin
İPhone'u kalibre etmek, büyük kullanıcılar tarafından kullanılan en yaygın yoldur. Bu yöntem, yavaş yanıt veren veya yanıt vermeyen bir ana sayfa düğmesini veya kaydolmak için birden çok basma gerektiren bir ana düğmeyi sıfırlamanıza yardımcı olabilir. Ama herkes için işe yaramayacak. Neyse, kendiniz deneyebilirsiniz.
1. Adım İPhone'unuzda Hesap Makinesi, Takvim, Hava Durumu ve Mesajlar gibi varsayılan bir uygulamaya dokunun.
2. Adım "Kapatmak için kaydırın" görünene kadar Güç düğmesini basılı tutun.
3. Adım Güç düğmesini bırakın ve Ana Ekran düğmesini 5-10 saniye basılı tutun; uygulama zorla kapatılır.
Ardından sorunun çözülüp çözülmediğini kontrol edebilirsiniz.
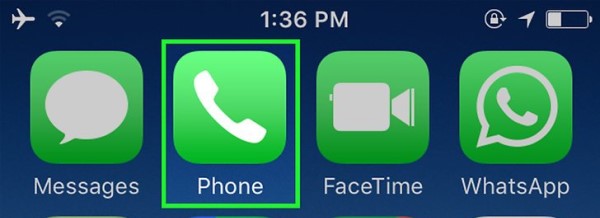
4 ipucunu verin. Assistive Touch ile ekran üzerindeki Ana Ekran düğmesini etkinleştir
Aslında bu yöntem, ekrandaki Ana Sayfa düğmesini kullanmaktır. Ana Sayfa düğmesini değiştir. Assistive Touch, kıstırma, birden fazla parmakla kaydırma veya 3D Touch gibi hareketleri gerçekleştirmenize yardımcı olan bir ekran aracıdır. İPhone'unuzu şarj etmek için Ana Sayfa düğmesinin alternatifidir.
1. Adım İPhone'unuzdaki Ayarlar'ı açın ve Genel seçeneğine dokunun.
2. Adım Erişilebilirlik'i bulun ve tıklayın. Ardından menüde Yardımcı Dokunma veya Erişilebilirlik Kısayolu'nı göreceksiniz.
3. Adım Assistive Touch'ı On (Açık) konumuna kaydırın. Bir süre sonra ekranınızda küçük bir gri kare belirecektir. Bu ekran üzerindeki Ana Ekran düğmesidir.
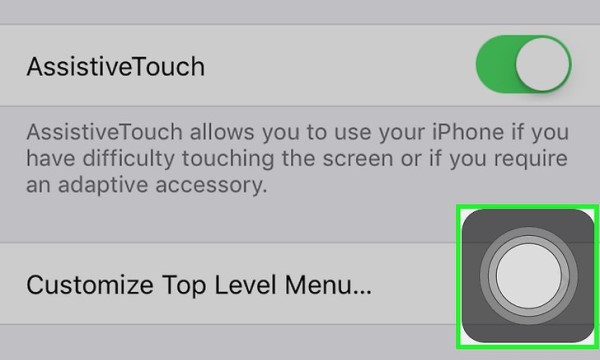
Ve eğer istersen iPhone/iPad'de Ana Sayfa Düğmesini devre dışı bırak, ayrıntıları görmek için bu kılavuzu kontrol edin.
5 ipucunu verin. Assistive Touch ile ekran üzerindeki Ana Ekran düğmesini etkinleştir
Bazen, mevcut ayarlarınızla bazı ayarlar veya uygulama çakışması Ana Ekran düğmesinin çalışmamasına neden olabilir. Özellikle güncelleme sürecinde bu sorunu çözdüğünüzde, iPhone'unuzu sıfırlamak veya geri yüklemek bu sorunu giderebilir.
Not: iPhone'u sıfırlamak iPhone'unuzdaki tüm verileri ve ayarları siler, böylece bunu yapmadan önce iPhone'daki önemli verilerinizi daha iyi yedeklersiniz.
Ayarlar> Genel> Sıfırla> Tüm İçeriği ve Ayarları Sil seçeneğine gidin> Değişiklikleri onaylamak için ekran parolanızı girin. Ardından iPhone'unuzu fabrika ayarlarına sıfırlayacaktır.
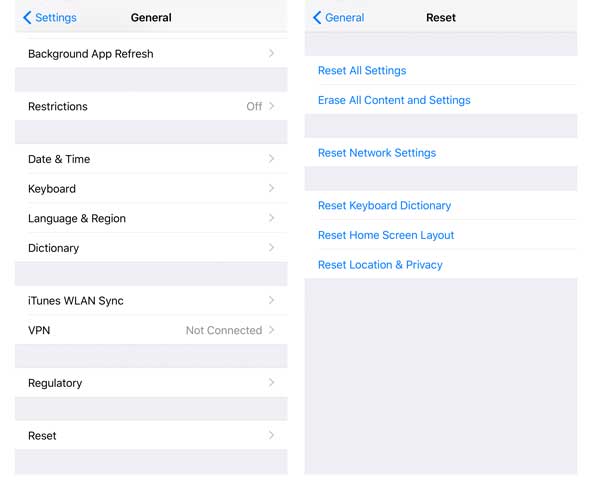
Geri yüklemek ve önemli iOS tarihinizi yedekleyinişte size önerdiğimiz güçlü ve kullanışlı bir yazılım - Apeaksoft iOS Veri Yedekleme ve Geri Yükleme.
iOS Veri Yedekleme ve Geri Yükleme, kullanıcıların çeşitli iOS verilerini herhangi bir güçlük çekmeden güvenli ve seçici bir şekilde yedeklemelerini sağlar. Bununla birlikte, iOS verilerini yedeklemek ve geri yüklemek sizin için çok daha kolay olacaktır. Yedekleme işlemi çok hızlıdır. En önemlisi, yazılımı yapmak için kullandığınız yedekleme önceki verilerin üzerine yazmaz. İPhone, iPad veya iPod dosyalarınızı yönetmek için iTunes'dan daha iyidir.
Apeaksoft iOS Veri Yedekleme ve Geri Yükleme
- Güvenli bir şekilde eski bağlantılar/ mesajlar / fotoğraflar / videolar ile basit tıklamalar.
- İOS verilerini iPhone'a seçerek yedek dosyadan geri yükleyin.
- Yedeklemeden önce verileri önizleyin ve geri yükleyin.
- İOS 16 çalıştıran en son iPhone 18 dahil tüm iPhone / iPad'i tamamen destekleyin.
1. Adım Bilgisayarınıza iOS Veri Yedekleme ve Geri Yükleme'yi indirin ve yükleyin. Bu yazılımı başlatın ve ana arayüzde iOS Veri Yedekleme ve Geri Yükleme seçeneğini seçin.

2. Adım Ardından iki mod görebilirsiniz – iOS Veri Yedekleme ve iOS Veri Geri Yükleme. Burada, örnek olarak iOS Veri Yedekleme'yi ele alıyoruz.
İOS Veri Yedekleme'yi seçin ve iOS cihazınızı bilgisayara bağlayın. Ardından program otomatik olarak algılar.

3. Adım Sonraki bölümde, standart yedekleme ve Şifreli yedekleme olmak üzere iki yedekleme seçeneği sunulur. Yedeklemek için ihtiyacınız olan dosya türünü seçin.

Bu program, sesli notları, fotoğrafları, kişileri, mesajları, arama geçmişini, fotoğrafları, notları, uygulama verilerini, Safari geçmişini vb. Yedeklemenizi sağlar. Dosya türlerini seçmeyi tamamladığınızda, "İleri" düğmesine tıklayın ve yedeklemeyi kaydetmek için dosya klasörünü seçin.

Not: iOS 13/14 güncellemesi, arama geçmişi ve Safari geçmişinin veri güvenliğini güçlendirmiştir. Bu nedenle, FaceTime aramaları ve Safari geçmişi dahil Arama geçmişi gibi verileri yedeklemek için, iOS cihazlarındaki açılır ekran talimatlarını izleyerek iPhone şifresini fazladan 2-4 kez girmeniz gerekir.
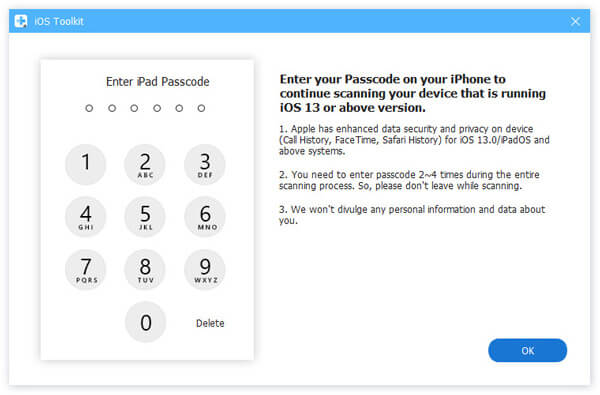
4. Adım Son olarak, iOS Veri Yedekleme ve Geri Yükleme, iOS cihazınızı yedeklemeyi başaracaktır. Yedekleme boyutu ve yolu da dahil olmak üzere yedekleme bilgilerini net bir şekilde öğrenebilirsiniz.

"Tamam" düğmesini tıklayın ve yedeklemeyi listeden bulabilirsiniz. Tıkladığınızda, yaptığınız yedeklemeyi kolayca görüntüleyebilirsiniz. İsteğe bağlı olarak verileri seçerek iOS cihazına veya PC'ye geri yükleyebilirsiniz.

6 ipucunu verin. Ana Sayfa düğmesini al Değiştirme
Yukarıdaki yollar mükemmel şekilde çalışmazsa, ana düğmenizde bir sorun olması gerektiğini düşünüyoruz. Ana Sayfa düğmesini onarmak için yakın Apple Store'a gitmelisiniz.
Not: Garantiniz veya AppleCare + 'nız varsa, sizin için biraz pahalı olacaktır.
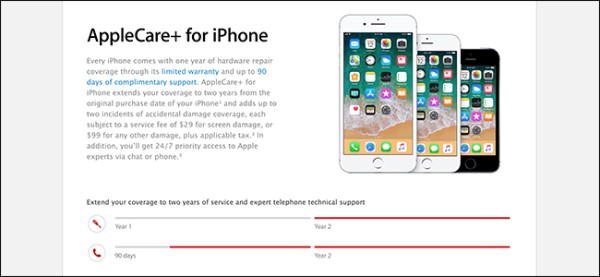
Sonuç
İşte, bu sayfanın son bölümüne geliyoruz. Bu makalede listelediğimiz bu 6 ipucu, sıkışmış iPhone Home düğmesinin nasıl düzeltileceğiyle ilgilidir. DIY çözümlerini takip edin ve Ana Sayfa düğmenizi kendiniz kolayca onarın. İyi günler!