iPhone Devre Dışı iTunes'a Bağlan? Geri Yüklemek İçin Bizi Takip Edin
iPad'inizi alıp kullanmaya hazırlandığınızda, ekranda yalnızca bir mesaj görürsünüz. iPad devre dışı bırakıldı iTunes'a bağlan, kaygı verici bir an olabilir. Cihazın sık sık yanlış şifre girilmesi veya başka bir nedenden dolayı kilitlenmesi genellikle sinir bozucudur. Birçok kullanıcı, özellikle veri kaybetme veya kilidini açamama korkusuyla cihazlarının normal işlevini nasıl geri yükleyeceğini bilmez. Neyse ki, bu sorunu çözmek karmaşık değildir. Bu makale, düzenli kullanıma hızla geri dönmenize ve gereksiz sorunlardan kaçınmanıza yardımcı olacak etkili kilit açma yöntemleri konusunda size rehberlik edecektir.
SAYFA İÇERİĞİ:
Bölüm 1. iPad Neden Devre Dışı iTunes'a Bağlan
Kilidi açma yöntemine geçmeden önce, iPad'in iTunes'a bağlanmayı neden devre dışı bıraktığına dair istemleri anlamamız gerekir. Yalnızca nedenleri anlayarak sorunu daha iyi önleyebilir ve çözebiliriz. iPad veya iPhone'un iTunes'a bağlanmayı devre dışı bırakmasının yaygın nedenleri şunlardır:
USB bağlantısı
iPhone'unuz iTunes'da görünmüyorsa, en yaygın neden bir USB kablosu veya bağlantı noktası sorunudur. Bu, hasarlı veri kablolarından, zayıf USB bağlantı noktası temasından veya USB bağlantı noktasının veri aktarımını desteklememesinden kaynaklanıyor olabilir.
iTunes sürümü
iTunes'un eski bir sürümünü kullanıyorsanız, iPad'inizi tanıyamayabilir veya ona bağlanamayabilirsiniz. Apple, cihazla uyumlu olduğundan emin olmak için iTunes'u düzenli olarak günceller.
Ekipman sistem arızası
iPad'in işletim sistemi arızalanırsa veya çökerse, iTunes'a düzgün bir şekilde bağlanamayabilir. Örneğin, bir iPad'de başlatma sorunları olduğunda veya sistem kilitlendiğinde, iTunes cihazı tanımayabilir ve bu da bağlanmamasına neden olabilir.
iTunes yapılandırma Ayarları
iTunes doğru şekilde ayarlanmamışsa veya iTunes'daki belirli özellikler devre dışıysa, bu da cihazın bağlanamamasına neden olabilir. Örneğin, güvenlik duvarları veya güvenlik yazılımları iTunes'un iPad ile düzgün bir şekilde iletişim kurmasını engelleyerek bağlantıyı etkileyebilir.
Kurtarma veya DFU modu
Genellikle cihazınızı onarmak veya geri yükleme yapmak için bu modlara girersiniz, ancak bunu düzgün yapmazsanız iTunes'un iPhone'u tanımaması sorunuyla karşı karşıya kalırsınız.
Bu sebepleri anladıktan sonra iPad ile iTunes arasındaki standart bağlantıyı tekrar sağlamak için hedefli çözümler üretebilirsiniz.
Bölüm 2. Aygıtları iTunes'a Bağlarken Oluşan Hata Nasıl Çözülür
iPad'inizin iTunes'a bağlanmasını engelleyen yukarıdaki tüm nedenleri incelemeye zamanınız yoksa, profesyonel bir çözüme odaklanalım. Apeaksoft iOS Sistem Kurtarma. Sadece cihazınızı iTunes'a bağlama sorununu otomatik olarak çözmekle kalmaz, aynı zamanda diğer iOS sistem hatalarını da etkili bir şekilde düzeltir, cihazınızın normal işlevini hızla geri yüklemeniz için kullanışlı ve güvenli bir yol sağlar.
Cihazları iTunes'a bağlarken oluşan hataları çözmek için profesyonel araç
- Bağlantı sorunlarını, takılı kalan cihazları, başlatılamayan cihazları ve diğer iOS sistem arızalarını tek tıklamayla çözün.
- Yüksek başarı oranı onarım etkisini garanti eder ve cihazınızın normale dönmesini sağlar.
- Kullanıcı verilerinin bütünlüğünün sağlanması için %100 güvenlidir.
- iPad, iPhone ve diğer cihazlarla uyumludur, tüm iOS sürümlerini destekler.
Güvenli indirme
Güvenli indirme

1 Adım. Programı yüklemek için yukarıdaki butona tıklayın, açmak ve çalıştırmak için tıklayın ve iOS Sistem Kurtarma Ana sayfadaki bölüm.

2 Adım. Orijinal USB kablosunu kullanarak iPad'i bilgisayara bağlayın ve bağlantının sabit olduğundan emin olun. Sistem algılama sonuçlarına göre, Standart mod Onarım işlemi sırasında hiçbir verinin kaybolmamasını sağlamak için seçilmelidir.

3 Adım. Ardından, İndiriniz Kurtarma başarı oranını artırmak için iPad'inizin donanım yazılımı paketinin en son sürüm olduğundan emin olmak için ilgili düğmeye basın.

4 Adım. İndirme tamamlandığında, Kurtarmak düğmesi. Program iPad sisteminizi onarmaya başlayacaktır. Bu işlem sırasında iPad'inizin bağlı kaldığından ve başka hiçbir şey yapmadığınızdan emin olun. Onarım işleminden sonra iPad'iniz iTunes'a normal şekilde bağlanmalıdır.

Bölüm 3. Devre Dışı Bırakılan iPad'in Kilidi Nasıl Açılır? iTunes'a Kurtarma Moduyla Bağlanma
Apple'ın resmi yaklaşımını kullanmayı tercih ederseniz, iPad'iniz iTunes'a bağlanmayı devre dışı bıraktığında Kurtarma Modu da uygulanabilir bir çözümdür. Başlamadan önce, iTunes'un en son sürümüne sahip olduğunuzdan emin olun. Daha eski bir sürüme sahipseniz, kurtarma sürecini etkileyebilir.
1 Adım. Öncelikle iPad'i kurtarma moduna zorla sokmanız gerekir. Farklı modellerin farklı çalışma yöntemleri vardır:
Face ID özellikli iPad:
Hızlıca basın ve bırakın ses yükseltme ve aşağı hacmi düğmelerine sırasıyla basın ve basılı tutun. Ardından, güç kelimesini seçerim Ekranda kurtarma modu arayüzü görünene kadar üst taraftaki düğmeye basın.
Ana Sayfa düğmeli iPad:
iPad'i kapatın. Ana Sayfa iPad'inizi bilgisayarınıza bağlarken düğmesine basın. Kurtarma modu ekranı görüntülenene kadar bırakmayın.
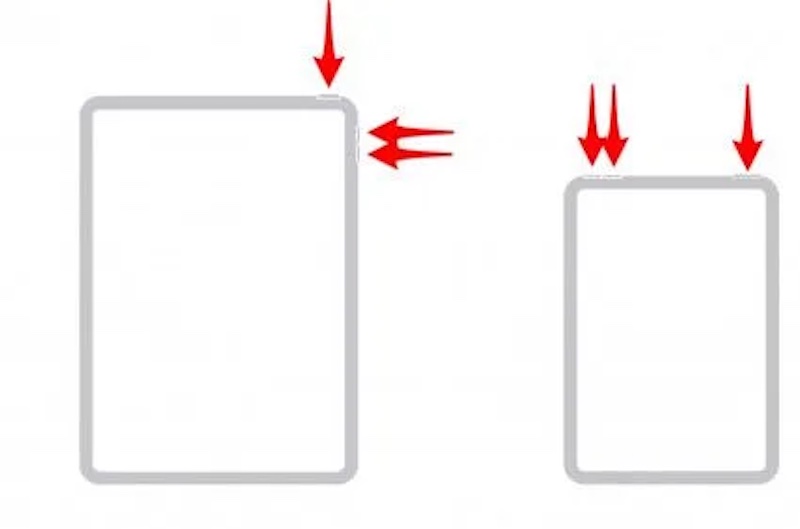
2 Adım. Başarılı bağlantıdan sonra iTunes, iPad'i kurtarma modunda algılamak için otomatik olarak bir istem açacak ve şekilde gösterilen iki seçeneği sunacaktır. Restoreve iTunes, iPad'in en son sürümünü indirip yükleyecek ve cihazdaki tüm verileri ve parolaları silecektir.
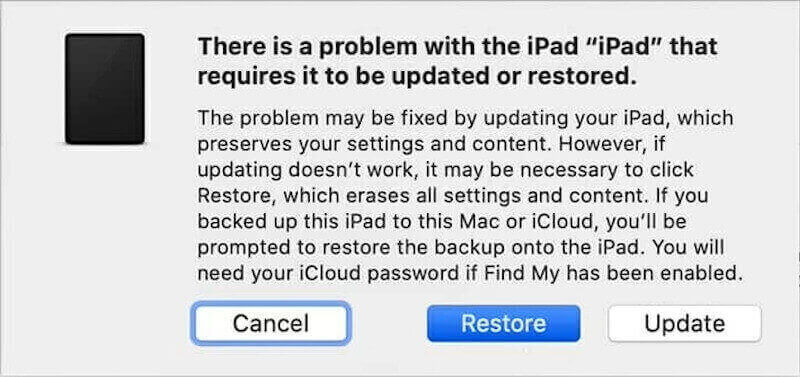
iPad geri yüklendikten sonra otomatik olarak yeniden başlatılacak ve ilk ayar ekranına girilecektir. Bu noktada cihazınızı sıfırlayabilir veya iOS veri kurtarma iCloud yedeklemesinden.
Bölüm 4. Verileri Silerek iPad'in Devre Dışı Bırakılmış iTunes'a Bağlanmasını Düzeltin
Eğer iTunes'un iPhone veya iPad'i tanımaması sorununa başka bir çözüm arıyorsanız, cihazın verilerini silmek son çare olacaktır.
Doğrudan Sil
Eğer iPad'iniz hala çalışıyorsa ve şifrenizi hatırlıyorsanız, verileri doğrudan Ayarlar'dan silebilirsiniz.
1 Adım. Açın Ayarlar app ve git genel Seçenekler. Bul Reset butonuna basın ve enter'a basın.
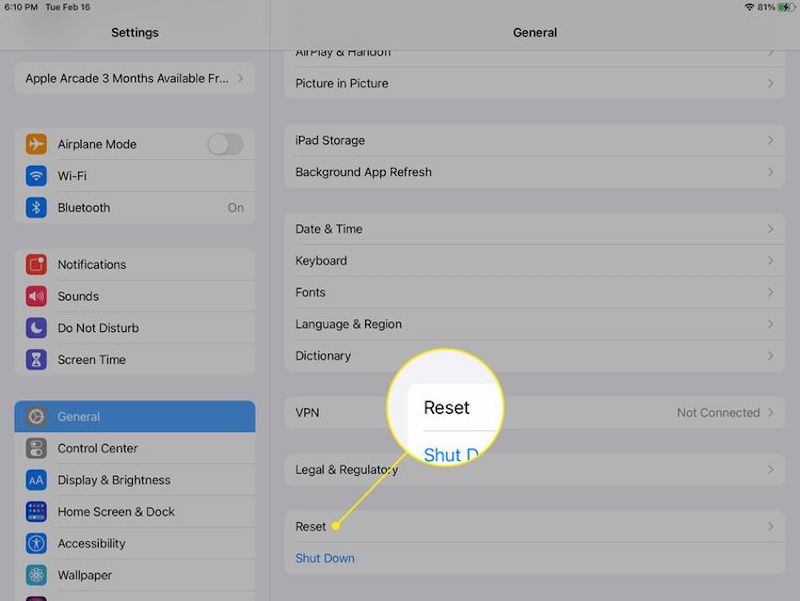
2 Adım. Klinik Hepsini sil İçerik ve Ayarlar ve tıklayın Devam et.
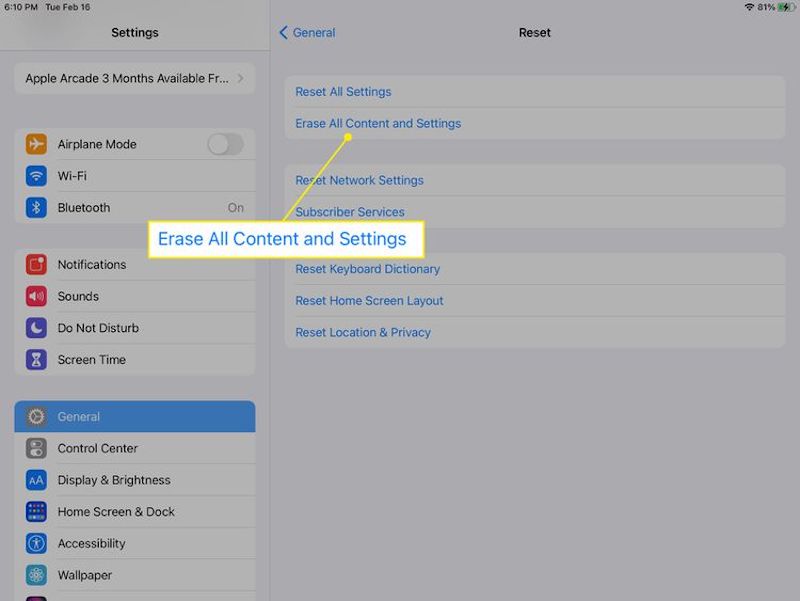
3 Adım. Bunu kendiniz yaptığınızı doğrulamak için Apple Kimliği parolanızı girmeniz istenebilir. Son olarak, silmek Buradaki düğmeye basın ve iPad fabrika ayarlarına otomatik olarak yeniden başlayacaktır; böylece cihazı sıfırlayabilir veya yedeklemeyi geri yükleyebilirsiniz.
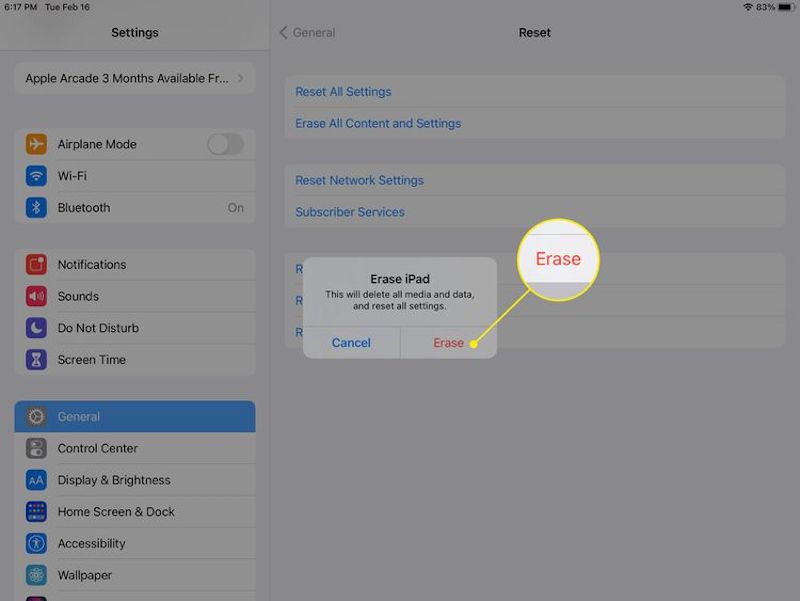
iCloud
Cihazınıza erişemiyorsanız, örneğin devre dışı bırakılmışsa veya Unutulan iPhone şifresi, iCloud'u kullanarak verileri uzaktan silebilirsiniz.
1 Adım. Apple Kimliğinizle iCloud'da oturum açın. Şuraya gidin: Benim Bul sayfaya gidin ve listeden silmek istediğiniz iPhone veya iPad'i seçin Tüm Cihazlar.
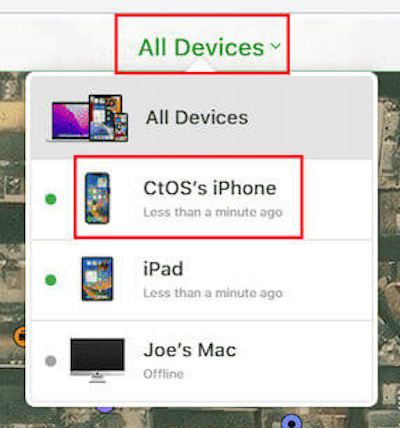
2 Adım. Ardından, Iphone'u temizle seçeneğini seçin ve doğrulama için Apple Kimliğinizin parolasını girin.
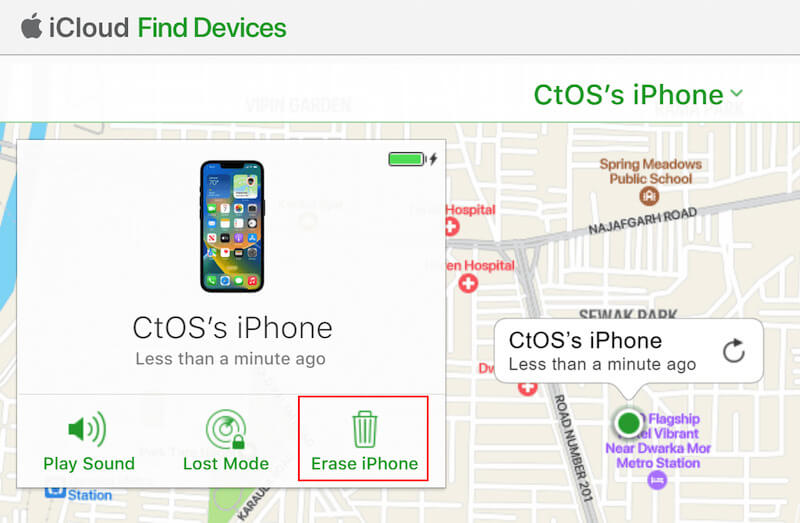
3 Adım. Tıkladıktan sonra silmek onaylamak için düğmesine basın, iCloud iPad'inizdeki tüm verileri uzaktan silecek ve fabrika ayarlarına geri dönecektir. Cihaz silme işlemi tamamlandıktan sonra iPad'inizi sıfırlayabilirsiniz.
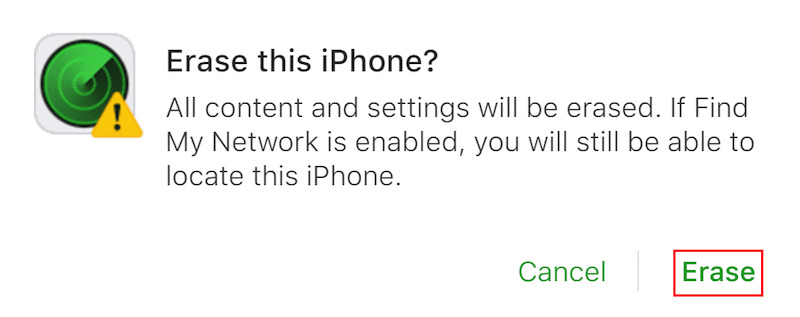
Sonuç
Genel olarak, bir iPad veya iPhone devre dışı bırakıldı iTunes'a bağlanın çözülemez değildir. Apple sistemine entegre edilmiş birçok özellik sayesinde cihazınızın kilidini etkili bir şekilde açabilir ve düzenli kullanıma devam edebilirsiniz. Sorunları hızlı ve güvenli bir şekilde çözmek istiyorsanız, Apeaksoft iOS Sistem Kurtarma önerilir. Hangi yaklaşımı tercih edersiniz? Herhangi bir sorunuz varsa lütfen yorumlar bölümüne bırakın ve tartışalım!
İlgili Makaleler
Cihazınızdaki Apple ID sunucusuna bağlanma hatasıyla karşılaşırsanız somut sorun giderme çözümümüzü faydalı bulacaksınız.
iPhone'unuz iTunes'a bağlanamama sorunu yaşıyorsanız doğru yere geldiniz. Bu makale size yardımcı olacak 10 yolu sıralayacaktır.
Kullanıcıların karşılaştığı en can sıkıcı hatalardan biri iPhone ve iPad'deki App Store'a bağlanamıyor. Burada sorunu çözmek için size rehberlik edeceğiz.
İTunes Store kullanıyorsanız, iTunes Store'a bağlanamayan bu hata iletisiyle karşılaşmış olabilirsiniz. Bu sorunu çabucak çözmeyi öğrenin.

