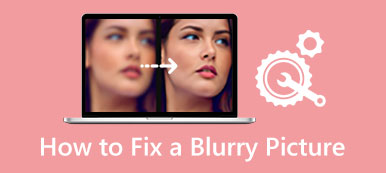Muhtemelen görüntü netliğini duymuşsunuzdur, ancak teknik terim keskinliktir. Bu kavram, bir görüntünün kenarının etrafındakilere göre kontrastını ifade eder. Bir görüntü netliği elde etmeniz için birçok neden vardır. Bir görüntünün ayrıntılarını vurgular ve bulanık bir görüntüyü netleştirir. Bu kılavuz tartışacak Adobe Photoshop'ta bir görüntüyü nasıl keskinleştirirsiniz? kalite kaybı olmadan.
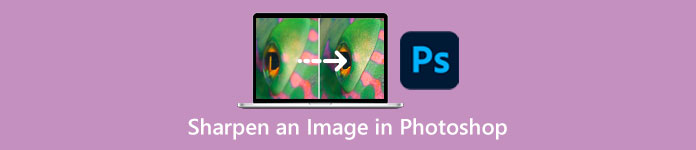
- Bölüm 1: Photoshop'ta Bir Görüntüyü Keskinleştirme
- Bölüm 2: Bir Görüntüyü Çevrimiçi Keskinleştirmenin Alternatif Yolu
- 3. Bölüm: Photoshop'ta Görüntü Keskinleştirme hakkında SSS
Bölüm 1: Photoshop'ta Bir Görüntüyü Keskinleştirme
Profesyonel bir fotoğraf düzenleyici olarak Photoshop, çok çeşitli özelliklerle birlikte gelir. Photoshop'ta bir görüntüyü keskinleştirmek söz konusu olduğunda, en az üç yolunuz vardır. Nasıl çalıştıklarını aşağıda ayrıntılı olarak gösteriyoruz.
1. Yol: Keskinliği Azaltma Maskesi ile Photoshop'ta Bir Görüntü Nasıl Keskinleştirilir
1. AdımBulanık görüntüyü Photoshop'unuzda açın. Sağ taraftaki Katman panelini bulun, arka plan katmanını seçin ve Katmanı Kopyala düğmesine basın.
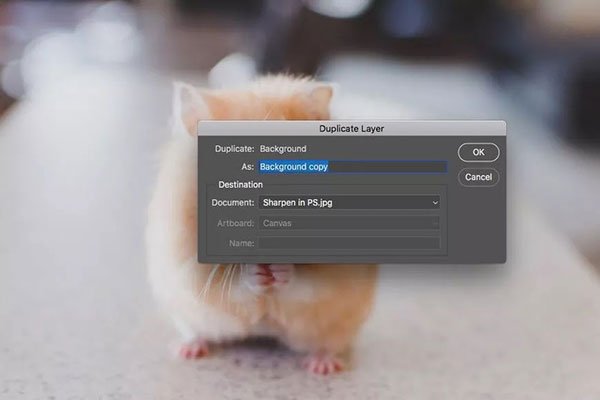
2. AdımKopyalama katmanını seçin, tıklayın ve genişletin. Moda seçeneğine gidin ve parlaklık modundan Normal. Bu mod, kontrastla çalışırken piksellerin açıklığını dikkate alır.
3. AdımGit filtre üst menü çubuğundaki menüyü seçin Keskinleştirmek seçeneğini belirleyin ve Keskinliği Azaltma Maskesi. bu açılacak Keskinliği Azaltma Maskesi iletişim.
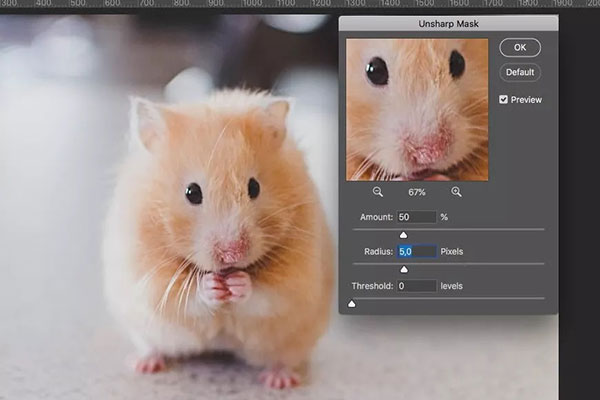
4. AdımYanındaki kutuyu işaretlediğinizden emin olun. Önizleme. Değişiklikleri gerçek zamanlı olarak görüntülemek için yakınlaştırılmış bir alan göreceksiniz. İletişim kutusunda üç seçenek vardır, Miktar, Yarıçap, ve Eşik.
İlki keskinlik miktarını kontrol eder, ikincisi etkilenen pikselleri ifade eder ve sonuncusu ne kadar kontrast uygulandığını gösterir. Memnun olana kadar bunları ayarlayın. I vur OK düğmesine basın.
5. AdımSon olarak, efektin doğal görünmesi için keskinleştirme görüntüsünde Photoshop'ta ince ayar yapın.
2. Yol: Photoshop'ta Bir Görüntüyü Yüksek Geçişle Keskinleştirme
1. Adımİstediğiniz görüntüyü Photoshop'ta ekleyin ve ayrıca arka plan katmanını kopyalayın.
2. AdımKopyalama katmanına sağ tıklayın ve seçin Akıllı Nesneye Dönüştür bağlam menüsünde. Bu, görüntüyü Photoshop'ta tahribatsız bir şekilde keskinleştirir.
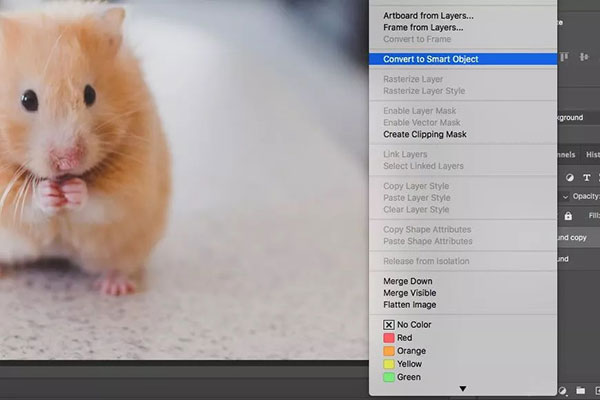
3. AdımArdından, filtre menüyü seçin Diğer seçeneğini belirleyin ve Yüksek geçiş. Bu filtre, görüntünün üzerine nötr bir gri katman koyar ve kenarları işaretler.
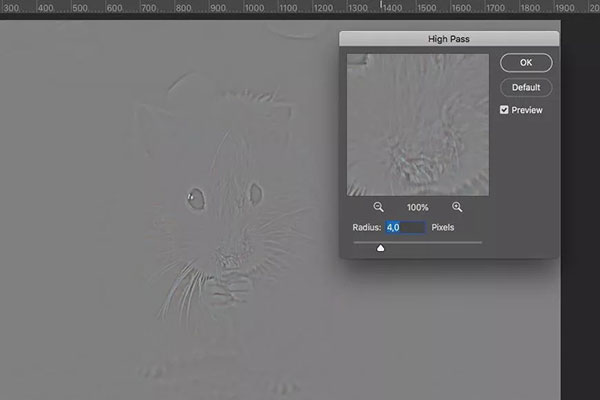
4. AdımYı kur yarıçap seçeneği ve etkisine bakın Önizleme panel. Her rengin kenarında kaç piksel olduğunu belirler. 1 gibi en düşük değerden başlamanız ve istediğiniz efekti elde edene kadar yavaşça sağa kaydırmanız daha iyi olur.
5. AdımBasın OK Değişiklikleri onaylamak için düğmesine basın. Ardından sağ tıklayın Moda seçeneğine gidin ve Sert ışık modu.
6. AdımHit kaydırıcı filtrenin yanındaki düğmeye tabaka panel. Bu açar Karıştırma seçenekleri diyalog değerini ayarla Opaklık İstenilen etki için. Sonra tıklayın OK düğmesine basın.
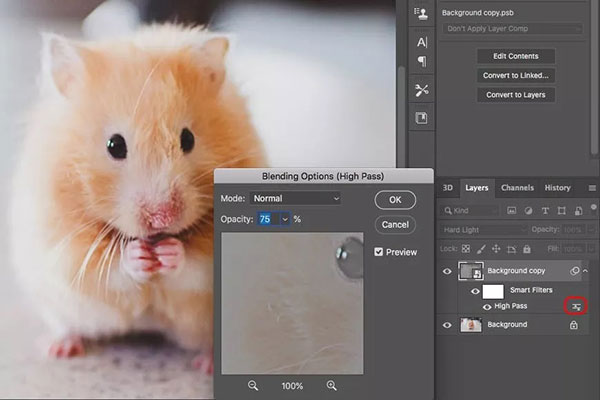
3. Yol: Akıllı Keskinleştirme ile Photoshop'ta Bir Görüntü Nasıl Keskinleştirilir
1. AdımAyrıca, bulanık görüntüyü açtıktan sonra arka plan katmanını çoğaltın.
2. AdımErişim filtre menüyü seçin Keskinleştirmek seçeneği ve dön Akıllı keskinleştirme. bu açılacak Akıllı keskinleştirme iletişim.
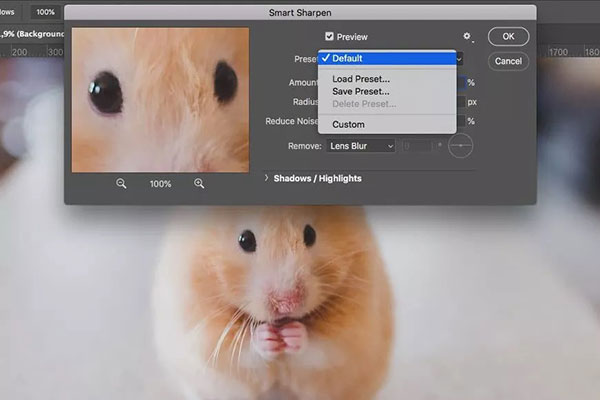
3. AdımAşağı çekin Preset seçeneğini seçin ve geçiş yapın görenek. Ardından, aşağıdaki gibi parametreleri ayarlayın. Miktar, Yarıçap, vb. Gürültüyü Azalt seçeneği gürültüyü azaltmanıza olanak tanır. aşağı çekin Kaldır gibi bazı kusurları düzeltebilirsiniz. Lens bulanıklığı.
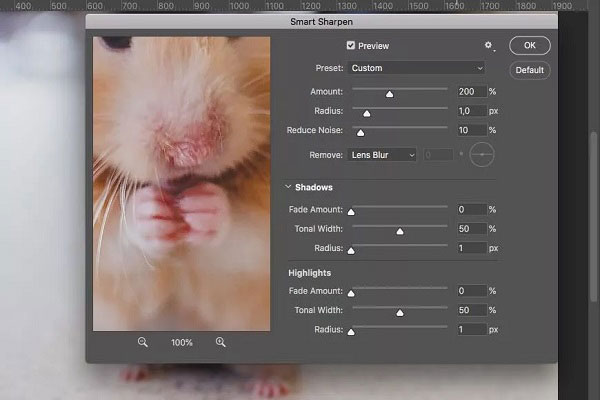
4. AdımTıkla OK Photoshop'ta görüntü netliği parlaklığını uygulamak için düğme. Ayrıca maskeler veya opaklıkla ince ayar yapabilirsiniz. Son olarak, görüntüyü kaydedin.
Bölüm 2: Bir Görüntüyü Çevrimiçi Keskinleştirmenin Alternatif Yolu
Photoshop'un bulanık bir görüntüyü netleştirmenin profesyonel bir yolu olduğu inkar edilemez; ancak pahalıdır ve öğrenmesi zordur. Apeaksoft Ücretsiz Resim YükselticiÖte yandan, Photoshop'un en kolay alternatifidir. Adından da anlaşılacağı gibi web uygulaması tamamen ücretsizdir. Üstelik Photoshop veya herhangi bir yazılım yüklemeden bulanık bir görüntü netliği elde edebilirsiniz. İşte aşağıdaki adımlar.
1. Adımgiriş https://www.apeaksoft.com/image-upscaler/ web tarayıcınızda, üzerine tıklayın Fotoğrafını yükle düğmesine basın ve hedef görüntüyü açın. Web uygulaması, JPG ve PNG gibi popüler resim formatlarını destekler.
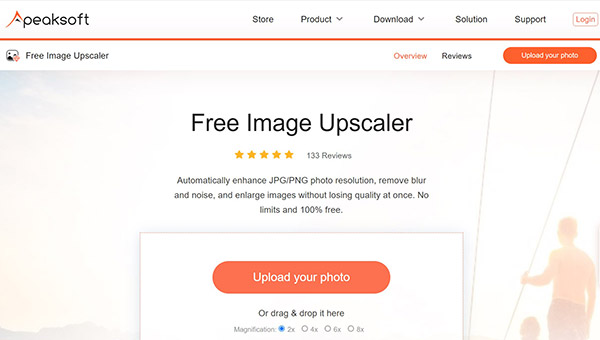
2. AdımResim yüklendiği sürece, size ana sayfa sunulacaktır. Üstte dört ön ayar vardır ve uygun olanı seçebilirsiniz.
3. AdımThe Çıktı paneli sonucu gerçek zamanlı olarak görüntüler. Memnun kaldığınızda, tıklayın İndirim Keskinleştirilmiş görüntüyü sabit diskinize indirmek için düğmesine basın.
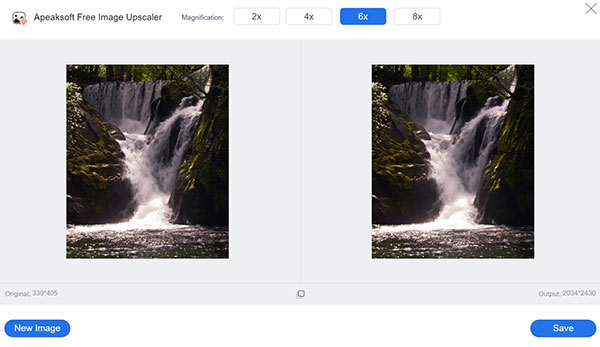
not : Bir görüntünün ölçeklenmesi, ekranda görüntülenen boyutları artıracaktır. Çıktı paneli de.
Daha Fazla Okuma:3. Bölüm: Photoshop'ta Görüntü Keskinleştirme hakkında SSS
Soru 1. Photoshop'ta görüntü kontrastını artırmak mümkün mü?
Evet. Görüntünüze kontrast eklemek için şuraya gidin: Resim menüsünü seçin ve Ayarlamalar seçenek. Sonra taşı Kontrast Kaydırıcı Photoshop'ta görüntü kontrastını artırmak için.
Soru 2. Neden bulanık görüntü netliği yapmalısınız?
Birincisi, fotoğraf çekmek zaman alıyor. Bulanık fotoğraflar dayanılmaz. Üstelik bulanık görüntüler sosyal medyada izleyici çekemez. Bu nedenle, bulanık görüntülerinizi Photoshop veya başka bir yazılımla netleştirmelisiniz.
Soru 3. Photoshop'ta keskinleştirme nerede?
Photoshop'ta bir görüntüyü keskinleştirmenin üç yolu vardır: Keskinliği Azaltma Maskesi filtresi, Yüksek Geçiş filtresi ve Akıllı Keskinleştirme filtresi. Bunları üst menü çubuğunda bulabilirsiniz. bir görüntünün piksellerini giderme.
Sonuç
Bu kılavuz nasıl yapılacağını göstermiştir Adobe Photoshop'ta bulanık bir görüntüyü keskinleştirme. Yazımızı okuyabilir, uygun bir yol seçebilir ve istediğiniz sonuca ulaşmak için adımları takip edebilirsiniz. Profesyonel yazılımınız yoksa Apeaksoft Free Image Upscaler en kolay alternatif çözümdür. İş akışını basitleştirir ve sizden herhangi bir yazılım yüklemenizi istemez. Bu konuyla ilgili başka sorularınız varsa, lütfen bu gönderinin altına bir mesaj bırakmaktan çekinmeyin, hızlı bir şekilde yanıtlayacağız.