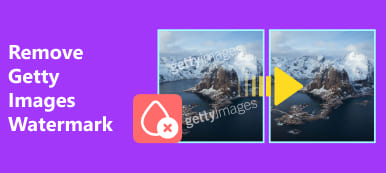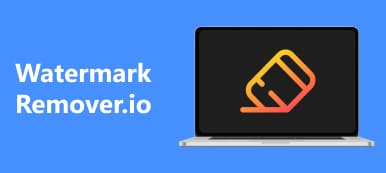Güzel bir fotoğraftaki filigran, merhemdeki bir sinek olabilir. Bir manzara görüntüsünün güzelliğinin tadını çıkarırken veya onu masaüstü duvar kağıdınız olarak kullanmak istediğinizde, üzerinde bir filigran görmek üzücü olmalı. Pes etmek istemiyorsanız, şunu kullanabilirsiniz: Filigranı kaldırmak için PhotoshopPhotoshop'un sağlam performansı, öğrenmeye çalıştığınız sürece can sıkıcı filigranı muhteşem bir şekilde kaldırabilir. Şimdi, Photoshop'ta filigranı nasıl kaldıracağınızı anlatan bu makaleyi okumaya odaklanabilirsiniz.
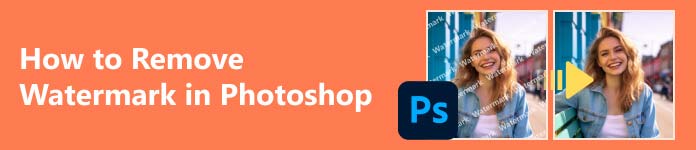
- Bölüm 1. Photoshop Ne Yapabilir?
- Bölüm 2. Photoshop'ta Fotoğraftan Filigran Nasıl Kaldırılır
- Bölüm 3. Filigranı Kaldırmak için En İyi Ücretsiz Photoshop Alternatifi
- Bölüm 4. Photoshop'ta Filigran Nasıl Kaldırılır Hakkında SSS
Bölüm 1. Photoshop Ne Yapabilir?
Photoshop'ta filigranı kaldırmaya başlamadan önce, Photoshop'un neler yapabileceğini tam olarak anlayabilirsiniz. Photoshop fotoğraf oluşturmada çok yönlü olsa da, fotoğraf düzenlemeye odaklanır.
Photoshop'un temel kullanım amacı fotoğrafın boyutunu, aydınlatmasını ve kesme, renk düzeltme gibi düzenlemeleri ayarlamak. Photoshop'ta filigranı kaldırmak gibi nesne kaldırma da yaygın bir kullanımdır.
Gelişmiş Photoshop, resimler, diyagramlar, logolar ve daha fazla dijital grafik sanat eseri oluşturmak için kullanılabilir. Ancak, birçok yaratıcı düzenlemeye değil de yaratmaya odaklanıyorsa diğer Adobe ürünlerini kullanır. Bu açıdan, Photoshop'un bir filigranı kaldırmak için kullanılmasının yetenek israfı olduğunu düşünmenize gerek yok.

Bölüm 2. Photoshop'ta Fotoğraftan Filigran Nasıl Kaldırılır
Bir görüntüdeki filigranı kaldırmak için neden Photoshop kullanılır? Bunun nedeni, Photoshop'un bir fotoğrafı düzenlerken mükemmel esneklik sunmasıdır. İlk kaldırma yeterince tatmin edici olmadığında, bozulmayı kaldırmak gibi diğer küçük onarımları yine de ekleyebilirsiniz. Ayrıca, fotoğrafı daha fazla ayrıntı vermek için büyütebilirsiniz ve ardından Photoshop'ta bir filigranı kaldırmak kolay olacaktır.
1. Adım Photoshop'u açın ve Açılış Fotoğrafınızı içe aktarmak için sol taraftaki düğmeye tıklayın. Ayrıca fotoğrafı bu programdaki kutuya sürükleyebilirsiniz.
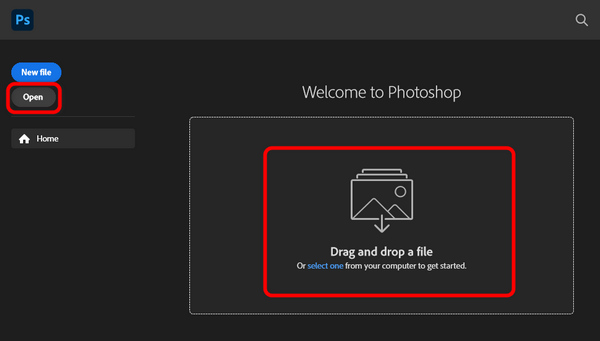
2. Adım Photoshop'ta bir filigranı kaldırmanızı engelleyen herhangi bir etken olup olmadığını tahmin etmelisiniz. Örneğin, bu fotoğraftaki filigran arka planla bütünleşir, böylece Yakınlaştırma aracı Sol araç çubuğundaki düğmesine tıklayın ve ardından fotoğrafın üzerinde sağ tıklayarak yakınlaştırıp filigranı izole edin.
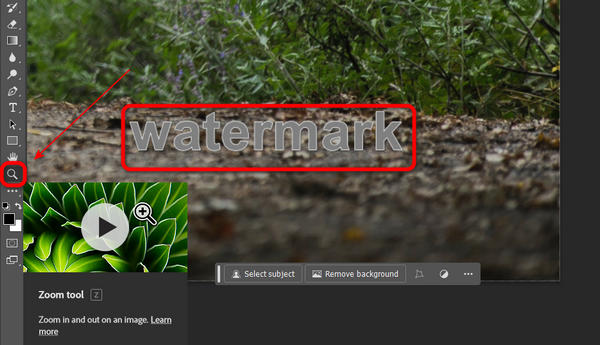
3. Adım Bu çok önemli bir adımdır. Tıkla Seç sol araç çubuğundaki düğmeye ve ardından nesne Seçim aracı buton. Ardından, Seçime ekle düğmesine basın.
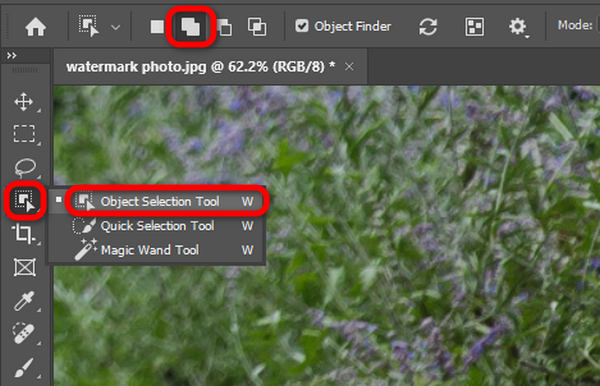
4. Adım Hala üst menü çubuğunda, Moda açılır düğmesine tıklayın ve ardından Lasso düğmesine tıklayın. Bu özellik, Photoshop'ta kaldırılacak filigranı etkili bir şekilde hedeflemenize yardımcı olabilir.
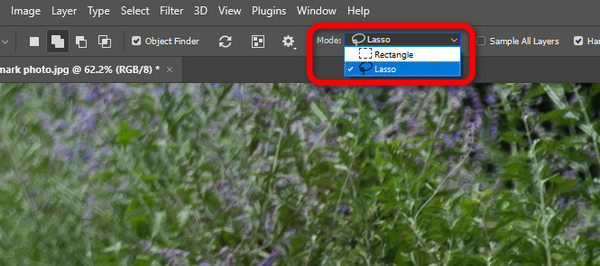
5. Adım Fotoğraftaki filigranın etrafına bir çizgi çizmek için kement aracını kullanın. Çizginin filigrana yakın kalmasını ancak kenarına değmemesini sağlamanız faydalı olacaktır.
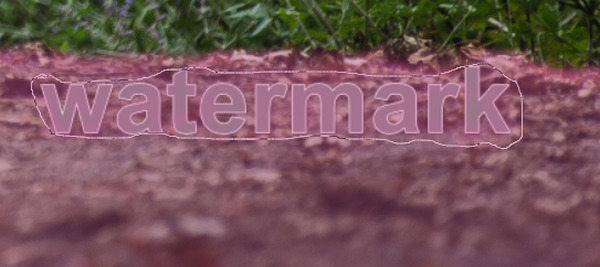
6. Adım Daha sonra, programın Photoshop'ta kaldırılacak filigranın ana hatlarını hedeflediğini göreceksiniz. Filigranın ince kenarını bulun ve Photoshop tarafından algılanmazsa tekrar kementleyin.
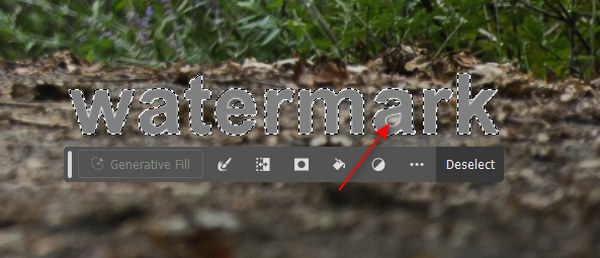
7. Adım Photoshop'ta filigranı kaldırma zamanı geldi. Üst menü çubuğundaki Düzenle düğmesine tıklayın ve ardından Doldurmak düğmesine basın.
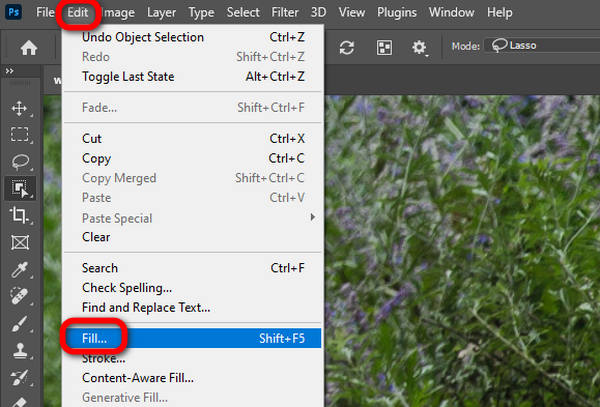
8. Adım Tıkla İçerik açılır düğmeyi tıklayın ve İçeriğe Uygun düğmesi. Filigran Photoshop'ta kaldırıldıktan sonra, fotoğraftaki malzemeleri kullanarak onu dolduracaktır. Ardından, OK düğmesine basın.
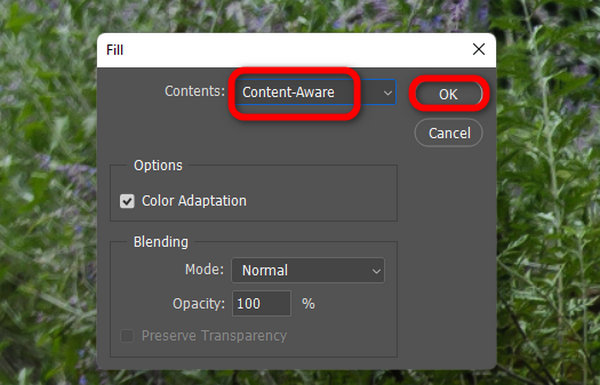
9. Adım Filigranın Photoshop'ta silindiğini görebilirsiniz. Tıkla Kaldırın düğmesine bastığınızda ana hat kaybolacaktır.
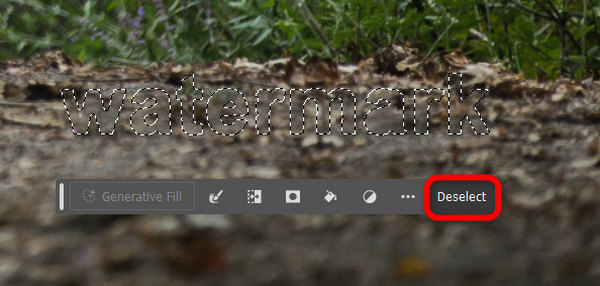
10. Adım Son olarak sol üst köşedeki Dosya butonuna tıklayın ve ardından İhracat düğme. Fotoğrafı doğrudan PNG formatında kaydedebilir veya Farklı Dışa Aktar Başka bir formatta dışa aktarmak için düğmesine basın. Bu şekilde şunları da yapabilirsiniz: fotoğrafın çözünürlüğünü arttır bu aşamada.
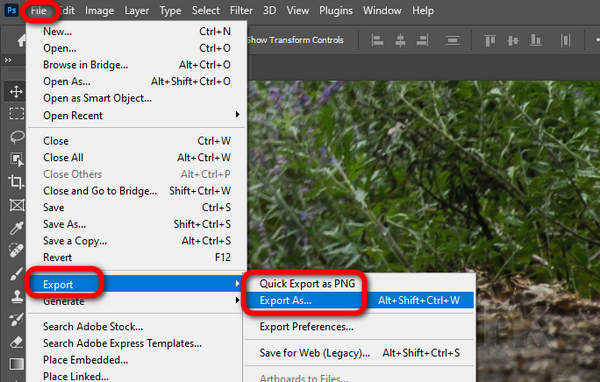
Bölüm 3. Filigranı Kaldırmak İçin En İyi Ücretsiz Photoshop Alternatifi
Bir filigranı kaldırmak için Photoshop kullanmayı karmaşık bulabilirsiniz. Bu doğrudur, özellikle de filigranın yoğun bir arka planı varsa. Bu durumda daha kolay bir yola başvurabilirsiniz. Bir filigranı kaldırabilen Photoshop'a en iyi ücretsiz alternatif şudur: Apeaksoft Ücretsiz Filigran Temizleyici. Filigranı tespit etmek ve saniyeler içinde silmek için AI algoritmalarını kullanır.
 Tavsiye
Tavsiye - Fotoğrafı filigranla hızla yükleyin ve işleyin.
- Filigranı seçmek için fırça, kement ve çokgen seçenekleri sunun.
- Filigranı herhangi bir bulanıklık veya bozulma olmadan hızla kaldırın.
- Filigranı doğru bir şekilde seçmek için fotoğrafı yakınlaştırın.
1. Adım Resmi web sitesine gidin Apeaksoft Ücretsiz Filigran Temizleyici ve Yükle'ye tıklayın Resim Fotoğraf eklemek için düğmesine basın.
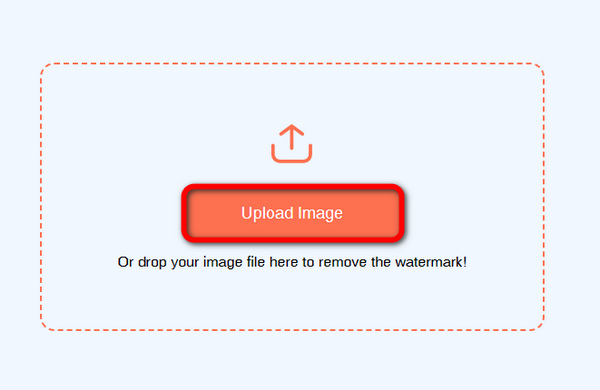
2. Adım Tıkla Fırça düğmesine basın ve ardından filigranı örtmek için fırçalayın. Kement özelliği filigranı çevreleyebilir. Ve çok köşeli özellik, filigranı örtmek için birkaç nokta eklemenize ve bunları birleştirmenize olanak tanır. Ardından, Kaldır düğmesine basın.
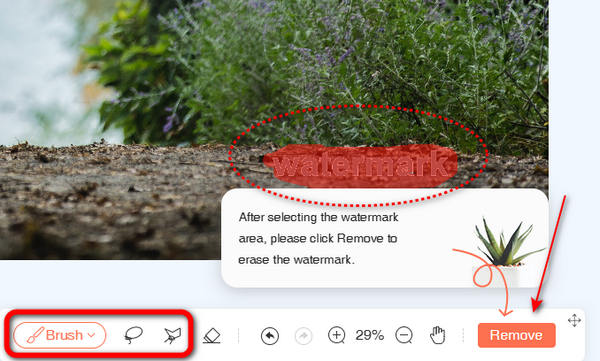
3. Adım Filigranı kaldırmanın Photoshop'tan daha etkili olduğunu görebilirsiniz. Fotoğrafta bozulma veya bulanıklık yok. Ardından, İndiriniz Fotoğrafı kaydetmek için düğmesine basın.
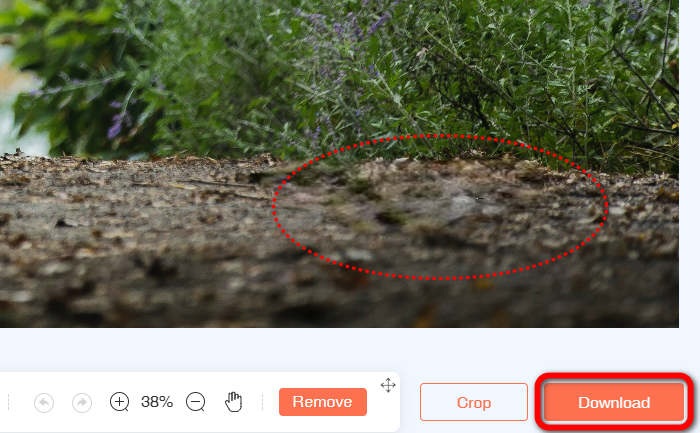
not: Ayrıca, işlem sırasında Photoshop aniden kapanırsa, Photoshop dosyalarını kurtarmak en kısa sürede.
Bölüm 4. Photoshop'ta Filigran Nasıl Kaldırılır Hakkında SSS
Photoshop ücretsiz olarak kullanılabilir mi?
Duruma bağlı. Bir filigranı kaldırmak için meşru Photoshop kullanmak istiyorsanız, bu yazılımı Adobe'den satın alın. Elbette, internette crackli Photoshop mevcuttur, ancak Adobe'den resmi destek ve garanti alamazsınız.
Photoshop'un kullanımı kolay mı?
Hayır, öyle değil. Photoshop, çok çeşitli fotoğraf düzenleme özellikleri içerir; bu da örneğin, Photoshop'ta bir görüntüyü keskinleştirme, bunu yerine getirmek için birçok özelliği kullanmanız gerekir. Sadece Photoshop'ta bir filigranı kaldırmak isteseniz bile, onu bulmak, seçmek ve kaldırmak için farklı adımları öğrenmelisiniz.
Photoshop'a alternatif var mı?
Evet, var. Ancak, neye ihtiyacınız olduğuna bağlı. Photoshop'un birden fazla düzenleme özelliği vardır. Sadece bir filigranı kaldırmak istiyorsanız, Apeaksoft Free Watermark Remover'ı kullanabilirsiniz. Photoshop'a tam bir alternatif bulmak gerçekten kolay değil.
Sonuç
Bu makalede ayrıntılı adımlar anlatılmaktadır Photoshop'ta filigranı kaldırma. Bunu halledebilir misiniz? Böyle bir filigranla uğraşacak zamanınız yoksa, filigranı kaldırmak için en iyi Photoshop alternatifine de başvurabilirsiniz – Apeaksoft Ücretsiz Filigran TemizleyiciAI düzeltme teknolojisi filigranı tek bir tıklamayla hızlı bir şekilde algılayabilir ve kaldırabilir. Filigran olmadan güzel bir fotoğraf elde edebileceğinizi umuyoruz.